Как добавить звуковые эффекты звонка в видео с помощью Wondershare Filmora?

Вы ищете простой и легкий способ добавить звуковые эффекты колокольчика в свои видео? Не ищите ничего, кроме Wondershare Filmora! Этот мощный видеоредактор предлагает ряд звуковых эффектов и наложений, которые помогут вывести ваши видео на новый уровень. Вот как вы можете добавить звуковые эффекты колокольчиков к своим видео с помощью Wondershare Filmora:
Шаг 1. Выберите нужный вам звуковой эффект.
Какие звуковые эффекты можно добавить к видео с помощью Wondershare Фильмора ?
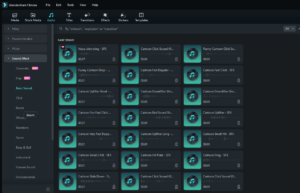
Wondershare Filmora — мощный видеоредактор с множеством звуковых эффектов, которые можно использовать для улучшения и придания глубины вашим видео.
Доступны различные типы звуковых эффектов, такие как окружающие, животные, музыкальные и звуковые эффекты. Окружающие звуки можно использовать для создания атмосферы и ощущения места.
Звуки животных обычно используются для изображения таких существ, как птицы и собаки. Музыкальные звуковые эффекты отлично подходят для создания напряжения и настроения. А эффекты звукового дизайна отлично подходят для добавления текстуры в сцену и делают ее более привлекательной.
С Filmora вы можете легко добавлять и настраивать звуковые эффекты к своему видео всего за несколько кликов. Вы также можете найти бесплатные звуковые эффекты на таких веб-сайтах, как Adobe Stock и Creative Commons, а также создавать свои собственные звуковые эффекты с помощью художника Фоли.
Шаг 2. Обрежьте, обрежьте и разделите клип.
Использование Filmora Video Editor & Maker для обрезки, обрезки и разделения видео — довольно простой процесс. Первый шаг — открыть пробную версию.
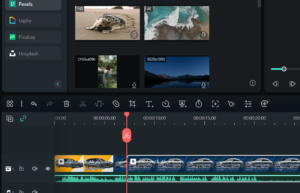
На временной шкале будет указано, куда следует добавить видео и другие материалы. Чтобы обрезать, обрезать и разделить видео, выберите клип на временной шкале и щелкните его правой кнопкой мыши. Затем вам будут предложены варианты разделения, обрезки, масштабирования и многого другого.
Чтобы обрезать видео, выберите параметр обрезки и соответствующим образом отрегулируйте кадр видео. Чтобы обрезать видео, используйте ползунок, чтобы выбрать начало и конец клипа.
Затем вы можете использовать опцию «Разделить», чтобы разрезать видео на несколько частей, если хотите добавить к ним различные наложения и эффекты.
Наконец, когда вы закончите редактирование и объединение видео, а также добавление звука, текста, графики и спецэффектов, экспортируйте фильм в формат MP4 и поделитесь им в социальных сетях, поддерживаемых приложением.
Шаг 3. Добавьте трекеры движения
Если вы хотите добавить отслеживание движения в свои видео с помощью Wondershare Filmora, вот пошаговая инструкция, которая поможет вам.
![]()
1. Откройте Filmora и нарисуйте рамку вокруг объекта, который вы хотите отслеживать.
2. Нажмите «Начать отслеживание» и выберите одно из доступных мозаичных размытий или выберите собственный файл, чтобы следовать по треку.
3. Загрузив изображение профиля, обрежьте и масштабируйте его по размеру.
4. Чтобы использовать анимированные наложения, импортируйте наложение и поместите его на временную шкалу поверх видео.
5. Чтобы добавить музыку или аудиодорожку в свои творения, используйте 172 доступных музыкальных трека или запишите закадровый голос. Также имеется удобный флажок Denoise для удаления фонового шума.
6. Обрезайте и обрезайте видео, чтобы удалить ненужные кадры. Разделите видео на несколько частей, если хотите добавить различные наложения и эффекты.
7. Добавьте кинематографичности своему видео с помощью функции 3D Lut, которая включает в себя названия известных фильмов, а также позволяет изменять текст.
8. Чтобы добавить переход между кадрами, переместите курсор шкалы времени и щелкните вкладку «Переход». Выберите один из доступных переходов и поэкспериментируйте с различными анимациями.
И это все, что нужно! Выполнив эти шаги, вы сможете мгновенно использовать отслеживание движения с помощью Wondershare Filmora.
Шаг 4: Добавьте звуковые эффекты
Как добавить звуковые эффекты к видео с помощью Wondershare Filmora? Пошаговые инструкции
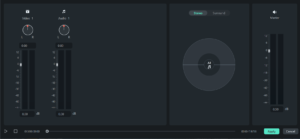
Добавление звуковых эффектов к вашим видео — отличный способ добавить глубины и изысканности вашим проектам. С Wondershare Filmora вы можете легко добавлять звуковые эффекты к своим видео, выполнив несколько простых шагов. Вот как вы можете это сделать:
1. Для начала установите и запустите Wondershare Filmora. Затем нажмите кнопку «Импортировать», чтобы добавить исходный видеофайл в программу. Вы также можете напрямую перетащить файл в главное окно.
2. Перетащите видеофайл на временную шкалу видео. Затем нажмите кнопку «Звук» и в появившемся окне выберите звуковой эффект. Удерживая мышь, перетащите звуковой эффект вниз на саундтрек под видеоклипом, чтобы добавить звуковой эффект в качестве новой звуковой дорожки. Затем вы можете переместить значок звука на временной шкале, чтобы установить начальную точку аудиоклипа со звуковым эффектом, и переместить указатель воспроизведения в точку звуковой дорожки, чтобы установить время окончания. Наконец, настройте эффекты «Скорость», «Громкость», «Нарастание» и «Затухание» по своему усмотрению.
3. После того как вы добавили звуковые эффекты в свое видео, дайте ему окончательную проверку и убедитесь, что все выглядит и звучит хорошо. Когда вы будете удовлетворены результатами, пришло время экспортировать вашу работу. Нажмите кнопку «Создать», переключитесь на вкладку «Формат» и укажите место и формат для его сохранения. Вы также можете сохранить его для воспроизведения на различных устройствах, таких как iPhone, iPad, iPod, Zune или Xbox, или напрямую загрузить на YouTube или Facebook. Более того, вы даже можете записать его на DVD для воспроизведения на домашнем DVD-плеере.
Шаг 5. Добавьте музыку и звуковые эффекты.
Добавить музыку и звуковые эффекты к своим видео с помощью Wondershare Filmora очень просто!
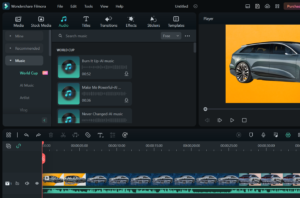
1. Импортируйте видеофайл в программу.
2. Затем перейдите на вкладку «Музыка» и выберите один из тысяч вариантов фоновой музыки или загрузите и импортируйте свою собственную музыку без лицензионных отчислений с других веб-сайтов, таких как Музыкальная библиотека YouTube.
3. Кроме того, добавьте к видео звуковые эффекты, нажав кнопку «Звук» и выбрав один из множества звуковых эффектов, таких как дверные звонки, звуки автомобиля и шаги.
4. Наконец, перетащите звуковой эффект на саундтрек под видеоклипом и настройте эффекты «Скорость», «Громкость», «Нарастание» и «Затухание» по желанию.
5. Когда вы закончите, нажмите кнопку «Создать», чтобы экспортировать новый файл и сохранить его для воспроизведения на разных устройствах или даже записать на DVD.
Шаг 6. Установите соотношение сторон
Как установить соотношение сторон в Wondershare Filmora? [Пошаговые инструкции]
1. Запустите Wondershare Filmora и выберите «Новый проект». Если вы еще не обновились до полной платной версии программного обеспечения, вы можете сделать это, нажав «Зарегистрироваться» после загрузки видеоредактора.
2. Нажмите «Файл» > «Настройки проекта» и выберите соотношение сторон. Здесь есть несколько различных вариантов на выбор, включая «Широкий экран», «Портрет», «Стандарт», «Инстаграм» (1 х 1) или «Кино». Вы также можете настроить разрешение и частоту кадров.
3. После того, как вы выбрали соотношение сторон, вы можете настроить размер каждой панели, а также выбирать между различными соотношениями сторон. Вы также можете переключаться между черной и светло-серой рамкой окна.
4. Чтобы просмотреть клипы, нажмите пробел или кнопку «Воспроизвести».
5. Закончив редактирование видео, нажмите «Экспорт». В меню «Формат» выберите формат видеофайла и укажите, хотите ли вы оптимизировать видео для игровых консолей, смартфонов или планшетов. Вы также можете нажать «Настройки», чтобы настроить разрешение или выбрать кодировщик.
6. Выберите, где вы хотите сохранить готовое видео на своем компьютере, и добавьте имя файла. Или вы можете экспортировать видео напрямую на YouTube или Vimeo. Это быстрый процесс, поскольку Filmora визуализирует и загружает видео одновременно.
Шаг 7: Добавьте субтитры
Добавление субтитров к вашим видео может значительно улучшить качество просмотра для вашей аудитории, особенно если они говорят на другом языке.
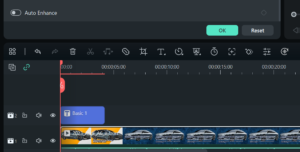
К счастью, эту процедуру очень легко сделать с помощью видеоредактора Wondershare Filmora. Вот пошаговая инструкция, как добавить субтитры к вашим видео:
1. Откройте Wondershare Filmora и импортируйте видеофайл, к которому вы хотите добавить субтитры.
2. Поместите видеоклип на временную шкалу и щелкните значок «Текст/Кредит» над временной шкалой.
3. Выберите «Субтитры» в меню и выберите одну из множества предустановок, уже доступных на Filmora.
4. Введите текст субтитров и выберите шрифт, размер, цвет и другие параметры по желанию.
5. Перемещайте субтитры по временной шкале, чтобы идеально синхронизировать их со звуком и видео.
6. Наконец, сохраните проект и экспортируйте видеофайл с включенными субтитрами.
Следуя этим шагам, вы сможете легко добавлять субтитры к своим видео с помощью Wondershare Filmora.
Шаг 8. Экспортируйте видео

После добавления последних штрихов, таких как добавление звуковых эффектов колокольчика к вашему видео для придания кинематографического ощущения, пришло время его экспортировать.
1. Откройте Wondershare Filmora и импортируйте видеофайл, нажав кнопку «Импортировать».
2. Затем перетащите видеофайл на временную шкалу видео.
3. Выберите максимально возможное разрешение, предпочтительно 1280х720 (HD) и 1920х1080 (FHD), и выберите MP4 в качестве выходного сигнала, поскольку это наиболее широко используемый формат.
4. Вы также можете настроить разрешение и частоту кадров в меню «Настройки проекта». Закончив редактирование видео, нажмите «Экспорт».
В меню «Формат» выберите формат видеофайла и укажите, хотите ли вы оптимизировать видео для игровых консолей, смартфонов или планшетов.
Затем выберите, где вы хотите сохранить готовое видео на своем компьютере, и добавьте имя файла. Кроме того, вы можете экспортировать видео непосредственно на YouTube или Vimeo.
Это быстрый процесс, поскольку Filmora визуализирует и загружает видео одновременно.
Заключение
Добавление звуковых эффектов к вашим видео может стать эффективным способом улучшить их профессиональный вид и придать им профессиональный вид.
Wondershare Фильмора — это удобный видеоредактор, предлагающий множество звуковых эффектов, включая эмбиент, животные, музыкальные и звуковые эффекты.
Процесс добавления звуковых эффектов к вашим видео с помощью Filmora прост и может быть выполнен всего за несколько кликов.
Программа также позволяет легко обрезать, обрезать и разделять клипы. Это программное обеспечение также позволяет добавлять музыку и звуковые эффекты, а также отслеживать движения.
С Filmora вы можете с легкостью создавать впечатляющие видеоролики, что делает ее идеальным выбором для создателей контента любого уровня подготовки.
