Как загрузить изображение из Документов Google?

Сохранение изображения из Документов Google на первый взгляд может показаться простым, но сама платформа не предоставляет кнопку прямой загрузки изображений, встроенных в документы. Это может быть немного неудобно для пользователей, которые хотят сохранить изображения для дальнейшего использования. Однако для достижения этой цели существует несколько обходных путей, каждый из которых различается по сложности и удобству. Ниже мы рассмотрим различные методы, которые помогут вам сохранить изображения из Документов Google, подходящие для различных потребностей пользователей и технического опыта.
Способ 1: использование Google Keep
Google Keep — это сервис, позволяющий пользователям делать заметки, разработанный Google. Он предлагает уникальный и косвенный метод сохранения изображений из Документов Google. Этот подход особенно удобен, поскольку он использует экосистему Google, позволяя упростить извлечение изображений без необходимости использования внешних инструментов или программного обеспечения.Выполните следующие действия, чтобы загрузить изображение из Документов Google с помощью Google Keep:
- Выделите изображение
: В документе Google Docs щелкните правой кнопкой мыши (или дважды коснитесь на мобильном телефоне) изображение, которое вы хотите загрузить, и выберите
Save to Keep. - Откройте Google Keep : на новой вкладке перейдите в Google Keep.
- Найдите изображение : найдите заметку с изображением, сохраненным из Документов Google.
- Загрузите изображение
: щелкните правой кнопкой мыши изображение в заметке и выберите
Save image as...чтобы загрузить изображение.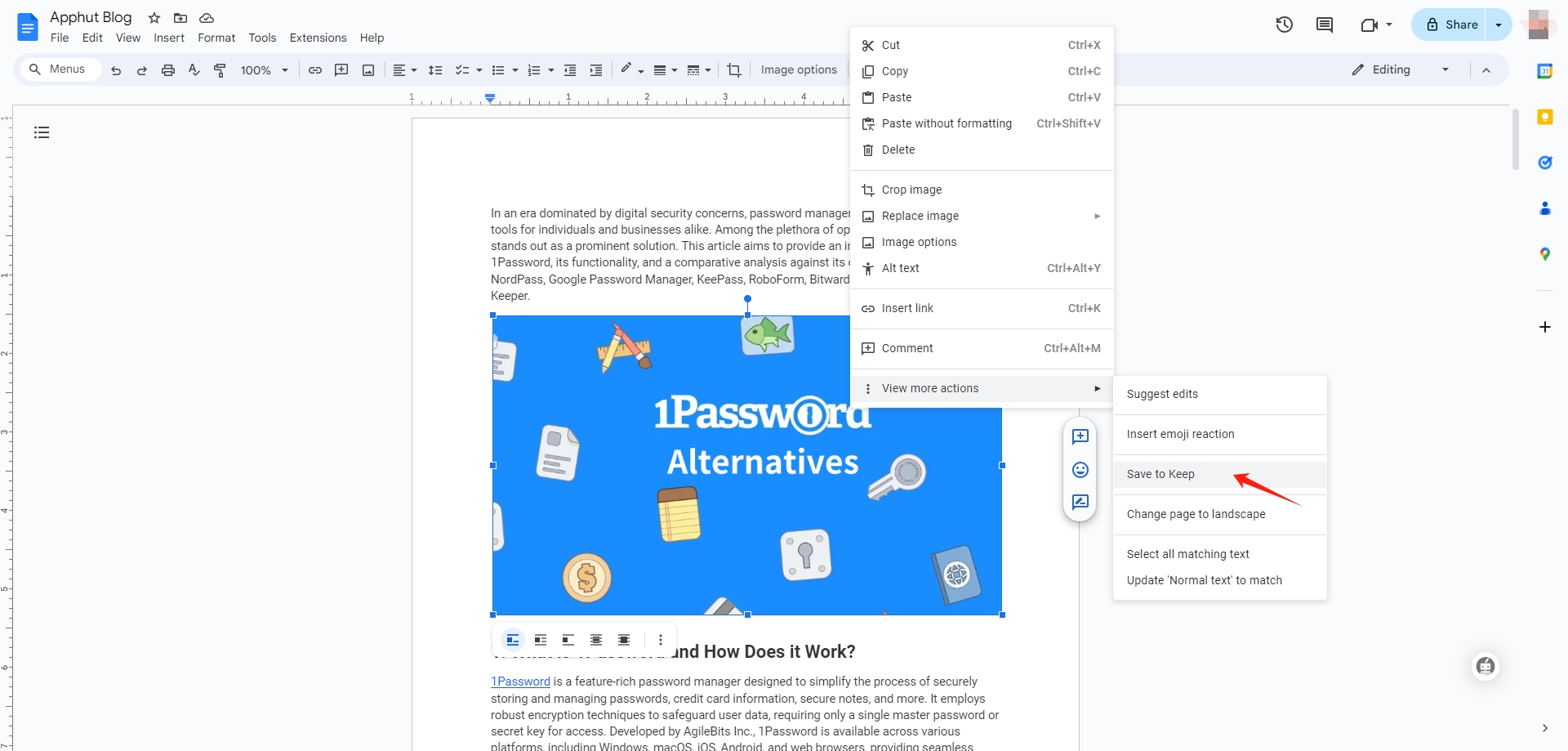
Способ 2: использование Google Slides
Google Slides предлагает косвенный способ сохранения изображений из Документов Google, используя более гибкие возможности обработки изображений. Вот шаги, которые вы можете использовать Google Slides для загрузки изображения из Документов Google.
- Скопируйте изображение : откройте документ Google Docs, щелкните правой кнопкой мыши изображение, которое хотите сохранить, и выберите «Копировать».
- Откройте Google Презентации : в новой вкладке или окне откройте Google Slides и создайте новую презентацию.
- Вставьте изображение : щелкните правой кнопкой мыши пустой слайд и выберите «Вставить», чтобы вставить изображение в слайд.
- Сохраните изображение : щелкните правой кнопкой мыши вставленное изображение в Google Slides, сохраните его в Keep и выберите «Сохранить изображение как…», чтобы загрузить изображение на свой компьютер.
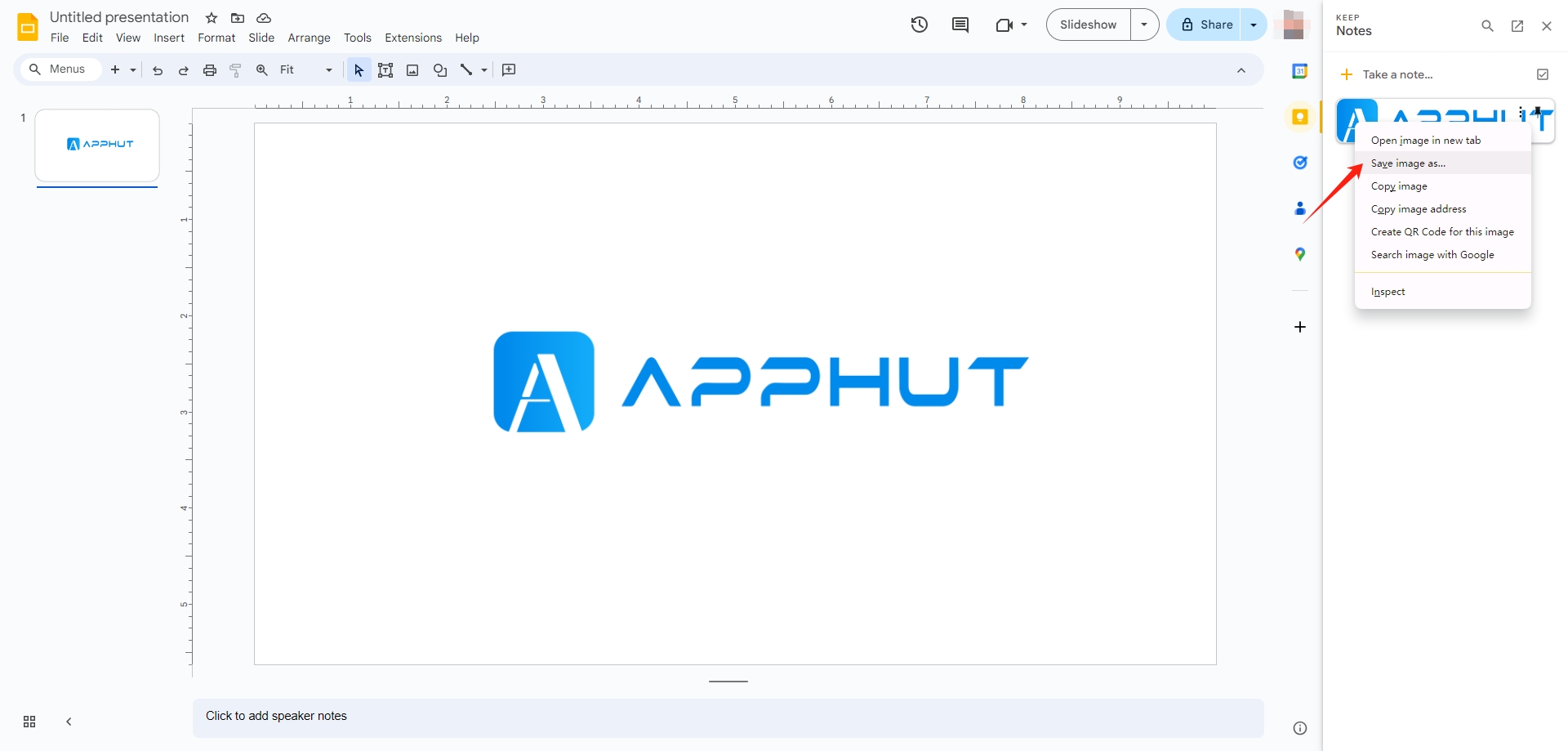
Способ 3. Сохранение в виде HTML-страницы.
Один из наиболее эффективных и действенных методов извлечения изображений из документа Google Docs включает загрузку документа в виде веб-страницы в формате HTML. Этот метод сохраняет изображения в их исходном разрешении и позволяет выполнять массовое извлечение, что делает его идеальным для ситуаций, когда необходимы изображения высокого качества или несколько изображений.
Выполните следующие действия, чтобы загрузить изображение из Документов Google, загрузив документ в виде веб-страницы:
File
>
Download
>
Web Page (.html, zipped)
.
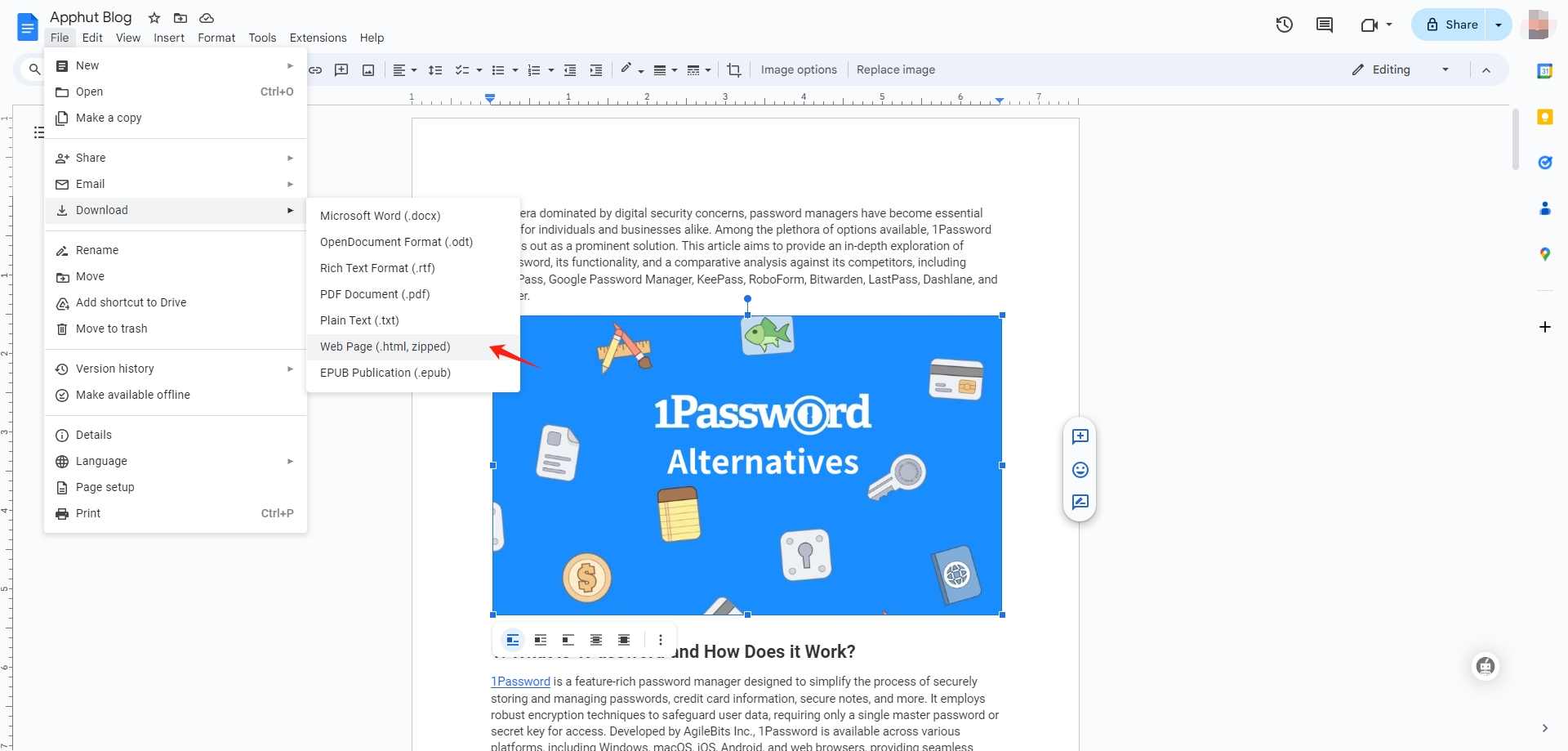
Шаг 2 : Найдите загруженный ZIP-файл на своем компьютере и распакуйте его. Откройте извлеченную папку, и вы найдете еще одну папку, содержащую все изображения из документа. Теперь вы можете копировать или перемещать эти изображения по мере необходимости.
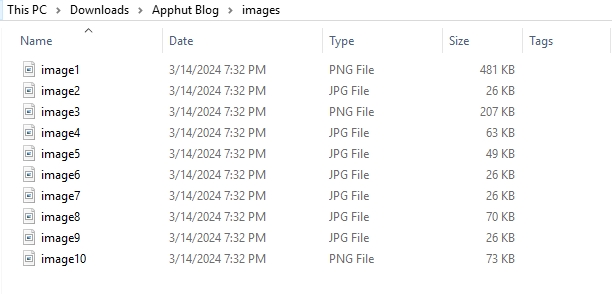
Способ 4: публикация документа
Публикация документа Google Docs делает его доступным в виде веб-страницы, на которой вы можете легко сохранять изображения. Для этого просто выполните следующие действия:
Шаг 1 : Идти кFile
>
Publish to the web
, затем нажмите «Опубликовать».
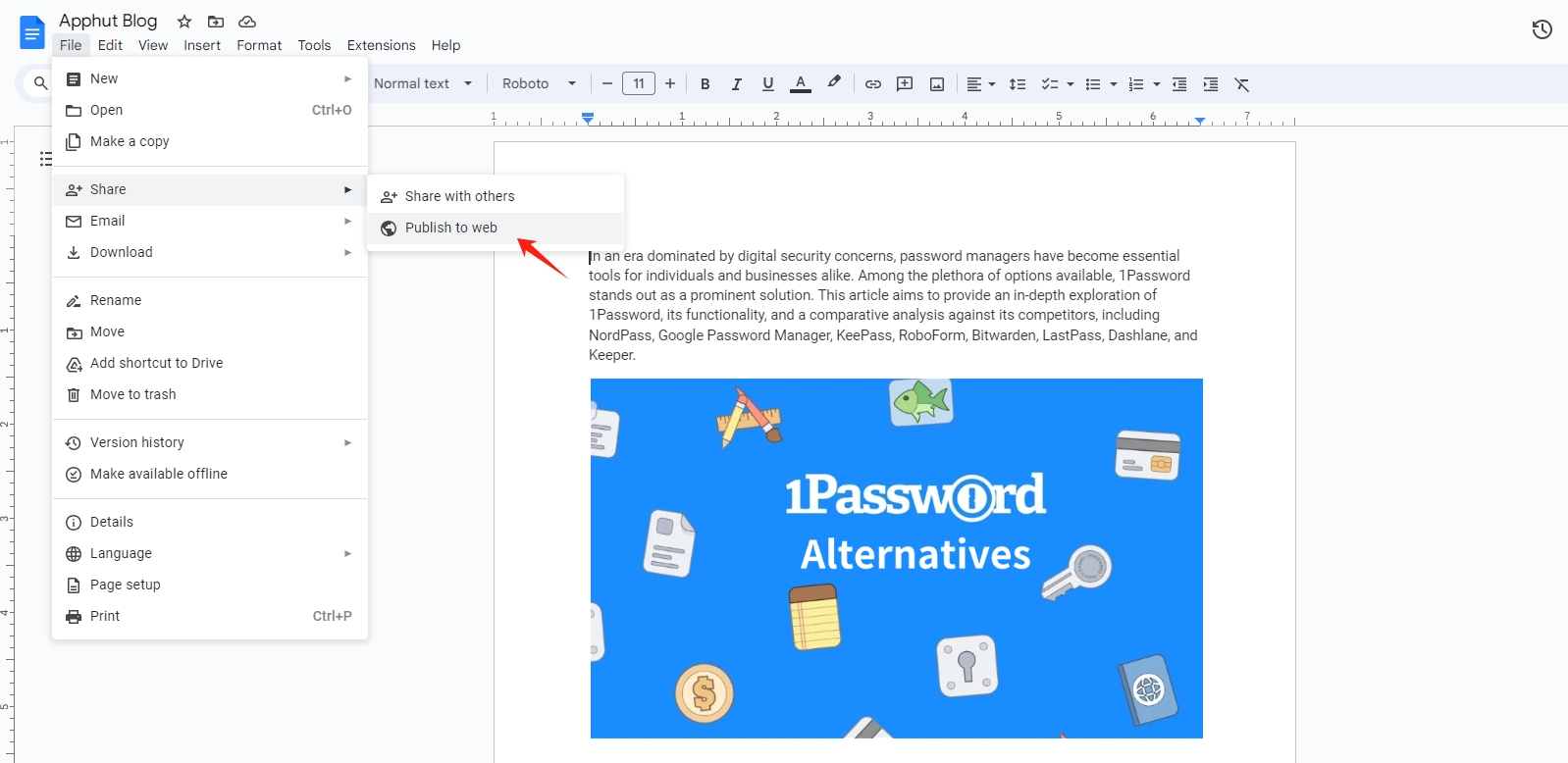
Шаг 2 : скопируйте предоставленную ссылку и откройте ее в новой вкладке браузера.
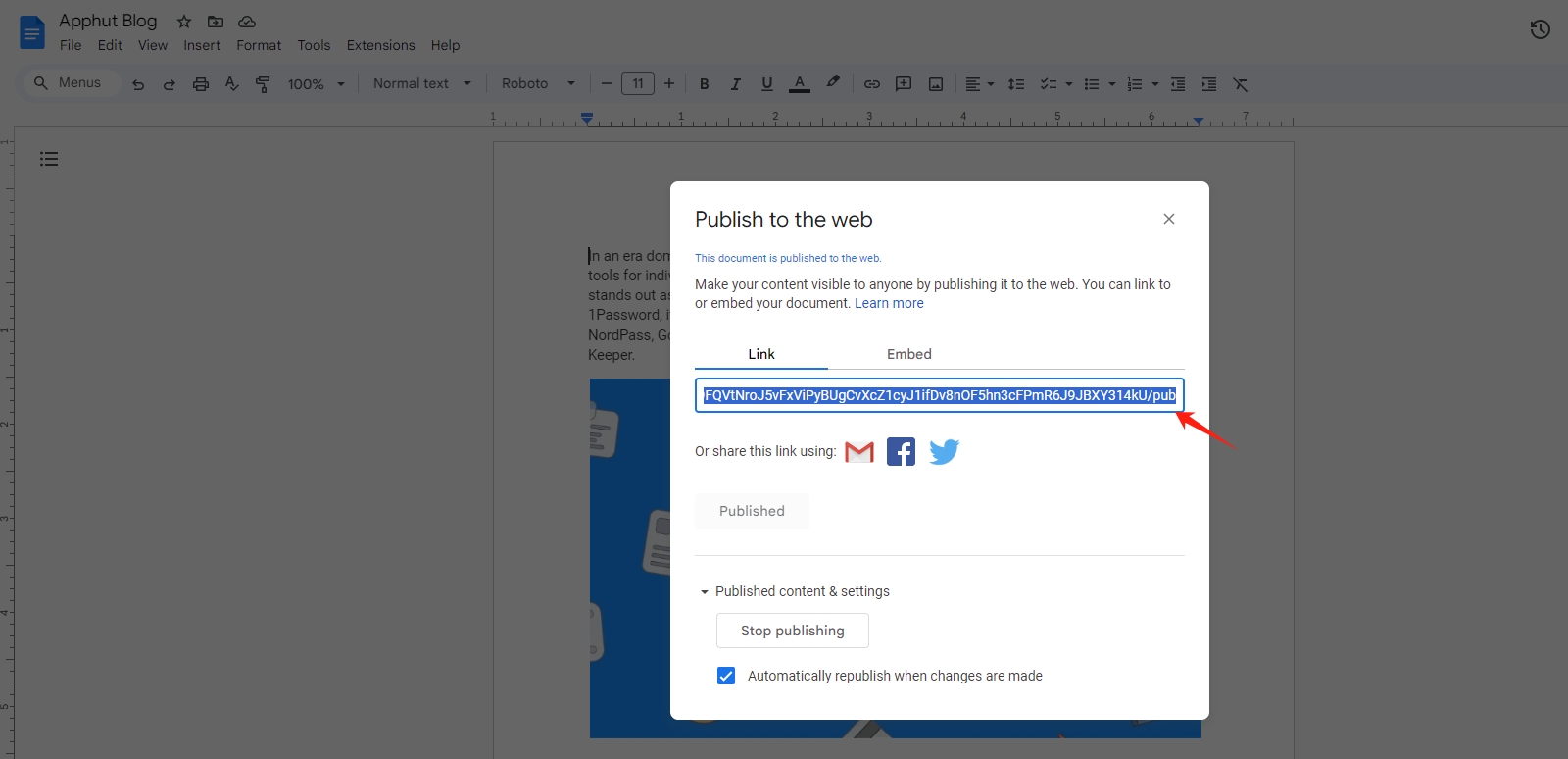
Шаг 3 : Щелкните правой кнопкой мыши изображение, которое хотите сохранить, и выберите «Сохранить изображение как…», чтобы загрузить его на свое устройство.
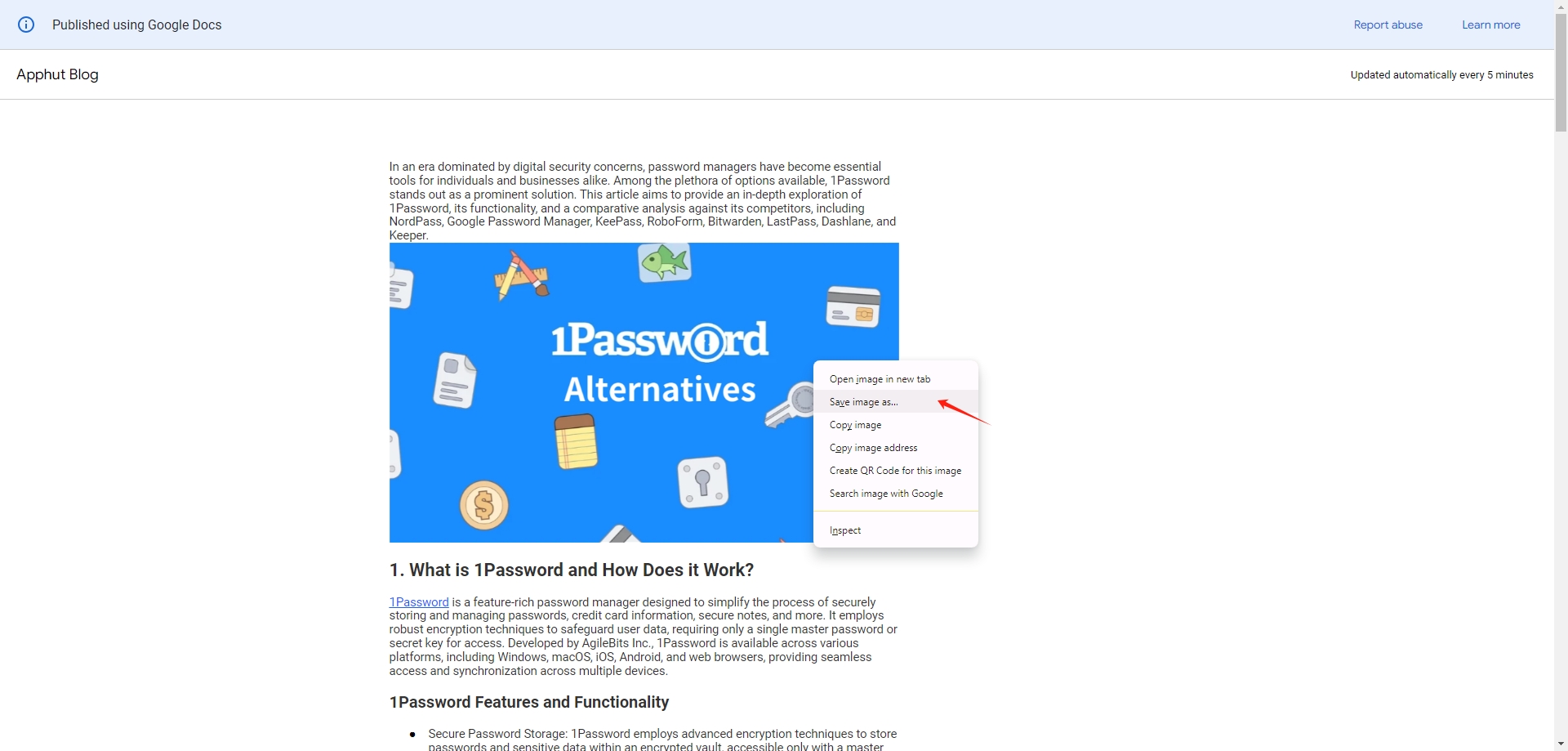
Способ 5: загрузка в виде документа Microsoft Word
Загрузка документа Google Docs в виде документа Microsoft Word предлагает простой и эффективный способ извлечения изображений. Этот метод идеально подходит для пользователей, которым нужен простой подход без необходимости использования специализированных инструментов или услуг.Выполните следующие действия, чтобы загрузить изображение из Документов Google, загрузив его как документ Microsoft Word:
- Перейдите в меню «Файл» в Документах Google, затем выберите «Загрузить», а затем выберите Microsoft Word (.docx).
- Откройте загруженный документ в Microsoft Word. Щелкните правой кнопкой мыши по изображению и выберите
Save as Pictureчтобы загрузить изображение на свое устройство.
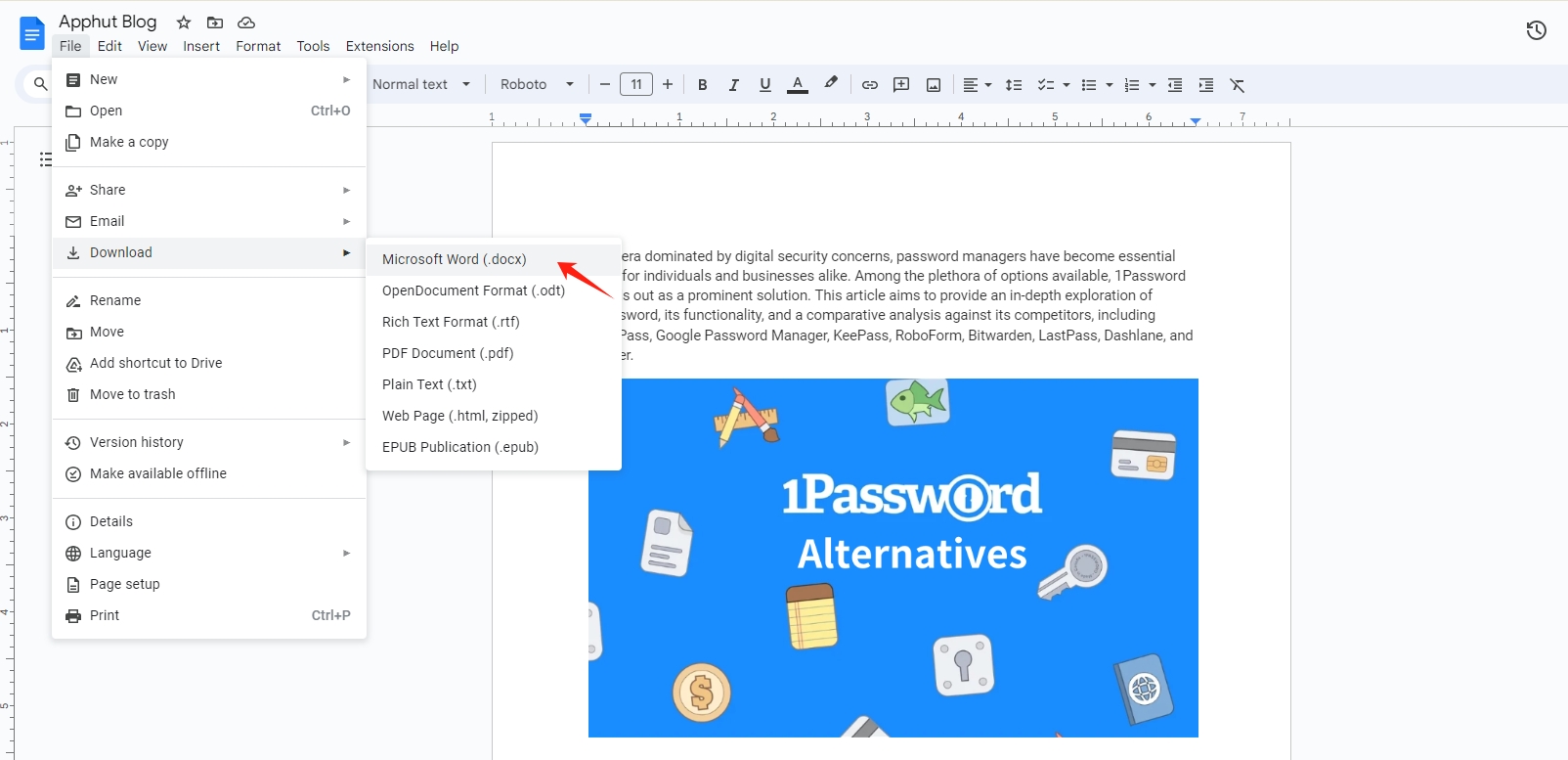
Метод 6: использование специального дополнения
Google Docs поддерживает различные надстройки, которые расширяют его функциональность за пределы простого редактирования документов. Некоторые специальные надстройки предназначены для того, чтобы помочь пользователям извлекать и загружать изображения, встроенные в документы.
Выполните следующие действия, чтобы загрузить изображение Документов Google с надстройкой:
Extensions
>
Add-ons
>
Get add-ons
в Документах Google и найдите надстройку для извлечения изображений, например «Image Extractor & Remover», затем установите ее.
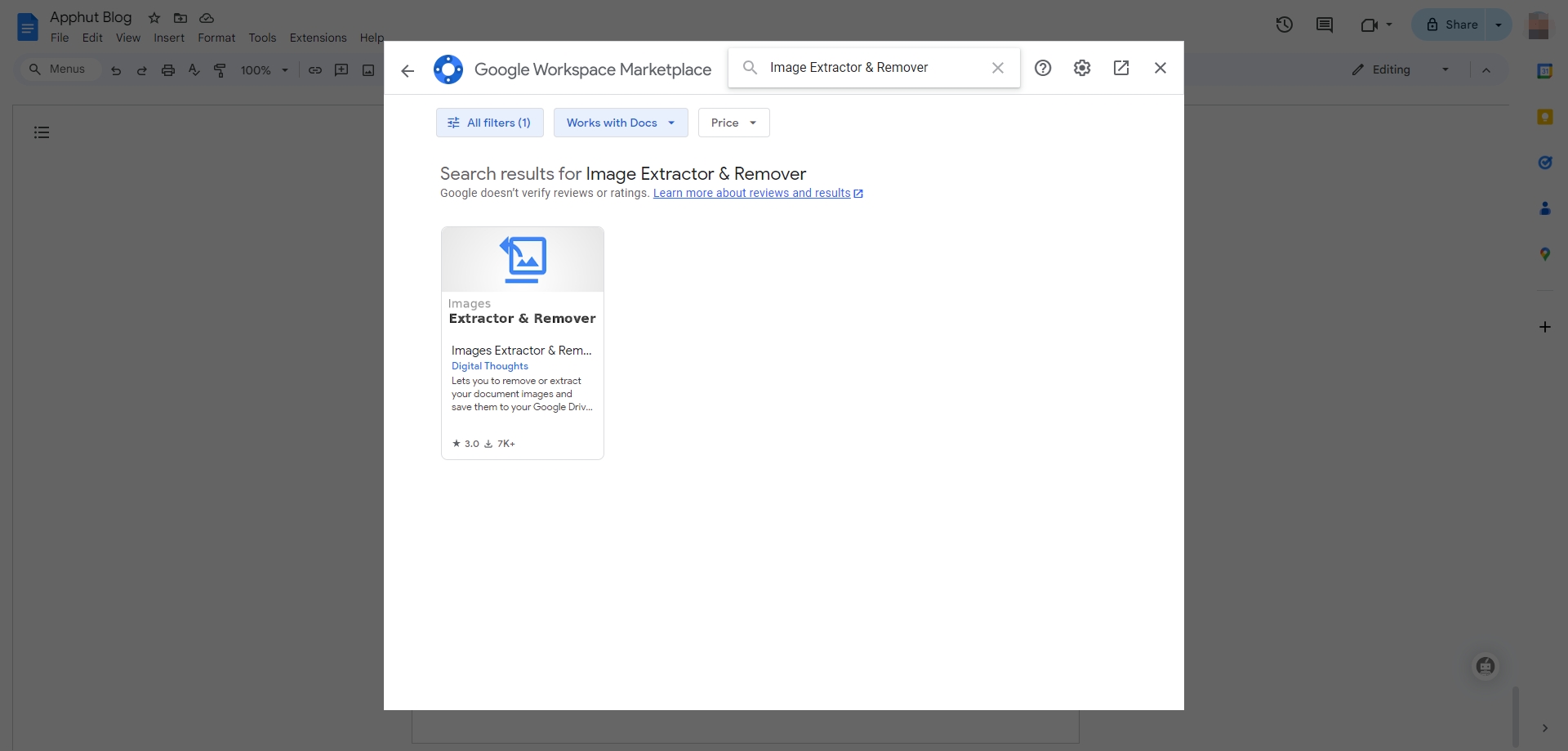
Шаг 2 : После установки выберите
Extensions
>
Images Extractor & Remover for Docs
>
Start
>
Extract images to Drive
, то расширение сохранит все изображения на вашем Google Диске.
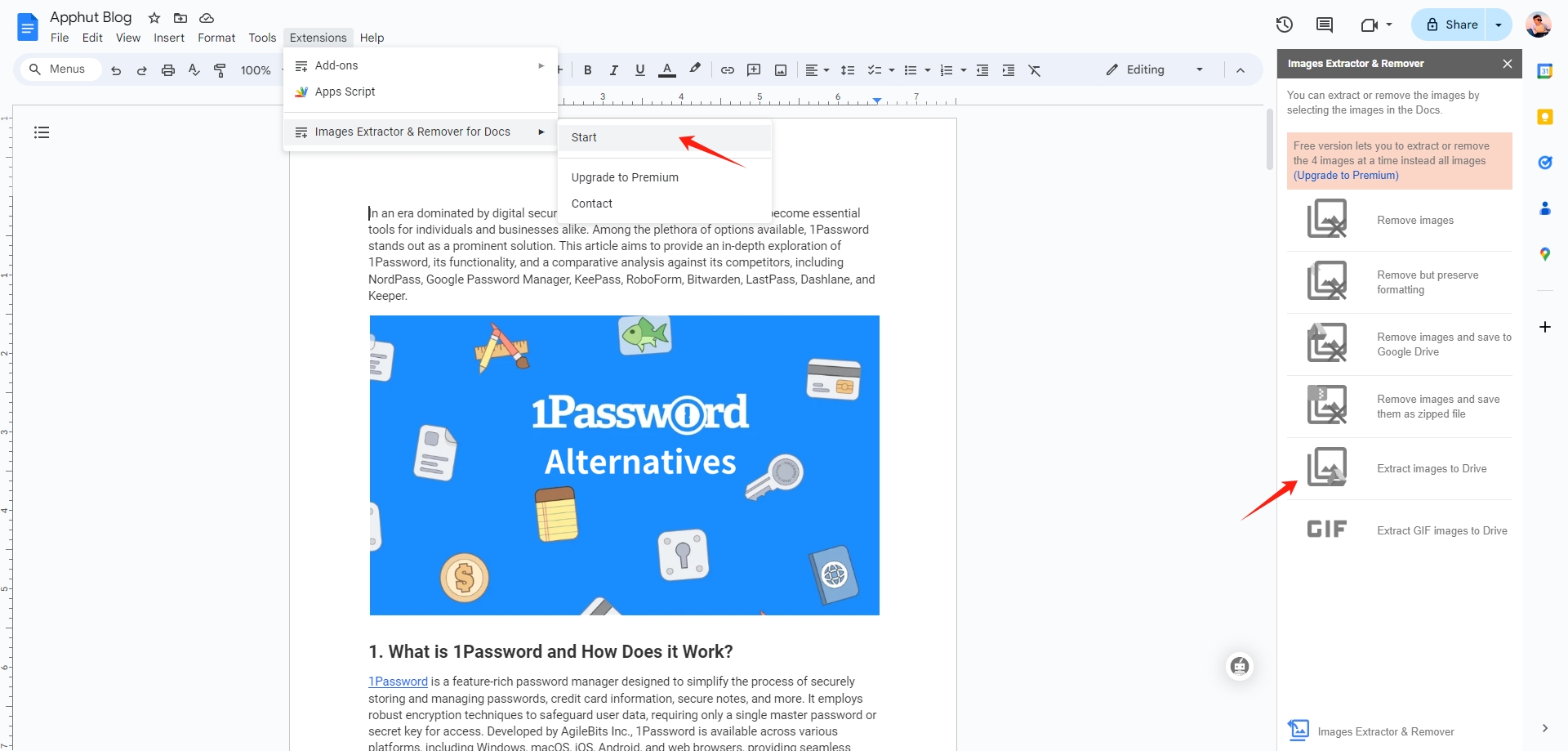
Способ 7: использование инструментов разработчика веб-браузера
Инструменты разработчика веб-браузера предлагают мощный способ взаимодействия с элементами и ресурсами веб-страницы. Эти инструменты в основном используются разработчиками для целей отладки и тестирования, но также могут использоваться для доступа и загрузки изображений из веб-сервисов, таких как Документы Google. Этот метод особенно полезен, когда другие простые варианты недоступны.
- Открыть инструменты разработчика
: щелкните правой кнопкой мыши в любом месте страницы и выберите
Inspectили используйтеCtrl+Shift+I(илиCmd+Opt+Iна Mac) ярлык для открытия инструментов разработчика. - Найдите изображение
: нажмите кнопку
Networkвкладку, перезагрузите страницу документа, а затем прокрутите ресурсы, чтобы найти файл изображения. - Загрузите изображение
: щелкните правой кнопкой мыши файл изображения и выберите
Open in new tab. На новой вкладке вы можете щелкнуть правой кнопкой мыши и выбратьSave image as...чтобы загрузить изображение.
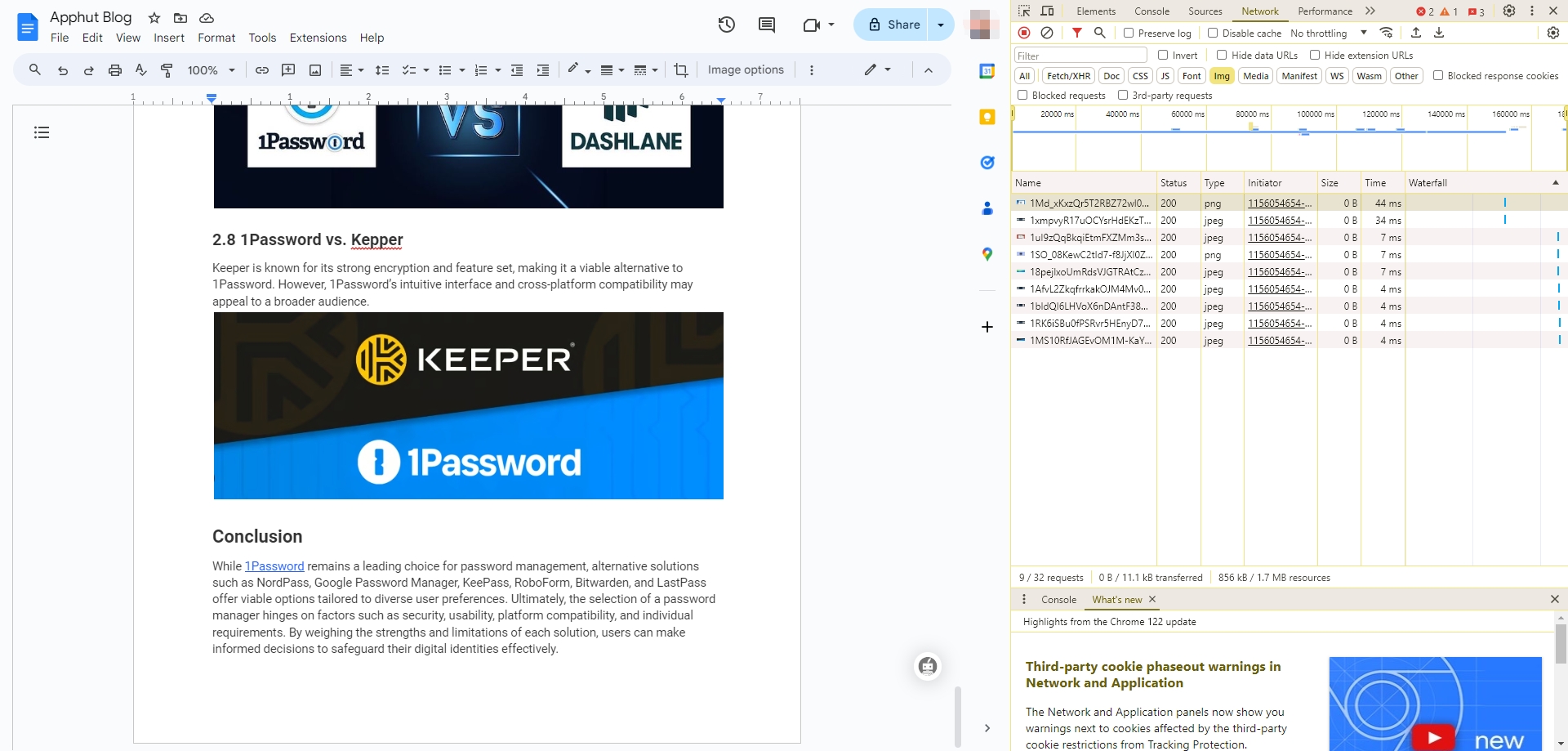
Заключение
Разнообразие методов сохранения изображений из Документов Google гарантирует, что найдется решение практически для любого типа пользователей и сценариев. Тщательно учитывая ваши конкретные потребности — будь то простота процесса, качество изображений, объем изображений или доступность определенных инструментов — вы можете выбрать метод, который соответствует вашим требованиям, уровню навыков и задача под рукой. В конечном счете, правильный подход не только упрощает ваш рабочий процесс, но и повышает качество вашей работы, будь то личные проекты, образование или профессиональные начинания.
