Как удалить тишину из аудио или видео?

Тишина может быть золотой, но в мире аудио- и видеопроизводства чрезмерные паузы или мертвый воздух могут быть скорее нежелательным отвлечением, чем кинематографической паузой для эффекта. Независимо от того, являетесь ли вы создателем контента, подкастером или режиссером, может возникнуть необходимость удалить тишину из ваших аудио- или видеозаписей, чтобы сохранить динамичность и привлекательность для вашей аудитории. В этом подробном руководстве мы рассмотрим различные методы и инструменты, позволяющие эффективно убрать тишину, гарантируя, что ваш контент останется живым и увлекательным.
1. Понимание влияния молчания
Прежде чем углубляться в методы удаления тишины, важно осознать роль тишины в аудио- и видеоконтенте. Хотя паузы и моменты тишины могут быть мощным средством усиления акцента или драматического эффекта, длительные периоды молчания могут привести к отвлечению и скуке. В интервью, подкастах или видеопрезентациях устранение ненужной тишины может улучшить поток, поддержать интерес аудитории и предоставить более совершенный конечный продукт.
2. Ручное удаление тишины из аудио или видео
Один из самых простых методов удаления тишины — ручное редактирование. Это включает в себя прослушивание аудио или просмотр видео и определение участков тишины, которые необходимо обрезать. Большинство цифровых аудио рабочих станций (DAW) и программного обеспечения для редактирования видео обеспечивают визуальное представление формы звукового сигнала, что облегчает обнаружение тихих областей.
Чтобы вручную изменить тишину, выполните следующие действия:
- Откройте аудио- или видеофайл в подходящем программном обеспечении для редактирования.
- Определите тихие части, наблюдая за формой волны или внимательно слушая.
- Вырезайте или удаляйте тихие участки, обеспечивая плавный переход между аудиосегментами.
- Просмотрите отредактированный контент, чтобы убедиться, что он сохраняет естественный поток.
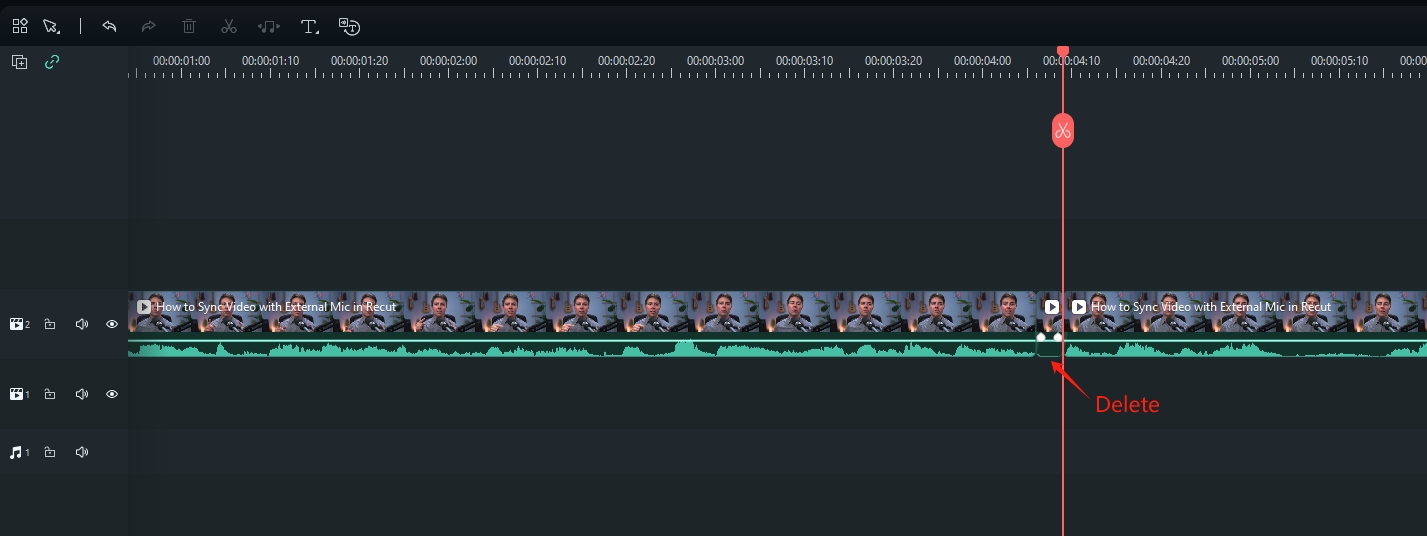
Хотя ручное редактирование дает вам точный контроль, оно может занять много времени, особенно для более длинных записей. Поэтому крайне важно найти баланс между тщательным редактированием и эффективностью.
3. Удалите тишину с помощью специальных инструментов для удаления тишины
3.1 Смелость
Мужество — это бесплатное программное обеспечение для редактирования аудио с открытым исходным кодом, получившее широкую популярность благодаря своим надежным функциям и удобному интерфейсу. Хотя Audacity не помечен специально как «средство для удаления тишины», он предоставляет ряд инструментов, которые делают его эффективным для редактирования аудио, включая удаление фрагментов без звука.
Вот шаги по удалению тишины в Audacity в кратком формате:
- Загрузите, установите и запустите Audacity на своем компьютере, затем откройте аудиофайл в Audacity.
- Понимать форму звукового сигнала; тишина часто изображается плоскими линиями.
- Используйте инструмент выделения, чтобы выделить ту часть звука, которую хотите удалить.
- Перейдите в меню «Эффект» в верхней части окна Audacity.
- В меню «Эффект» выберите «Усечь тишину». Настройте такие параметры, как пороговое значение и продолжительность, в диалоговом окне «Усечь тишину».
- Нажмите «Предварительный просмотр», чтобы прослушать и настроить параметры; затем нажмите «ОК», чтобы применить эффект. Прослушайте файл целиком, при необходимости отмените или отредактируйте его, а затем сохраните отредактированный звук.
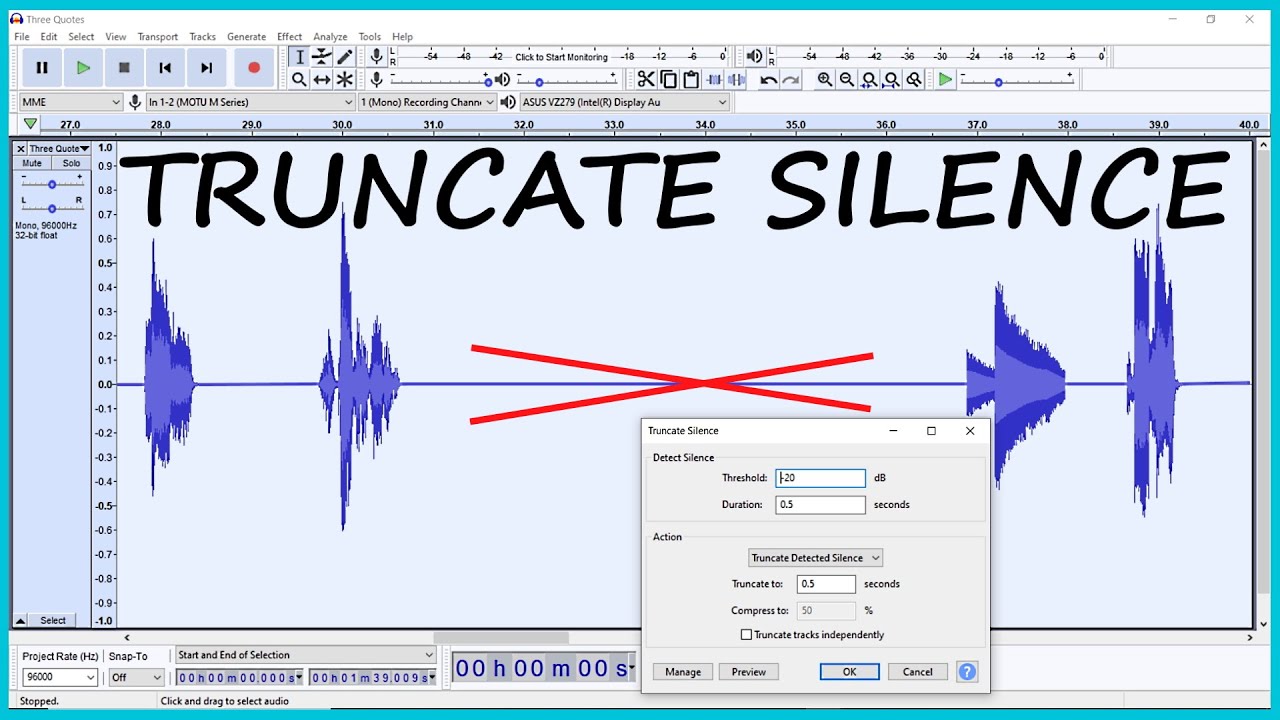
3.2 Adobe Прослушивание
Adobe прослушивание
— профессиональное программное обеспечение для редактирования аудио, широко используемое в музыкальной и киноиндустрии. Он предоставляет расширенные функции для редактирования аудио, включая инструменты для удаления тишины и улучшения качества звука. Хотя Adobe Audition является платным программным обеспечением, оно предлагает полный набор функций как для профессионалов, так и для энтузиастов.
Вот шаги по удалению тишины в Adobe Audition в кратком формате:
- Запустите Adobe Audition и откройте аудиофайл.
- Используйте инструмент выделения, чтобы выделить бесшумные области на сигнале.
- Перейдите на панель «Эффекты», выберите «Амплитуда и сжатие» и выберите «Динамическая обработка».
- Отрегулируйте настройки порога, соотношения, атаки и восстановления в диалоговом окне «Динамическая обработка».
- Нажмите «Предварительный просмотр», чтобы прослушать; настроить параметры для достижения желаемого результата.
- Нажмите «ОК», чтобы применить эффект динамической обработки.
- Прослушайте весь файл, чтобы обеспечить плавное удаление; сохраните отредактированное аудио.
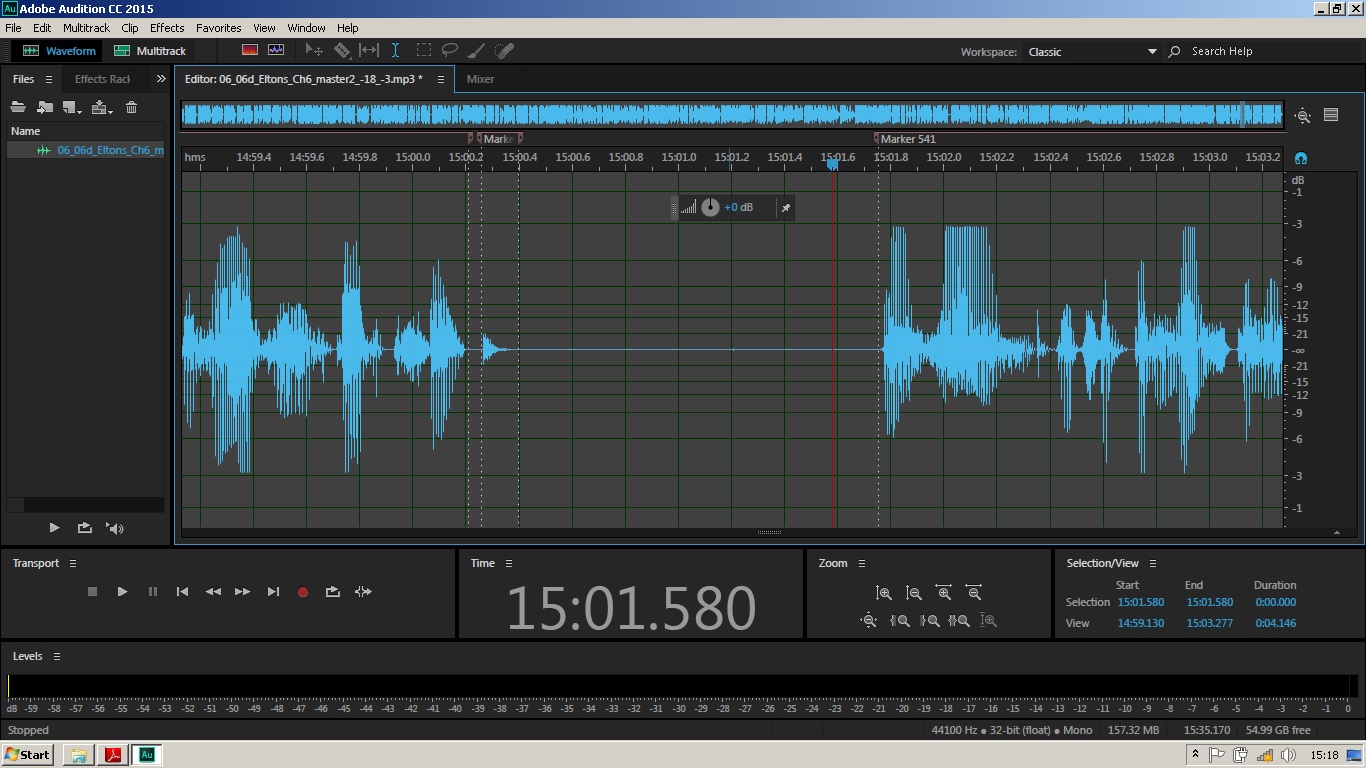
3.3 Повторная обрезка
перерезать представляет собой автоматический видеоредактор и инструмент для обрезки тишины, предназначенный как для операционных систем Mac, так и для Windows. Он идентифицирует тихие сегменты в ваших видео, расширяя свою функциональность и на подкасты. Пользователи имеют возможность точно настраивать параметры, гарантируя, что выходной сигнал соответствует желаемым стандартам качества звука.Прежде чем использовать Recut, давайте ознакомимся с основными функциями Recut:
- Автоматическое удаление тишины : Recut быстро устраняет паузы, обеспечивая мгновенный черновой вариант редактирования. Его точность распространяется на отдельные кадры, и он легко обрабатывает файлы с наиболее широко используемых камер.
- Пакетное редактирование нескольких файлов : для тех, кто записывает с помощью нескольких камер, внешнего микрофона или одновременных дорожек, Recut легко перемещает их все, сохраняя при этом идеальную синхронизацию.
- Легкое редактирование аудиоконтента : записываете ли вы подкасты, лекции или любой эксклюзивный аудиоматериал, Recut упрощает процесс редактирования. Он поддерживает различные форматы, такие как WAV, MP3, M4A и другие.
- Бесшовная интеграция с вашим любимым редактором : легко импортируйте отредактированную временную шкалу с помощью XML-файла, избегая необходимости повторного кодирования. Recut совместим с популярным программным обеспечением для редактирования, таким как DaVinci Resolve, Adobe Premiere, Final Cut Pro, ScreenFlow, OpenShot и другими приложениями, поддерживающими XML.
Теперь давайте рассмотрим простые шаги по вырезанию и удалению тишины с помощью Recut:
Шаг 1
:
Загрузите и установите Recut с официального сайта (доступно для Windows и Mac).
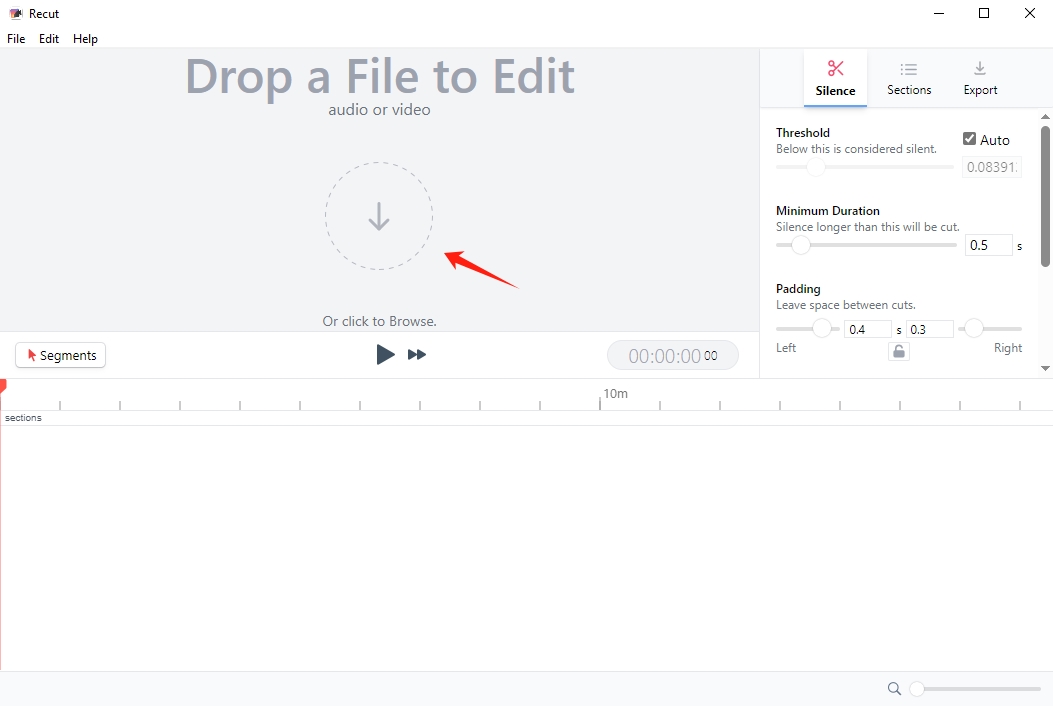
Шаг 2
: запустите Recut и импортируйте аудио- или видеофайлы, которые хотите отредактировать. Измените настройки и мгновенно прочувствуйте, как это будет звучать, избавляя от необходимости ждать повторной обработки.
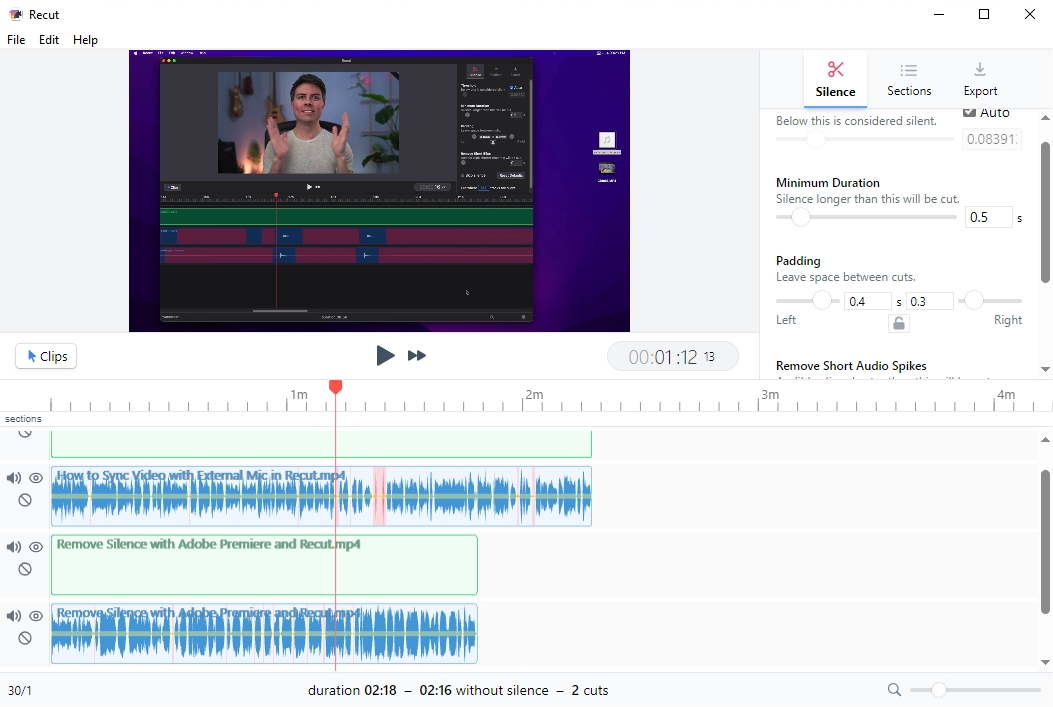
Шаг 3
: по завершении создайте новый аудио/видеофайл или легко перенесите временную шкалу в предпочитаемый вами редактор без потери качества, чтобы продолжить работу по редактированию.
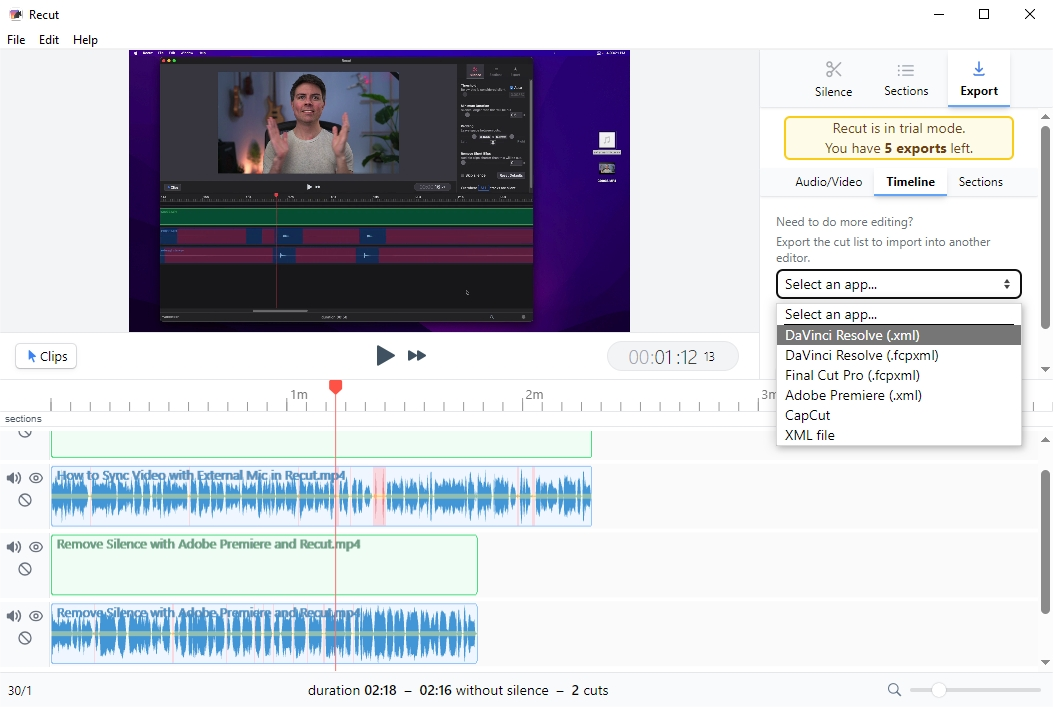
4. Вывод
Удаление тишины из аудио- или видеозаписей — это сложный процесс, требующий тщательного баланса между сохранением естественных пауз и созданием интересного опыта для аудитории. Независимо от того, решите ли вы редактировать вручную, использовать функции автоматического шумоподавления, использовать сжатие динамического диапазона или использовать специальные инструменты для удаления тишины, главное — найти баланс, который повысит общее качество вашего контента.
Поэкспериментируйте с различными методами и инструментами, чтобы найти подход, который лучше всего соответствует вашим конкретным потребностям и предпочтениям. Если вы предпочитаете более автоматический инструмент, который поможет удалить тишину всего за несколько кликов, мы предлагаем вам
скачать Recut
и попробуйте.
