Как сканировать штрих-коды на ПК: подробное руководство

1. Понимание штрих-кодов и сканеров штрих-кодов
Прежде чем углубляться в методы, важно понять основы штрих-кодов и сканеров штрих-кодов. Штрих-коды — это машиночитаемые визуальные представления данных. Они бывают разных форматов, в том числе:
- UPC (универсальный код продукта): Обычно используется в розничной торговле.
- EAN (европейский артикул): Похож на UPC, но используется во всем мире.
- QR-коды (коды быстрого ответа): Двумерные штрих-коды, хранящие больше информации.
Сканеры штрих-кодов — это устройства, которые считывают и декодируют штрих-коды. Существует множество различных типов сканеров штрих-кодов, в том числе следующие:
- Ручные сканеры: Самый распространенный и универсальный, часто используется в розничной торговле и на складах.
- Сканеры с фиксированным креплением: Используется на сборочных линиях и в киосках.
- Мобильные сканеры: Интегрирован в мобильные устройства для сканирования на ходу.
2. Методы сканирования штрих-кодов на ПК
2.1 Использование USB-сканера штрих-кода
Один из самых простых и понятных способов сканирования штрих-кодов на ПК — использование USB-сканера штрих-кодов.
Пошаговые инструкции:
- Приобретите USB-сканер штрих-кода: Убедитесь, что он совместим с вашим ПК и соответствует вашим потребностям в сканировании.
- Подключите сканер: Подключите USB-кабель к свободному USB-порту вашего ПК.
- Установите драйверы: Большинство современных сканеров поддерживают технологию Plug-and-Play, но для некоторых может потребоваться установка драйверов. Следуйте инструкциям производителя.
- Откройте текстовый редактор или электронную таблицу: Откройте любое приложение, в котором вы хотите, чтобы отсканированные данные отображались (например, Блокнот, Excel).
- Сканируйте штрих-код: Направьте сканер в направлении штрих-кода, а затем нажмите спусковой крючок. Отсканированные данные должны появиться в открытом приложении.

2.2 Использование беспроводного сканера штрих-кодов
Беспроводные сканеры штрих-кодов обеспечивают большую гибкость и мобильность, поскольку они подключаются к ПК через Bluetooth или Wi-Fi.
Пошаговые инструкции:
- Приобретите беспроводной сканер штрих-кода: Выбирайте сканер с хорошим радиусом действия и временем автономной работы.
- Выполните сопряжение сканера с ПК:
- Bluetooth: Перейдите к настройкам Bluetooth вашего ПК, включите Bluetooth и выполните сопряжение со сканером.
- Wi-Fi: Подключите сканер к той же сети, что и ваш компьютер, и следуйте инструкциям производителя по сопряжению.
- Установите необходимое программное обеспечение: Некоторые сканеры могут поставляться с программным обеспечением, которое необходимо установить на ваш компьютер.
- Откройте текстовый редактор или электронную таблицу: Как и в случае с USB-сканерами, откройте приложение, в котором вы хотите, чтобы отсканированные данные отображались.
- Сканируйте штрих-код: Используйте сканер для сканирования штрих-кодов, и данные будут переданы по беспроводной сети на ваш компьютер.

2.3 Использование мобильного устройства в качестве сканера штрих-кода
Если у вас нет специального сканера штрих-кода, вы можете использовать смартфон или планшет в качестве сканера штрих-кода, установив подходящее приложение.
Пошаговые инструкции:
- Загрузите приложение для сканирования штрих-кода: Выберите приложение, которое поддерживает отправку отсканированных данных на ПК, например « Штрих-код на ПК или «Сканировать в электронную таблицу».
- Установите сопутствующее программное обеспечение на ПК: Некоторые приложения требуют установки сопутствующего программного обеспечения на ваш компьютер.
- Подключите мобильное устройство к ПК:
- Wi-Fi: Убедитесь, что оба устройства подключены к одной сети.
- USB: Некоторые приложения могут поддерживать прямое подключение USB.
- Откройте приложение и настройте параметры: Следуйте инструкциям приложения, чтобы настроить параметры отправки отсканированных данных на ПК.
- Откройте текстовый редактор или электронную таблицу на ПК: Подготовьте приложение, в котором вы хотите, чтобы данные отображались.
- Сканируйте штрих-код с помощью мобильного устройства: Используйте мобильное устройство для сканирования штрих-кодов, и данные будут переданы на ПК.
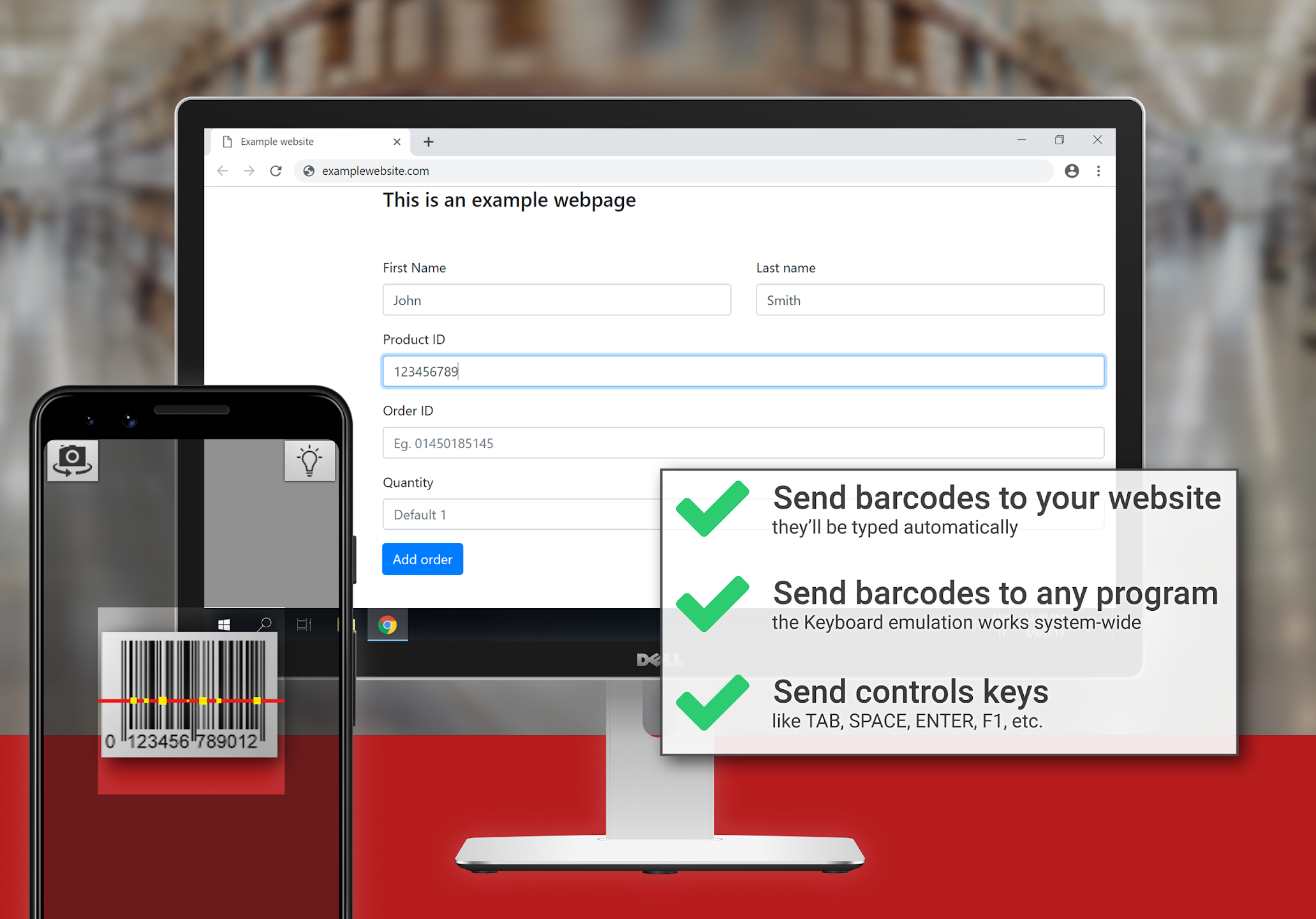
2.4 Использование встроенных сканеров в POS-системах
Многие системы торговых точек (POS) оснащены встроенными сканерами штрих-кода, которые напрямую подключаются к ПК.
Пошаговые инструкции:
- Настройте POS-систему: Выберите производителя, например « Магазин Маге » и следуйте инструкциям по настройке POS-системы и подключению ее к компьютеру.
- Настройте программное обеспечение: Убедитесь, что программное обеспечение POS настроено для приема ввода штрих-кода.
- Сканируйте штрих-код: Используйте встроенный сканер для сканирования штрих-кодов, и данные будут автоматически обработаны POS-системой.
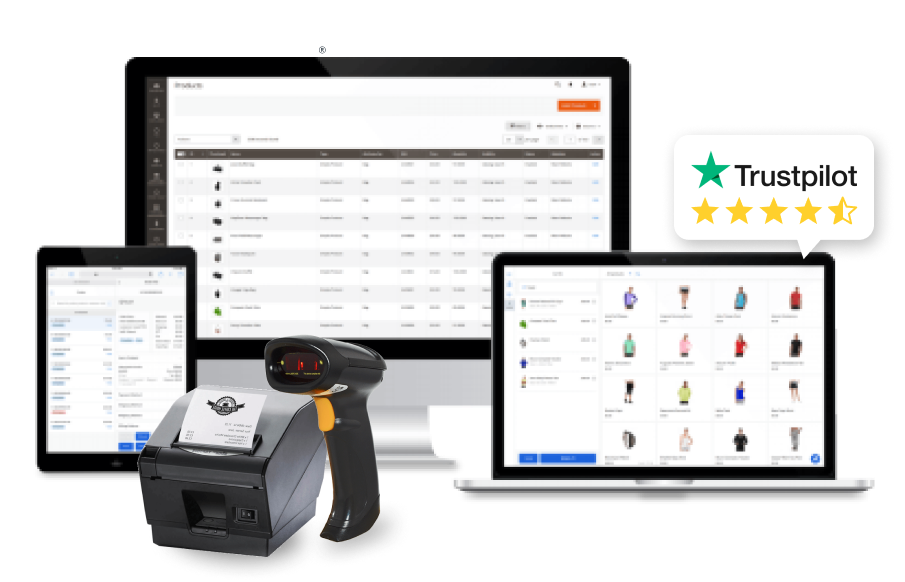
Заключение
Сканирование штрих-кодов на ПК может значительно повысить эффективность работы и точность данных. Независимо от того, используете ли вы USB-сканер, беспроводной сканер, мобильное устройство или интегрированную POS-систему, каждый метод имеет свои преимущества и конкретные варианты использования. Следуя инструкциям, изложенным в этом руководстве, и принимая во внимание советы по оптимальному использованию, вы сможете выбрать лучший метод для своих нужд и оптимизировать процессы сканирования штрих-кодов.
