Как отобразить зеркало на Chromebook?

Зеркальное отображение экрана позволяет вам делиться контентом с вашего Chromebook или iPhone на большом экране, например, на устройстве Roku или телевизоре. Если вы хотите продемонстрировать презентацию, посмотреть видео или поиграть в игры, зеркальное отображение экрана предоставит удобный способ насладиться вашим контентом более широкой аудитории.
В этой статье мы покажем вам, как перенести зеркало на Chromebook на Roku или телевизор, а также на экран зеркала на Chromebook с iPhone.
Часть 1. Как перенести зеркало с Chromebook на телевизор?
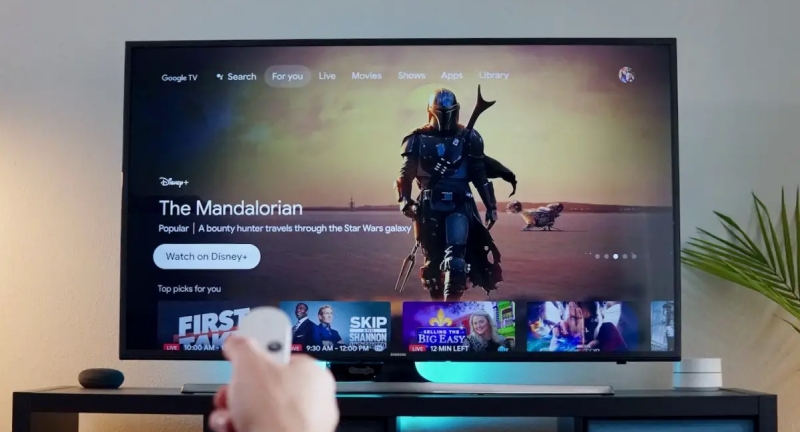
Выполнение этих шагов должно позволить вам успешно транслировать зеркало с Chromebook на телевизор и наслаждаться контентом на большом экране.
1. Убедитесь, что Chromebook и телевизор подключены к одной сети Wi-Fi.
2. На Chromebook нажмите часы в правом нижнем углу экрана, чтобы открыть панель задач.
3. На панели задач щелкните значок «Настройки» (символ шестеренки), чтобы открыть меню «Настройки».
4. В меню «Настройки» прокрутите вниз и нажмите «Подключенные устройства» на левой боковой панели.
5. В разделе «Подключенные устройства» нажмите кнопку «Настроить» рядом с опцией «Google Play Store». Это активирует Google Play Store на вашем Chromebook.
6. После включения Google Play Store нажмите кнопку «Управление настройками Android». Откроется настройки Android на вашем Chromebook.
7. В настройках Android прокрутите вниз и выберите «Подключенные устройства» или «Подключенные устройства и настройки» в зависимости от модели Chromebook.
8. В разделе «Подключенные устройства» найдите параметр «Cast» или «Cast screen» и нажмите на него.
9. Откроется меню трансляции, в котором будут показаны доступные устройства для трансляции. Убедитесь, что ваш телевизор включен и поддерживает Chromecast или является устройством с поддержкой Chromecast.
10. В меню Cast выберите телевизор или устройство Chromecast из списка доступных устройств. Ваш Chromebook установит соединение с телевизором.
11. Как только соединение будет установлено, экран вашего Chromebook будет отражен на телевизоре. Теперь вы можете просматривать экран Chromebook на телевизоре.
12. Чтобы остановить зеркальное отображение экрана, вернитесь в меню трансляции на Chromebook и выберите «Остановить трансляцию» или просто закройте меню трансляции.
Примечание. Если у вас возникли какие-либо проблемы или вы не видите опцию Cast, убедитесь, что на вашем Chromebook, версии Chrome OS и телевизоре установлена последняя версия. Кроме того, некоторые старые модели телевизоров или устройства, не поддерживающие Chromecast, могут быть несовместимы с зеркалированием экрана Chromebook.
Часть 2. Как экранировать зеркало с Chromebook на Roku?

Чтобы отобразить зеркало с Chromebook на устройство Roku, вы можете использовать встроенную функцию зеркалирования экрана под названием «Screen Mirroring» или «Miracast». Вот пошаговое руководство, которое поможет вам в этом процессе. :
На Chromebook:
1. Убедитесь, что ваш Chromebook и устройство Roku подключены к одной и той же сети Wi-Fi.
2. Нажмите значок часов, расположенный в правом нижнем углу экрана Chromebook, чтобы получить доступ к панели задач.
3. На панели задач найдите и щелкните значок шестеренки, который представляет собой значок «Настройки», чтобы открыть меню «Настройки».
4. Прокрутите меню «Настройки» вниз и нажмите «Подключенные устройства» на боковой панели слева.
5. Найдите параметр «Google Play Store» и нажмите кнопку «Настроить» рядом с ним, чтобы включить функции Google Play Store на вашем Chromebook.
6. После включения Google Play Store нажмите кнопку «Управление настройками Android», чтобы запустить настройки Android на вашем Chromebook.
7. В настройках Android прокрутите вниз и выберите «Подключенные устройства» или «Подключенные устройства и настройки» в зависимости от конкретной модели вашего Chromebook.
8. В разделе «Подключенные устройства» найдите и коснитесь параметра «Трансляция» или «Трансляция экрана».
9. Это действие откроет меню трансляции со списком доступных устройств для трансляции. Найдите свое устройство Roku в этом списке.
10. Выберите свое устройство Roku из доступных вариантов, после чего Chromebook начнет процесс подключения к устройству Roku.
На вашем устройстве Roku:
11. На пульте Roku нажмите кнопку «Домой», чтобы перейти на главный экран Roku.
12. Перейдите в меню «Настройки» с помощью клавиш со стрелками на пульте дистанционного управления.
13. В меню «Настройки» выберите «Система», а затем «Дублирование экрана».
14. Выберите опцию «Включить дублирование экрана». Это позволит вашему устройству Roku получать сигнал зеркального отображения экрана от Chromebook.
На Chromebook:
15. После подключения к устройству Roku экран вашего Chromebook будет отображаться на телевизоре, подключенном к Roku.
16. Теперь вы можете просматривать экран Chromebook и взаимодействовать с ним на телевизоре через устройство Roku.
Чтобы остановить зеркальное отображение экрана, вы можете либо закрыть меню Cast на Chromebook, либо перейти к опции «Зеркалирование экрана» на Roku и отключить ее.
Обратите внимание, что доступность и названия опций могут незначительно отличаться в зависимости от модели Chromebook и устройства Roku. Кроме того, для лучшей совместимости убедитесь, что на вашем Chromebook и устройстве Roku установлены последние версии программного обеспечения.
Часть 3. Как перенести зеркало с iPhone на Chromebook?

Как правило, невозможно напрямую отобразить зеркало с iPhone на Chromebook. Зеркальное отображение экрана между различными операционными системами, такими как iOS и Chrome OS, изначально не поддерживается.
Однако есть альтернативные методы, которые вы можете использовать, чтобы поделиться экраном вашего iPhone с Chromebook. Одним из таких методов является использование сторонних приложений или сервисов, которые обеспечивают совместное использование экрана или удаленный доступ между устройствами. Вот пошаговое руководство по использованию популярного приложения Reflector:
1. Установите приложение Reflector на свой Chromebook. Вы можете найти его в Интернет-магазине Chrome. Убедитесь, что ваш iPhone подключен к той же сети Wi-Fi, что и Chromebook.
2. На iPhone проведите пальцем вниз из правого верхнего угла (или снизу вверх, в зависимости от модели iPhone), чтобы получить доступ к Центру управления.
3. В Центре управления нажмите значок «Зеркалирование экрана» или «AirPlay». Это запустит процесс зеркалирования экрана.
4. Появится список доступных устройств. Найдите свой Chromebook в списке и нажмите на него, чтобы установить соединение.
5. На Chromebook приложение Reflector откроется автоматически и отобразит экран вашего iPhone.
6. Теперь вы можете просматривать экран iPhone и взаимодействовать с ним на Chromebook.
Обратите внимание, что конкретные действия могут различаться в зависимости от приложения или службы, которую вы решите использовать для совместного использования экрана. Рекомендуется следовать инструкциям выбранного вами приложения или службы, поскольку они могут иметь свой собственный уникальный процесс установки.
Имейте в виду, что сторонние приложения и службы могут иметь ограничения или требовать подписки для полной функциональности. Прежде чем продолжить, убедитесь, что вы выбрали надежное приложение или услугу и просмотрите все связанные с этим расходы или условия.
Заключение
Зеркальное отображение экрана — это полезная функция, которая позволяет отображать экран Chromebook или iPhone на устройстве Roku или телевизоре. Если вы хотите презентовать слайды, транслировать мультимедиа или участвовать в интерактивных действиях, зеркальное отображение экрана улучшает качество просмотра за счет использования больших дисплеев. Следуя пошаговым инструкциям в этой статье, вы можете легко перенести зеркало с Chromebook на Roku или телевизор, а также с вашего iPhone на Roku или телевизор. Воспользуйтесь преимуществами зеркального отображения экрана и легко делитесь своим контентом с другими.
