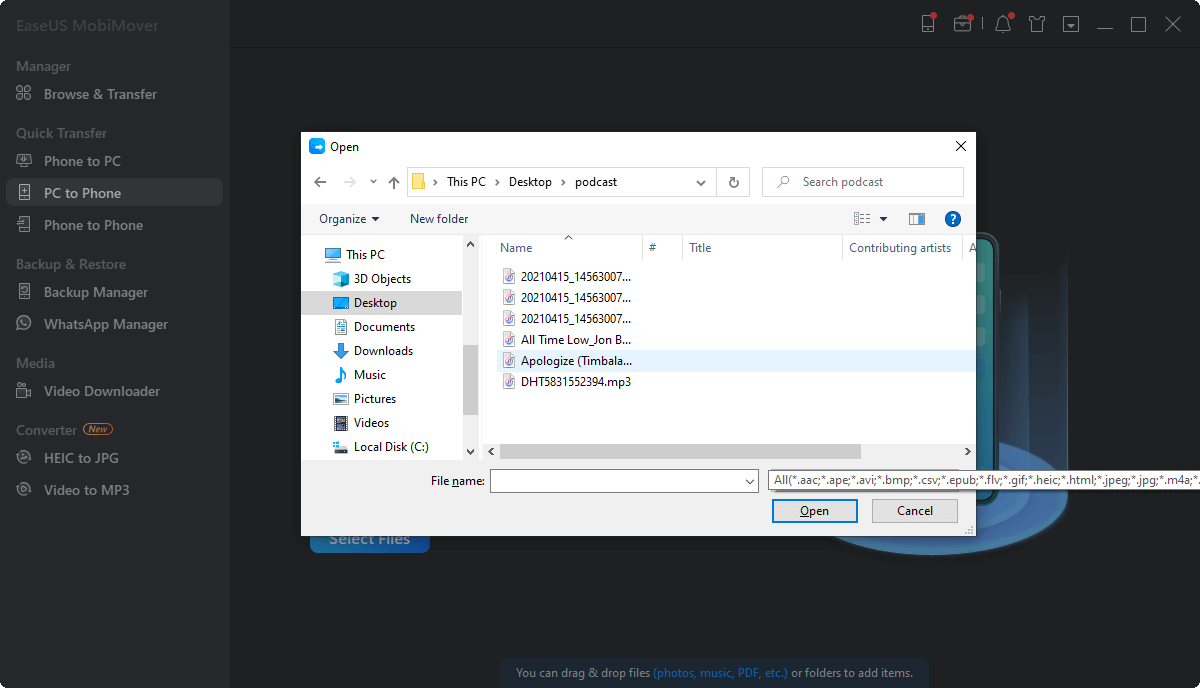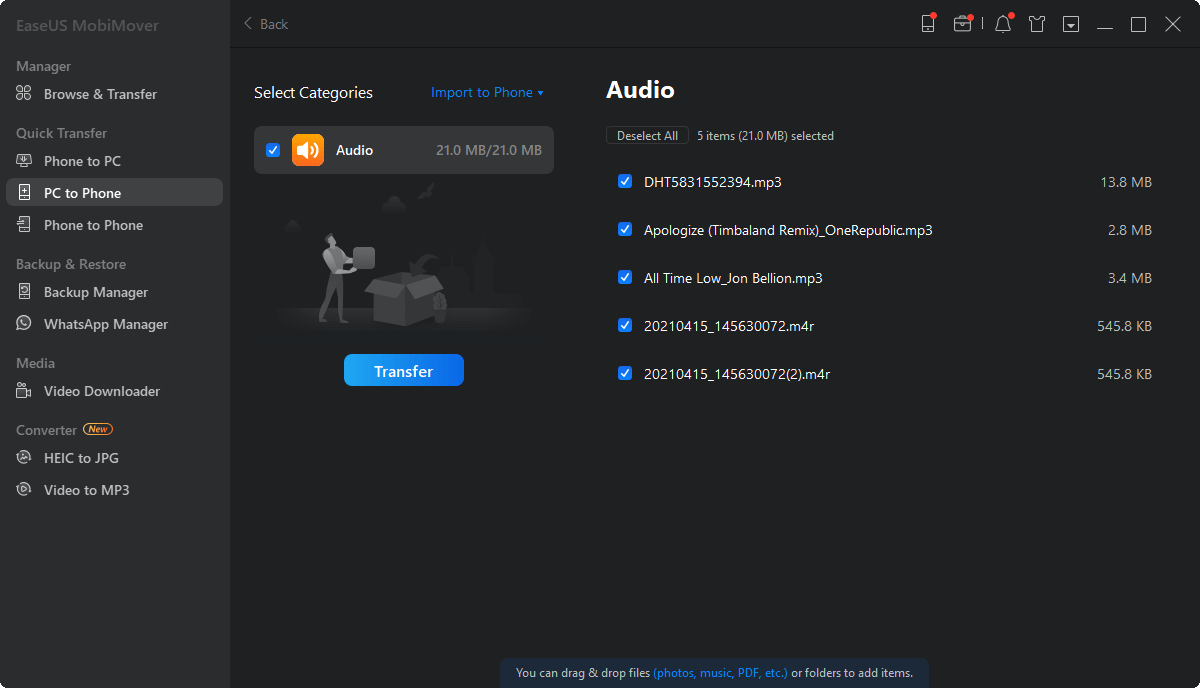[4 лучших метода] Как синхронизировать контакты с iPhone на iPad?

Хотите легко синхронизировать контакты с iPhone на iPad? Хотите знать, какой метод лучше всего соответствует вашим потребностям? Изучите следующие варианты и решите: стоит ли вам полагаться на iCloud, использовать возможности iTunes, воспользоваться удобством AirDrop или рассмотреть сторонние решения для беспрепятственной передачи контактов?
1. Способ № 1: синхронизация с iCloud
Прежде чем начать, убедитесь, что ваш iPhone и iPad зарегистрированы с одним и тем же Apple ID.
На вашем iPhone:
Подключите свой iPhone к сети Wi-Fi и еще раз проверьте его работу.
Включите синхронизацию контактов iCloud:
Откройте приложение «Настройки» на своем iPhone.
Нажмите на баннер Apple ID в верхней части экрана.
Прокрутите вниз и выберите «iCloud».
Включите переключатель «Контакты», чтобы включить синхронизацию контактов iCloud. Может потребоваться пароль, связанный с вашим Apple ID.
На вашем iPad:
Подключитесь к Wi-Fi:
Подключите iPad к той же беспроводной сети, что и iPhone.
Включите синхронизацию контактов iCloud:
Откройте приложение «Настройки» на своем iPad.
Нажмите на баннер Apple ID в верхней части экрана.
Прокрутите вниз и выберите «iCloud».
Включите переключатель «Контакты», чтобы включить синхронизацию контактов iCloud. Может потребоваться пароль, связанный с вашим Apple ID.
Подождите синхронизации:
После включения синхронизации контактов iCloud на обоих устройствах подождите немного. Ваши контакты должны начать синхронизироваться между вашим iPhone и iPad.
Проверьте свои контакты:
Откройте приложение «Контакты» на iPad, чтобы убедиться, что ваши контакты синхронизированы. Это может занять некоторое время, особенно если у вас большое количество контактов.
Обратите внимание: если вы добавляете, редактируете или удаляете контакт на одном устройстве, изменения будут отражены на другом устройстве, если оба устройства подключены к Интернету.
Не забудьте убедиться, что оба устройства используют один и тот же Apple ID и имеют подключение к Wi-Fi для успешной синхронизации контактов.
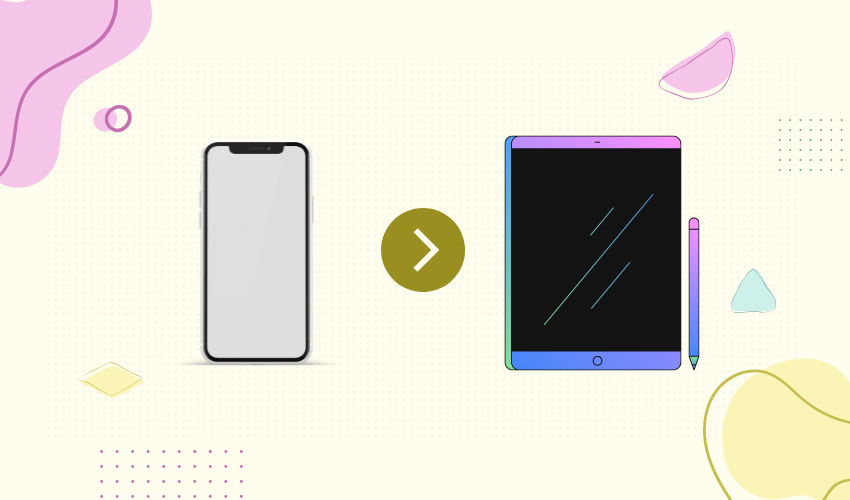
Вот и все! Теперь ваши контакты должны синхронизироваться между вашим iPhone и iPad с помощью iCloud.
2. Способ № 2: резервное копирование и синхронизация iTunes – синхронизация контактов с iPhone на iPad
Если вы хотите синхронизировать контакты с iPhone на iPad с помощью iTunes, выполните следующие подробные шаги:
Шаг 1. Установите последнюю версию iTunes
Убедитесь, что на вашем компьютере установлена последняя версия iTunes. Его можно загрузить с главного сайта Apple.
Шаг 2. Свяжите свой iPhone с компьютером
iPhone можно подключить к компьютеру через USB-соединение. Запустите iTunes, если он не открывается автоматически.
Шаг 3. Сделайте резервную копию вашего iPhone
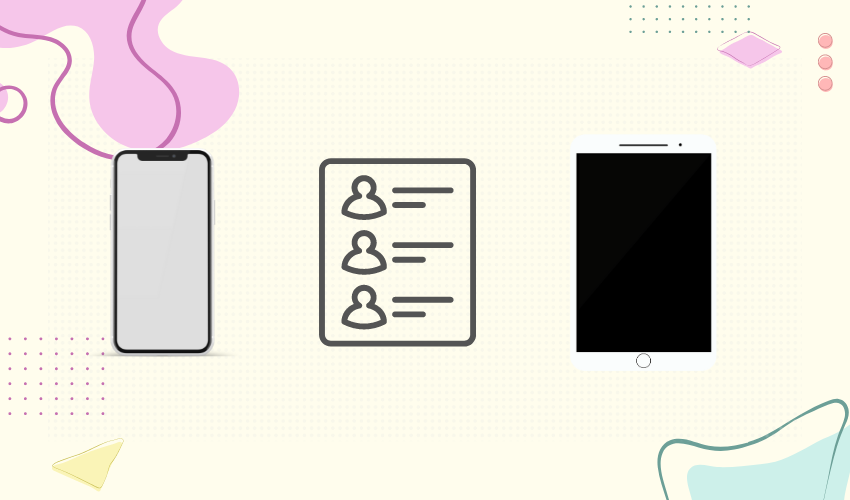
Прежде чем приступить к синхронизации контактов, рекомендуется создать резервную копию вашего iPhone. Это важный шаг для обеспечения безопасности ваших данных. Чтобы создать резервную копию вашего iPhone:
В iTunes найдите значок своего iPhone в верхнем левом углу и нажмите на него.
На панели «Сводка» в разделе «Резервные копии» выберите «Этот компьютер» и нажмите «Создать резервную копию сейчас». Дождитесь завершения процесса резервного копирования.
Шаг 4. Отключите свой iPhone
После завершения резервного копирования вы можете отключить iPhone от компьютера.
Шаг 5. Подключите iPad к компьютеру
Используйте USB-кабель для подключения iPad к тому же компьютеру.
Шаг 6. Восстановите iPad из резервной копии iPhone
В iTunes найдите значок iPad в верхнем левом углу и нажмите на него.
На панели «Сводка» в разделе «Резервные копии» выберите только что созданную резервную копию iPhone из раскрывающегося меню «Восстановить резервную копию».
Нажмите «Восстановить» и подтвердите свой выбор. После этого ваш iPad будет восстановлен с использованием данных из резервной копии iPhone, включая контакты.
Шаг 7. Дождитесь завершения синхронизации.
Процесс синхронизации может занять некоторое время, в зависимости от объема передаваемых данных. Держите iPad подключенным к компьютеру до завершения синхронизации.
Шаг 8. Проверьте контакты на своем iPad
После завершения синхронизации вы можете отключить iPad от компьютера и проверить, успешно ли перенесены ваши контакты.
Перейдите в приложение «Контакты» на iPad и убедитесь, что ваши контакты теперь доступны.
3. Способ № 3: AirDrop — синхронизация контактов с iPhone на iPad
AirDrop — это беспроводная технология, позволяющая легко обмениваться файлами, фотографиями и другим контентом между устройствами Apple. Вы можете использовать AirDrop для быстрой синхронизации контактов с вашего iPhone на iPad. Вот пошаговое руководство, как это сделать:

Шаг 1. Включите Bluetooth и Wi-Fi на обоих устройствах.
На iPhone и iPad проведите вниз из правого верхнего угла экрана, чтобы получить доступ к Центру управления.
Убедитесь, что значки Bluetooth и Wi-Fi включены. Если нет, нажмите на соответствующие значки, чтобы включить их.
Шаг 2. Включите AirDrop на обоих устройствах
На вашем iPhone и iPad откройте приложение «Настройки».
Прокрутите вниз и нажмите «Общие».
Нажмите «AirDrop».
Выберите «Только контакты» или «Все» в зависимости от ваших предпочтений. Выбор «Только контакты» позволит вам отправлять и получать контакты только от ваших собственных контактов, а вариант «Все» позволит любому находящемуся поблизости устройству Apple отправлять вам контакты.
Шаг 3. Поделитесь контактами через AirDrop
Откройте приложение «Контакты» на своем iPhone.
Найдите контакт, которым хотите поделиться, и нажмите на него, чтобы открыть сведения о контакте.
Нажмите на опцию «Поделиться контактом», которая обычно находится в верхней части страницы сведений о контакте.
Появится список вариантов обмена. Выберите «AirDrop».
Ваш iPad должен появиться в качестве опции в разделе AirDrop. Нажмите на имя вашего iPad.
Шаг 4. Примите контакт на iPad
На iPad вы получите уведомление с именем и фотографией контакта (если есть) через AirDrop.
Нажмите на уведомление, чтобы открыть контактную информацию.
Вы увидите опцию «Добавить контакт». Нажмите на него, чтобы добавить контакт в адресную книгу вашего iPad.
Шаг 5: Проверьте и повторите
Откройте приложение «Контакты» на своем iPad и убедитесь, что контакт успешно добавлен.
Повторите процедуру для любых других контактов, которые вы хотите синхронизировать с вашего iPhone на iPad.
Обратите внимание, что AirDrop требует, чтобы оба устройства находились относительно близко друг к другу и имели включенные Bluetooth и Wi-Fi. Кроме того, точные шаги и параметры меню могут незначительно отличаться в зависимости от используемой вами версии iOS/iPadOS.
Выполнение этих шагов должно помочь вам синхронизировать контакты с вашего iPhone на iPad с помощью AirDrop.
4. Метод № 4: использование стороннего программного обеспечения для синхронизации контактов с iPhone на iPad
4.1 Использование EaseUS MobiMover
Вот пошаговое руководство по использованию
EaseUS MobiMover
для синхронизации контактов с вашего iPhone на iPad:
Шаг 1. Подключите свои устройства iOS и запустите EaseUS MobiMover.
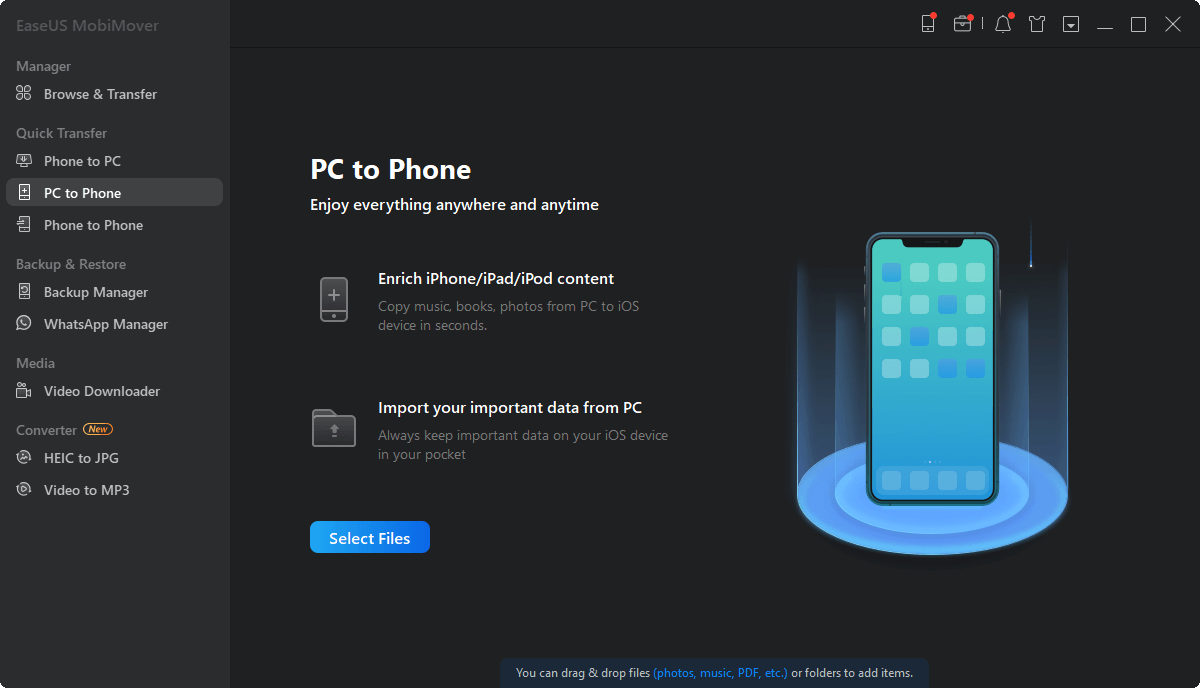
Подключите iPhone и iPad к компьютеру с помощью соответствующих USB-кабелей.
Запустите EaseUS MobiMover на своем компьютере.
Шаг 2. Доступ к контактам и выбор категорий
Если будет предложено, убедитесь, что вы доверяете своему компьютеру как на iPhone, так и на iPad.
В интерфейсе EaseUS MobiMover нажмите «Управление контентом» на левой боковой панели.
В меню «Управление контентом» выберите «Контакты».
Шаг 3. Выберите контакты для переноса
Теперь вы увидите список контактов вашего iPhone в главном окне MobiMover.
Выберите контакты, которые хотите перенести с iPhone на iPad, установив флажки рядом с их именами.
После выбора контактов нажмите кнопку «Еще», расположенную в правом нижнем углу окна.
Шаг 4. Начните процесс передачи
Появится раскрывающееся меню. В меню выберите «На другой телефон».
MobiMover предложит вам выбрать целевое устройство. Выберите свой iPad из списка доступных устройств. Нажмите «Далее», чтобы продолжить.
Шаг 5. Дождитесь завершения передачи.
Нажмите кнопку «Перевести», чтобы начать процесс передачи.
MobiMover начнет переносить выбранные контакты с вашего iPhone на iPad.
Вы сможете видеть ход передачи на экране.
Шаг 6. Проверьте перенесенные контакты на iPad
После завершения передачи MobiMover отобразит сообщение «Передача завершена».
На iPad откройте приложение «Контакты», чтобы просмотреть и проверить контакты, которые были перенесены с вашего iPhone.
4.2 Использование AnyTrans
Вот пошаговое руководство по как использовать AnyTrans для синхронизации контактов с вашего iPhone на iPad:
Шаг 1. Запустите AnyTrans и подключите устройства.
Начните с запуска AnyTrans на своем компьютере. Убедитесь, что вы загрузили и установили программное обеспечение.
Подключите iPhone и iPad к компьютеру с помощью USB-кабелей.
После подключения устройств вы попадете в основной интерфейс AnyTrans. Нажмите на опцию «Диспетчер устройств».
Шаг 2. Доступ к интерфейсу передачи контактов
В разделе «Диспетчер устройств» найдите и нажмите «Дополнительно». Это поможет вам получить доступ к более продвинутым функциям, включая управление контактами и передачу.
Возможно, вам придется прокрутить экран левой панели вниз, чтобы найти параметры, связанные с контактами.
Шаг 3. Выберите контакты для передачи
На левой панели вы увидите параметры, связанные с контактами. Выберите исходное устройство (ваш iPhone), с которого вы хотите перенести контакты.
Появится список параметров управления контактами. Выберите «Контакты», чтобы просмотреть свои контакты на iPhone.
Шаг 4. Начать передачу контакта
Выберите людей, которых вы хотите добавить на свой iPad, из адресной книги. Удерживая клавишу Ctrl (Windows) или Command (Mac) во время щелчка, вы можете выбрать один контакт или группу из них.
После выбора контактов нажмите кнопку «На устройство», расположенную в правом верхнем углу интерфейса AnyTrans.
Шаг 5. Выберите целевое устройство (iPad)
После нажатия кнопки «На устройство» появится раскрывающееся меню. Выберите целевое устройство (iPad) из списка доступных устройств.
AnyTrans предложит вам подтвердить перевод. Нажмите «ОК», чтобы продолжить.
Шаг 6. Выполняется перенос
AnyTrans начнет процесс переноса выбранных контактов с вашего iPhone на iPad.
Вы увидите индикатор выполнения, показывающий статус передачи.
Шаг 7. Проверьте контакты на своем iPad
После завершения передачи отключите оба устройства от компьютера.
На iPad откройте приложение «Контакты», чтобы убедиться, что контакты успешно перенесены.
Использование AnyTrans позволяет легко переносить контакты и другие данные между вашими устройствами iOS. Всегда следуйте инструкциям AnyTrans на экране и дважды проверяйте свой выбор перед началом передачи.
5. Резюме
Вы можете синхронизировать контакты вашего iPhone с iPad через iCloud, iTunes, AirDrop или сторонние приложения. Выберите тот подход, который наиболее соответствует вашим потребностям и предпочтениям, для беспроблемной передачи контактов между гаджетами.