Discord уведомляет о скриншотах?

Discord, одна из наиболее широко используемых коммуникационных платформ в мире, предлагает множество функций, улучшающих взаимодействие с пользователем. Одной из таких функций является возможность делать снимки экрана, позволяющие пользователям делиться моментами, разговорами и информацией с другими. Однако возникает вопрос: уведомляет ли Discord пользователей, когда кто-то делает снимок экрана? В этой статье мы углубимся в эту тему и рассмотрим последствия и тонкости уведомлений о скриншотах Discord.

1. Уведомляет ли Discord о скриншотах?
Один из наиболее часто задаваемых вопросов — уведомляются ли о скриншотах в Discord. Правильный ответ — «нет», поскольку Discord не выдает никаких предупреждений своим пользователям, если их материал снимается с экрана. Однако это не исключает возможности оповещений о скриншотах. Чтобы делать снимки экрана в Discord и оповещать других пользователей, вы можете использовать внешнюю программу или плагин.
Многие пользователи поделились своим опытом использования уведомлений о скриншотах Discord. Судя по пользовательскому опыту и отзывам, становится ясно, что Discord не предоставляет встроенные уведомления о скриншотах.
2. Как сделать снимок экрана в Discord?
Часть 1. Горячие клавиши для захвата экрана
В Discord вы можете сделать снимок экрана несколькими разными способами. Наиболее типичным подходом является использование горячей клавиши или программы захвата экрана. Быстрое создание снимков экрана возможно с помощью горячих клавиш, которые представляют собой сочетания клавиш на клавиатуре. Наиболее часто используемые горячие клавиши для создания снимков экрана в Discord:
– Windows: нажмите клавишу Windows + Print Screen.

– Mac: нажмите Command + Shift + 3.
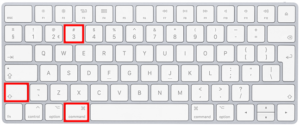
Часть 2. Методы создания снимков экрана для устройств iPhone и Android
Вот шаги, которые вам нужно сделать, чтобы сделать снимок экрана на вашем iPhone или устройстве Android:
Откройте приложение Discord и перейдите к контенту, который вы хотите записать.
- Одновременно нажмите кнопку «Домой» + кнопку питания (iPhone) или кнопку питания + кнопку уменьшения громкости (Android).
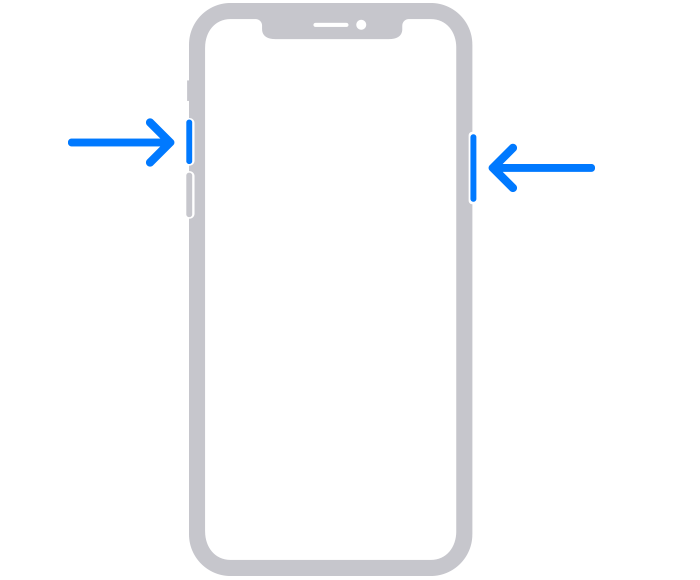
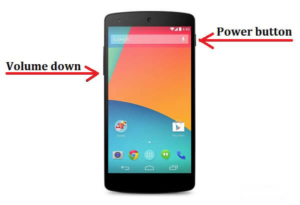
Скриншот будет сохранен в приложении «Фото» (iPhone) или «Галерея» (Android).
3. Альтернативы собственным инструментам для создания снимков экрана Discord
Некоторые сторонние приложения и плагины можно использовать для захвата снимков экрана и уведомления пользователей о них. Некоторые популярные инструменты включают HitPaw Screen Recorder, EaseUS ScreenShot и Wondershare DemoCreator. Важно отметить, что использование сторонних инструментов и плагинов может сопровождаться такими рисками, как вредоносное ПО и утечка данных.
4. Как делать снимки экрана в Discord с помощью HitPaw Screen Recorder?
Шаг 1. Загрузите и запустите программу записи экрана HitPaw.

Начните с загрузки и запуска Устройство записи экрана HitPaw на вашем компьютере. После открытия вы увидите основной интерфейс. Нажмите на опцию «Экран», чтобы активировать функцию записи экрана.
Шаг 2. Выберите желаемую область экрана
В зависимости от ваших требований вы можете записать весь экран или выбрать определенную область. HitPaw Screen Recorder обеспечивает гибкость соответствующей настройки кадра записи.
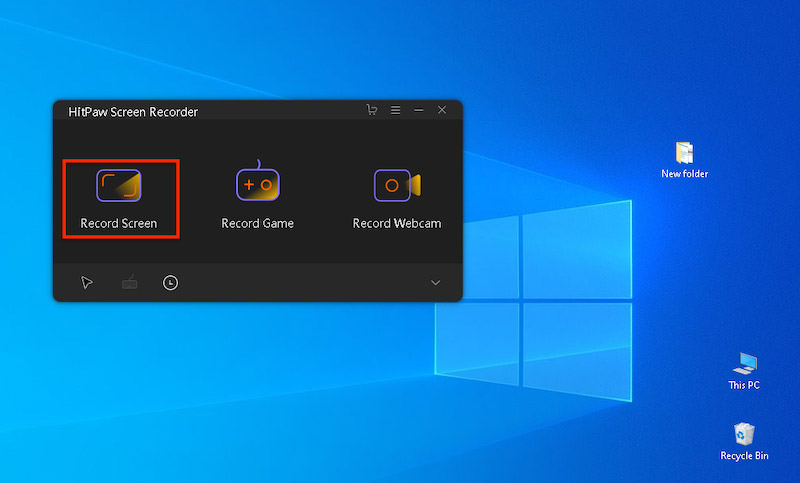
Шаг 3. Настройте сочетания клавиш
Для повышения удобства перейдите в окно настроек, выбрав значок шестеренки на панели инструментов. В настройках найдите опцию «Горячая клавиша». Здесь вы можете настроить сочетания клавиш для различных функций, включая создание снимков экрана в Discord.
Шаг 4. Начните запись и сделайте снимки экрана
Когда вы будете готовы начать захват экрана Discord, нажмите на опцию записи. Вы можете либо щелкнуть значок камеры, либо использовать настроенную вами горячую клавишу для быстрого создания снимков экрана во время записи.
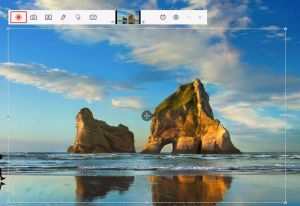
Шаг 5. Завершите запись и получите доступ к скриншотам Discord
Чтобы завершить запись, нажмите кнопку «Остановить». После этого вы можете получить доступ к записанным скриншотам Discord, вернувшись в домашний интерфейс HitPaw Screen Recorder и выбрав «История».
Используя возможности Устройство записи экрана HitPaw , вы можете легко делать высококачественные снимки экрана в Discord и даже записывать звук Discord или действия на экране с исключительной четкостью.
5. Как делать снимки экрана в Discord с помощью EaseUS ScreenShot?
Шаг 1. Установите и запустите EaseUS ScreenShot.
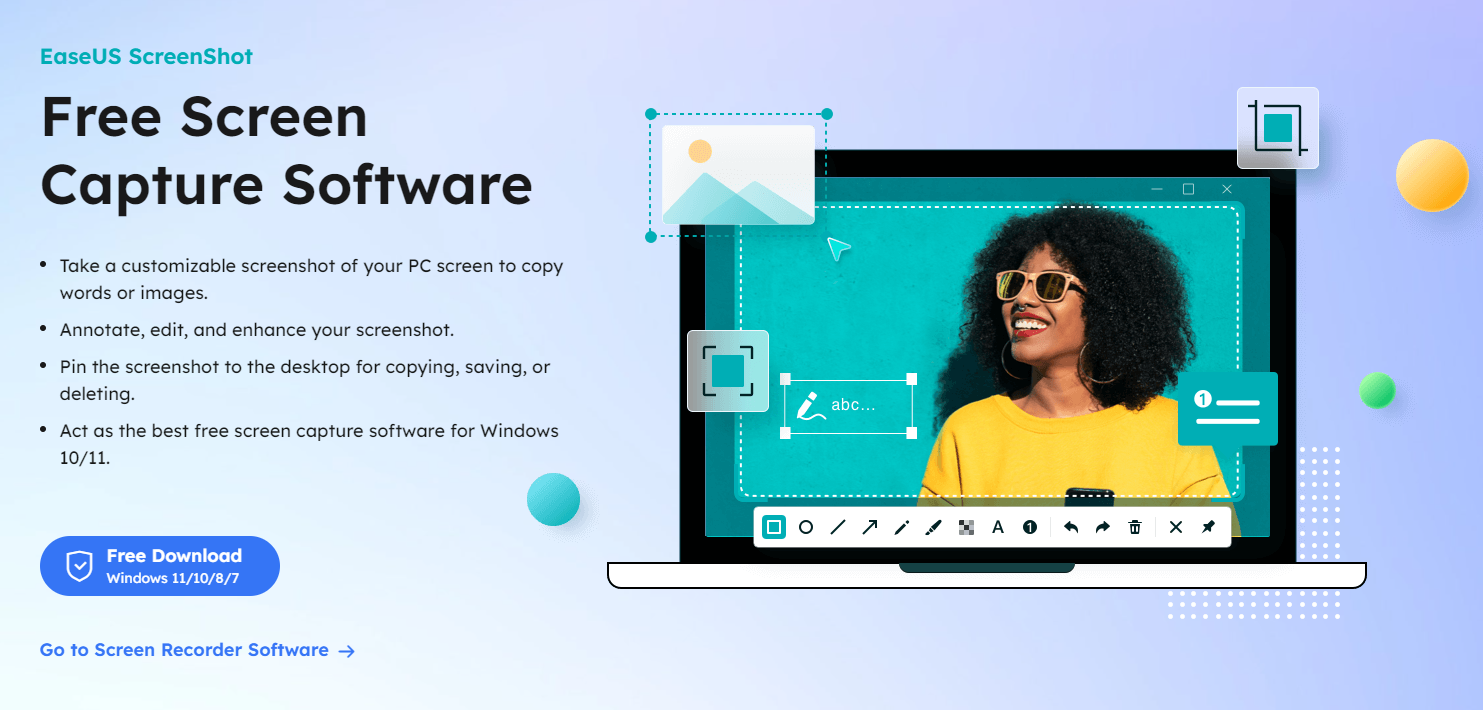
Начните с установки EaseUS ScreenShot на свое устройство. После завершения установки дважды щелкните значок программы, чтобы запустить ее.
Шаг 2. Выберите режим захвата экрана
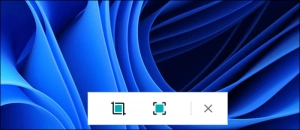
После запуска EaseUS ScreenShot вы заметите две опции, представленные под интерфейсом рабочего стола. Опция слева с надписью «Прямоугольный снимок экрана» позволяет сделать снимок определенной области, щелкнув ее или дважды щелкнув кнопку «Ctrl». Опция справа с надписью «Полный снимок экрана» позволяет сделать снимок весь экран, если его выбрать, щелкнув его или дважды щелкнув «Alt».
Шаг 3. Сделайте снимок экрана
После выбора желаемого режима захвата экрана перетащите мышью и выберите область, которую вы хотите захватить. Если вы выбрали режим «Полный снимок экрана», нет необходимости вручную выбирать область.
После того, как экран будет сделан, нажмите «Сохранить» или нажмите «Пробел», чтобы сохранить снимок экрана на свой компьютер. Либо нажмите «Копировать» или нажмите «Ввод», чтобы скопировать снимок экрана в буфер обмена.
Шаг 4. Отредактируйте снимок экрана (необязательно)
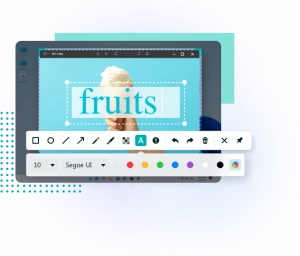
EaseUS ScreenShot предлагает различные варианты редактирования для улучшения сделанного снимка экрана. Вы можете выделить определенный контент с помощью прямоугольников, кружков или линий. Кроме того, у вас есть возможность добавлять эффекты мозаики, текст и цифры. Если вы хотите удалить все изменения сразу, просто нажмите кнопку «Очистить». Наведя курсор на параметры, вы увидите их соответствующие названия и функции.
6. Как сделать скриншоты в Discord с помощью Wondershare DemoCreator?
Шаг 1. Импортируйте видеоклипы или фотографии
Запуск
Wondershare DemoCreator
и импортируйте нужные видеоклипы или фотографии в редактор. Вы также можете записывать видео прямо на свой компьютер с помощью DemoCreator. После импорта у вас есть возможность редактировать контент, разделяя, удаляя ненужные части, а также масштабируя или вращая фотографии.
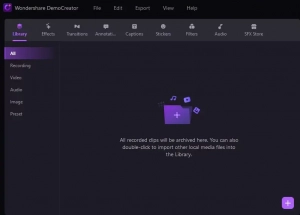
Шаг 2. Снимите нужный кадр
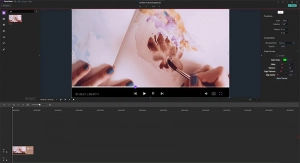
В пределах ДемоСоздатель , найдите кнопку «Снимок». Когда во время предварительного просмотра видео или фотографии вы встретите кадр, который хотите сделать в виде снимка экрана, просто нажмите кнопку «Снимок». Это действие сохранит нужный кадр в локальном файле.
Следуя этим шагам, вы сможете легко делать снимки экрана в Discord с помощью Wondershare DemoCreator. Если вы хотите сохранить определенный кадр из видео или определенный момент из фотографий, DemoCreator предоставит удобное и удобное решение.
7. Часто задаваемые вопросы: уведомления о скриншотах Discord
â ¶Может ли кто-нибудь увидеть, делаете ли вы скриншоты их сообщений Discord?
Нет, Discord не уведомляет пользователей, когда кто-то делает снимок экрана их контента.
â ·Будете ли вы уведомлены, когда кто-то сделает снимок экрана вашего контента в Discord?
Нет, Discord не предоставляет встроенные уведомления о скриншотах. Однако сторонние приложения и плагины могут использоваться для захвата снимков экрана и уведомления пользователей о них.
â ¸Можете ли вы увидеть, кто сделал скриншот вашего контента в Discord?
Нет, Discord не предоставляет функции для идентификации пользователей, которые сделали снимки экрана вашего контента.
8. Заключение
В заключение, Discord не предоставляет встроенные уведомления о скриншотах. Однако пользователи могут делать снимки экрана с помощью горячих клавиш или сторонних приложений и плагинов. Важно осознавать риски, связанные с использованием внешних инструментов, и принимать меры для защиты конфиденциальности и безопасности пользователей. Понимая тему уведомлений о скриншотах Discord, пользователи могут чувствовать себя в безопасности при использовании приложения.
