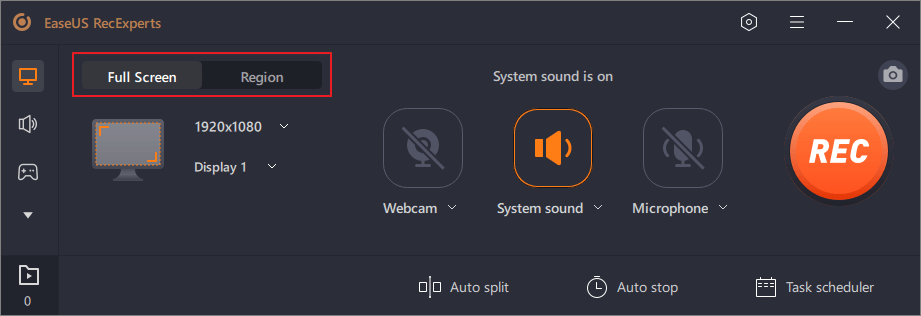Может ли TikTok узнать, когда вы записываете экран?

Погрузитесь в увлекательный мир TikTok и откройте для себя искусство записи экрана, не оставляя следов! Вы когда-нибудь задумывались, уведомляет ли вас TikTok, когда кто-то записывает ваши видео? Приготовьтесь раскрыть правду, пока мы изучаем возможности и методы просмотра записей в TikTok без запуска уведомлений.
1. Может ли TikTok узнать, когда вы записываете экран?
Нет, в TikTok нет функции, которая уведомляет пользователей, когда кто-то записывает их видео с экрана. Тем не менее, всегда полезно спрашивать разрешение или отдавать должное первоначальному создателю, прежде чем использовать или делиться любым контентом из TikTok.
2. Как записать запись экрана в TikTok на iPhone?
Обратите внимание, что соблюдение законов о конфиденциальности и авторских правах важно при использовании записи экрана или публикации контента из TikTok. Эти инструкции предназначены только для образовательных целей, и всегда лучше получить разрешение от первоначального создателя.
К
запись экрана видео TikTok
на устройствах iOS без активации уведомлений выполните следующие действия:
Зайдите в приложение «Настройки» на вашем iPhone.
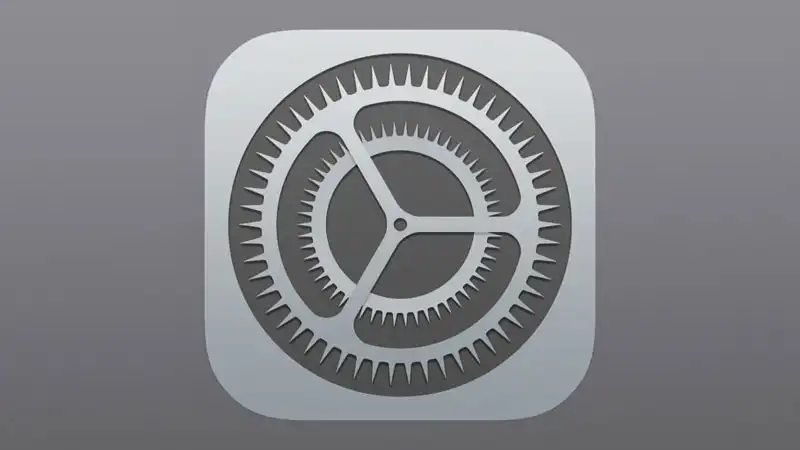
Нажмите «Центр управления».

Прокрутите вниз и найдите опцию «Запись экрана». Нажмите зеленую кнопку с плюсом рядом с ним, чтобы добавить его в Центр управления.
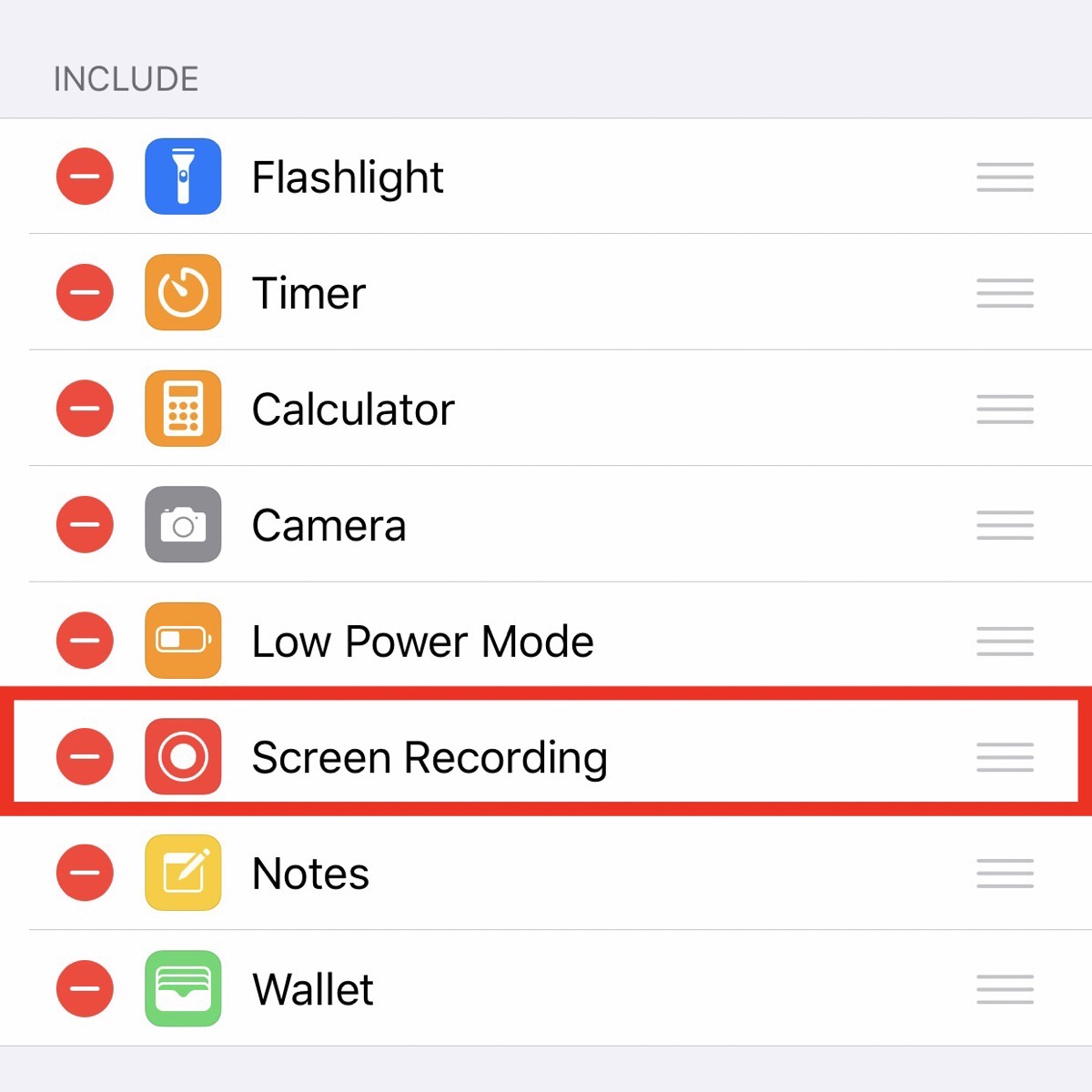
Теперь, когда вы настроили запись экрана в Центре управления, вы можете приступить к записи видео TikTok:
Откройте TikTok и найдите видео, которое хотите записать.

Проведите вниз из правого верхнего угла (или проведите вверх, если у вас iPhone с кнопкой «Домой»), чтобы получить доступ к Центру управления.
Найдите кнопку «Запись экрана» (она выглядит как круг внутри круга) и нажмите на нее. Если кнопка не видна, проведите пальцем вправо или влево, чтобы найти плитку записи экрана, и коснитесь ее.

Появится трехсекундный обратный отсчет. После его завершения начнется запись экрана.
Начните воспроизведение видео TikTok и позвольте ему воспроизводиться, пока не запишете то, что вам нужно.
Чтобы завершить запись экрана, снова откройте Центр управления (проведите пальцем вниз справа вверху или проведите пальцем вверх) и коснитесь красного значка записи в верхней части экрана. Вы также можете нажать красную полосу записи в верхней части экрана и нажать «Стоп».
Запись экрана теперь будет сохранена в вашем приложении «Фото». Не забудьте уважать права первоначального создателя и запросить разрешение, если вы планируете в дальнейшем делиться или использовать записанный контент.
![]()
3. Как сделать запись экрана в TikTok на Android?
Шаг 1. Зайдите в настройки вашего устройства и найдите категорию «Дисплей» или «Экран».

Шаг 2: Найдите опцию «Запись экрана». На некоторых устройствах Android эта функция может называться «Захват экрана» или «Запись экрана».
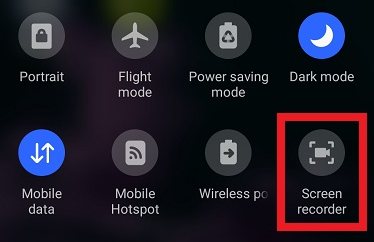
Шаг 3. Включите функцию записи экрана, переключив переключатель рядом с ней. Возможно, вам придется предоставить разрешения функции записи экрана, например предоставить ей доступ к микрофону вашего устройства, если будет предложено.
Шаг 4. После активации функции записи экрана зайдите в приложение TikTok и найдите видео, которое хотите записать.
Шаг 5: Начать запись экрана либо с помощью назначенной кнопки записи экрана, либо с помощью определенной комбинации клавиш, назначенной производителем вашего устройства. Обычно это включает одновременное нажатие и удерживание кнопки питания и кнопки уменьшения громкости.
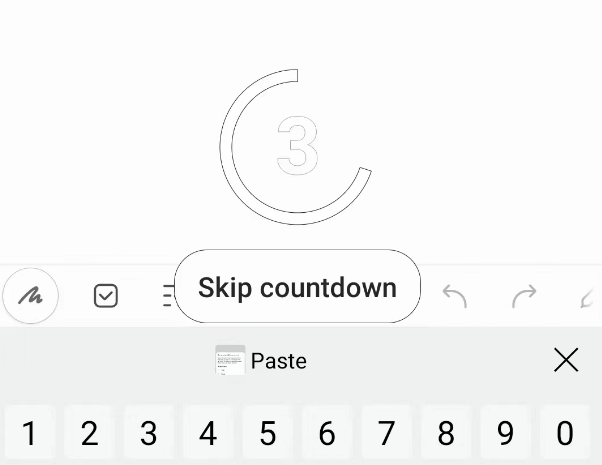
Шаг 6: Начнется запись экрана, захватывающая все, что отображается на вашем экране, включая видео TikTok.
Шаг 7. Чтобы остановить запись экрана, снова нажмите кнопку записи экрана или используйте назначенную комбинацию клавиш. В большинстве случаев это будет комбинация кнопки питания и кнопки уменьшения громкости.
Шаг 8. После остановки записи экрана видео будет сохранено в галерее вашего устройства или в определенной папке, предназначенной для записей экрана.
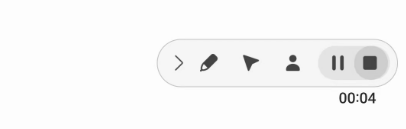
Важно отметить, что не все устройства Android оснащены встроенной функцией записи экрана. Если ваше устройство не имеет этой функции, вы можете загрузить надежное приложение для записи экрана из магазина Google Play, например AZ Screen Recorder или DU Recorder, и следовать инструкциям приложения для записи видео TikTok.
4. Как сделать запись экрана TikTok на рабочем столе?
4.1 Использование EaseUS RecExperts
Шаг 1. Запустите EaseUS RecExperts и выберите режим записи.
«Полный экран» для захват всего экрана или «Регион», чтобы вручную выбрать область записи.
Шаг 2. Настройте параметры записи
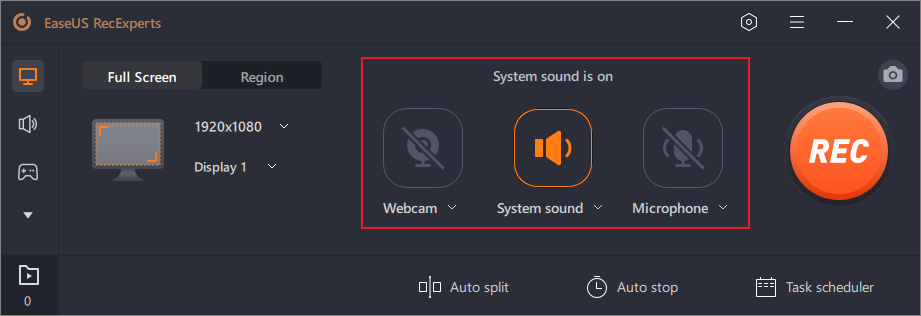
Выберите веб-камеру, системный звук, микрофон или ничего. Установите автоматическое разделение и другие функции на интерфейсе.
Шаг 3: Начните запись

Нажмите красную кнопку «ЗАПИСЬ». Используйте строку меню, чтобы приостановить (двойная белая вертикальная полоса) или остановить (красный квадрат) запись.
Шаг 4. Получите доступ к своим записям
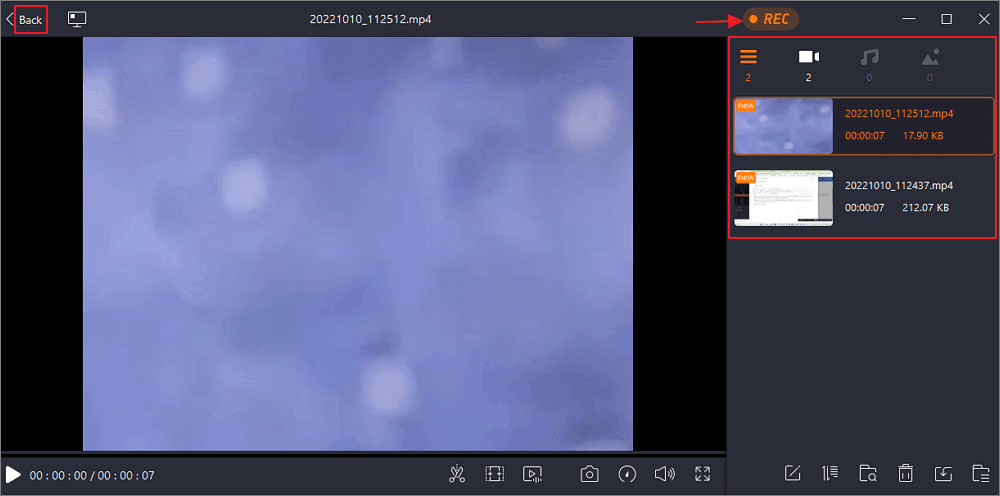
После записи просмотрите и редактировать свои записи в интерфейсе списка. Чтобы начать новую запись, нажмите кнопку «REC» вверху.
4.1 Использование программы записи экрана HitPaw
Шаг 1:
Откройте программу записи экрана HitPaw
и выберите «Запись» или «Прямая трансляция» в зависимости от ваших требований.
Шаг 2. В режиме «Запись» настройте источники записи, примените шаблоны и украсьте запись наклейками или текстом.
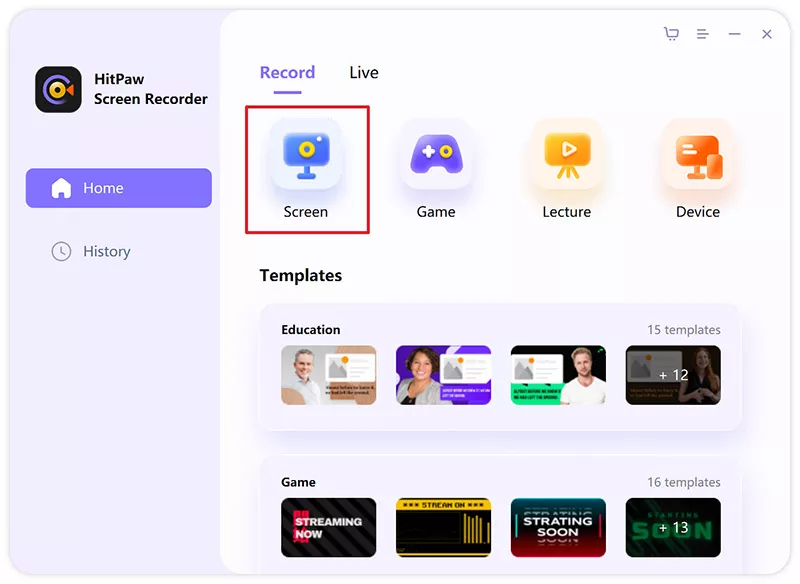
Шаг 3. Начните записывать или представлять свой контент для потоковых платформ или видеоконференций.
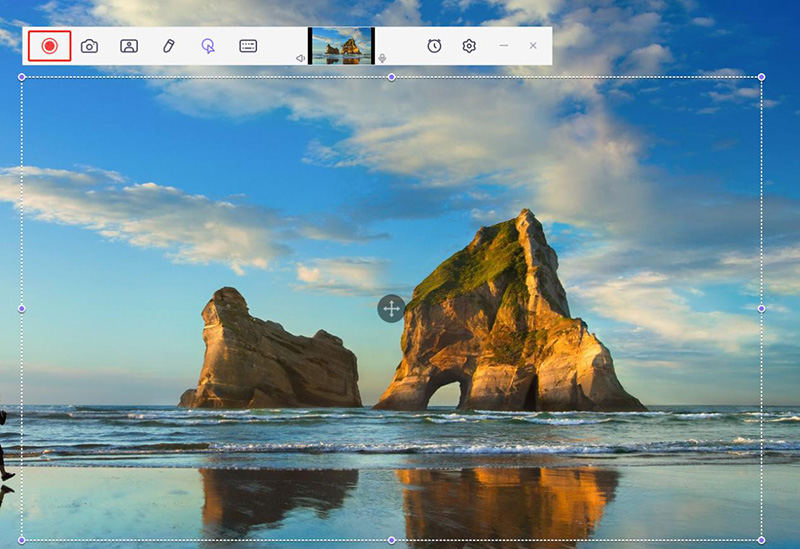
5. Советы по записи экрана в TikTok
Выберите стабильный и качественный инструмент или приложение для записи экрана.
Перед записью убедитесь, что на вашем устройстве достаточно места.
Настройте параметры записи экрана для оптимального качества видео.
Отключите уведомления или переведите свое устройство в режим «Не беспокоить», чтобы вас не отвлекали.
Рассмотрите возможность использования внешних микрофонов для лучшего захвата звука.
Спланируйте и систематизируйте свой контент перед началом записи экрана.
Практикуйте плавные и уверенные движения во время навигации по TikTok.
Не блокируйте важные элементы на экране во время записи.
При необходимости обрезайте и редактируйте записанное видео, чтобы улучшить конечный результат.
6. Заключение
Овладение искусством записи экрана в TikTok открывает мир возможностей для пользователей, желающих сохранять и делиться своим любимым контентом. Поскольку в TikTok нет функции уведомлений, крайне важно проявлять ответственность, уважая конфиденциальность и творческие усилия первоначальных создателей. Вооружившись знаниями как просмотреть запись на разных устройствах пользователи могут реализовать свой творческий потенциал, распространять позитив и создавать значимые связи внутри сообщества TikTok.