Как долго можно записывать экран на iPhone?

Запись экрана — мощная функция iPhone, позволяющая пользователям записывать все, что происходит на их экранах. Но как долго можно просматривать записи на iPhone? В этом руководстве мы рассмотрим факторы, влияющие на максимальную продолжительность записи экрана, а также стратегии записи более длинных видео. Кроме того, мы поделимся несколькими советами о том, как редактировать записанные видео с помощью популярных программ для редактирования. Независимо от того, являетесь ли вы новичком в записи экрана или опытным профессионалом, в этой статье есть все, что вам нужно знать, чтобы захватывать и редактировать записи экрана вашего iPhone на профессиональном уровне.

1. Как долго можно записывать экран на iPhone?
Запись экрана — это полезная функция, доступная на iPhone, которая позволяет пользователям записывать видео активности на экране своего устройства. Но существуют ограничения на продолжительность записи экрана на iPhone.
Максимальное время записи экрана iPhone обычно ограничивается 10 минутами. Это означает, что если вы попытаетесь записать видео продолжительностью более 10 минут, используя функцию записи экрана по умолчанию на iPhone, запись автоматически прекратится, как только вы достигнете ограничения по времени.
Факторы, влияющие на продолжительность записи экрана на iPhone
А. Доступное место для хранения
Если на вашем iPhone недостаточно места для хранения, время записи экрана может быть короче из-за ограниченного пространства, доступного для сохранения записи.
Б. Модель устройства
Ограничение времени записи экрана также может варьироваться в зависимости от модели вашего iPhone. Например, старые модели могут иметь более короткий лимит времени записи экрана, чем новые модели.
C. Версия iOS
На максимальное время записи экрана также может влиять версия iOS, установленная на вашем iPhone. В новых версиях iOS могут быть более длительные ограничения по времени записи экрана, чем в старых версиях.
2. Стратегии записи более длинных видео
Если вы хотите записывать видео дольше, чем ограничение времени записи экрана по умолчанию на вашем iPhone, есть несколько стратегий, которые вы можете использовать, чтобы продлить время записи:
📹Остановка и запуск новых сеансов записи экрана
Одна из простых стратегий — остановить текущий сеанс записи экрана до достижения 10-минутного лимита времени, сохранить запись и начать новый сеанс записи. Таким образом, вы можете записать несколько видео и при необходимости соединить их вместе.
📹Использование сторонних приложений для записи экрана
Другой вариант — использовать сторонние приложения для записи экрана, которые могут обеспечивать более длительное время записи, чем функция записи экрана iOS по умолчанию. Эти приложения также могут иметь дополнительные преимущества, такие как инструменты для редактирования видео и настраиваемые параметры.
📹Управление настройками хранилища для оптимизации времени записи экрана
Наконец, оптимизация настроек памяти вашего iPhone также может помочь продлить время записи экрана. Например, удаление ненужных файлов, очистка кэша и использование облачных хранилищ могут освободить место и позволить записывать более длинные видео.
3. Лучшие приложения для записи экрана
Устройство записи экрана от AZ
Это приложение обеспечивает высококачественную запись экрана без ограничений по времени, водяных знаков и необходимости root-доступа. Он также предлагает инструменты для редактирования видео и позволяет добавлять текст и музыку к вашим записям.
â'¡ТехСмит Захват
Записывайте экран своего iPhone и добавляйте комментарии к своим видео с помощью этого приложения. Кроме того, он предоставляет различные инструменты для редактирования видео для обрезки, вырезания и объединения.
â'¢Запись экрана +
Это приложение позволяет записывать экран вашего iPhone со звуком и без каких-либо ограничений по времени. Он также имеет функции для редактирования видео, включая обрезку, обрезку и добавление текста.
â'£DU Регистратор
Подобно AZ Screen Recorder, это приложение позволяет пользователям записывать свои экраны в высоком качестве без ограничений по времени и водяных знаков. Он даже имеет возможности прямой трансляции и инструменты для редактирования видео.
₤Видео
Запишите экран своего iPhone и добавьте аудио, текст и смайлы с помощью этого приложения. Кроме того, это приложение предлагает пользователям ряд возможностей редактирования видео, включая обрезку, вырезание и объединение.
4. Как редактировать записанное видео?
Когда вы закончите запись экрана вашего iPhone, вы можете отредактировать видео, прежде чем отправлять его другим людям. Вот два способа редактировать записанное видео:
✨Редактируйте записанное видео на iPhone
Откройте приложение «Фото» на своем iPhone и просмотрите альбом «Запись экрана», чтобы найти только что снятый вами фильм.
Чтобы отредактировать видео, откройте его, нажав на него, а затем нажав кнопку «Редактировать».
Вы можете обрезать видео, добавлять эффекты, изменять цвет и контрастность и делать другие вещи с помощью инструментов редактирования.
Нажмите «Готово», а затем «Сохранить видео», чтобы сохранить измененное видео в Фотопленке, когда вы закончите.
✨Редактируйте записанное видео в стороннем программном обеспечении.
Перенесите записанное видео с вашего iPhone на компьютер с помощью USB-кабеля или облачного хранилища.
Откройте программу для редактирования видео, например Adobe Premiere Pro, Final Cut Pro или iMovie.
Импортируйте записанное видео в программу.
Используйте инструменты редактирования, чтобы обрезать видео, добавлять музыку или звуковые эффекты, накладывать текст и многое другое.
Завершив редактирование, экспортируйте отредактированное видео в нужный формат и разрешение, а затем перенесите его обратно на iPhone или поделитесь им прямо со своего компьютера.
5. Как отредактировать записанное видео на Filmora?
Шаг 1. Перенесите записанное видео на свой компьютер.

Перенесите записанное видео с вашего iPhone на компьютер с помощью USB-кабеля или облачного хранилища.
Шаг 2. Загрузите и установите программу для редактирования видео Filmora.
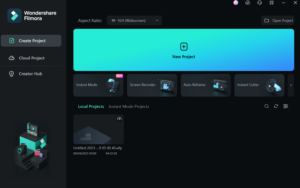
Загрузить и установить Фильмора программное обеспечение для редактирования видео на вашем компьютере.
Шаг 3. Импортируйте записанное видео в Filmora.
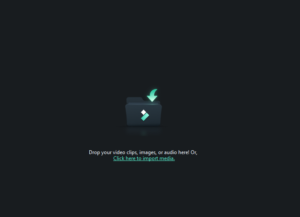
Откройте Filmora и нажмите кнопку «Импортировать», чтобы импортировать записанное видео в программное обеспечение. Просто перетащите фильм из медиатеки на временную шкалу у основания экрана.
Шаг 4. Используйте Filmora для обрезки, добавления музыки или текстовых наложений.
Используйте Filmora, чтобы обрезать видео, добавлять музыку или звуковые эффекты, накладывать текст и многое другое.
Шаг 5. Экспортируйте отредактированное видео в нужный формат и разрешение.
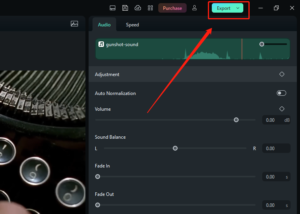
После того, как вы закончите вносить изменения в видео, выберите «Экспорт», чтобы сохранить его в выбранном вами формате и разрешении.
6. Заключение
Запись экрана на iPhone может быть полезным инструментом для записи и обмена моментами на вашем устройстве. Максимальное время записи может варьироваться в зависимости от таких факторов, как доступное пространство для хранения, модель устройства и версия iOS. Однако существуют стратегии записи более длинных видео, такие как управление настройками хранилища и использование сторонних приложений для записи экрана. Кроме того, с помощью подходящих инструментов вы можете редактировать записанные видео, чтобы улучшить их качество и сделать просмотр более интересным. Итак, записываете ли вы обучающее видео или запечатлеваете памятный момент, запись экрана на iPhone может оказаться ценной функцией, которую вы сможете использовать с легкостью и творческим подходом.
7. Часто задаваемые вопросы
Как долго вы можете записывать экран вашего iPhone?
Ответ: Максимальное время записи экрана iPhone определяется такими факторами, как доступное место для хранения данных, модель устройства и версия iOS. В целом, большинство iPhone могут без проблем записывать до 10 минут записи экрана.
Можете ли вы записывать звук во время записи экрана на iPhone?
Ответ: Да, вы можете записывать звук во время записи экрана на iPhone. Для этого вам необходимо включить опцию звука микрофона перед началом записи.
Как получить доступ к записям экрана на iPhone?
Ответ: Вы можете получить доступ к записям экрана на iPhone, зайдя в приложение «Фото» и найдя альбом «Запись экрана». Кроме того, вы можете использовать приложение «Файлы» для доступа к своим записям.

