[Новое руководство] Как обрезать PDF-файл в Preview на Mac?

Раскройте возможности работы с PDF-файлами на своем Mac! В этой статье мы углубимся в искусство обрезки PDF-файлов, уделив особое внимание удобному приложению Preview. Откройте для себя простые шаги, альтернативные инструменты, такие как PDFelement, и советы экспертов, которые помогут усовершенствовать ваши навыки обрезки PDF-файлов. Будьте готовы преобразовывать свои документы с точностью и легкостью.

1. Как обрезать PDF в программе «Просмотр» на Mac?
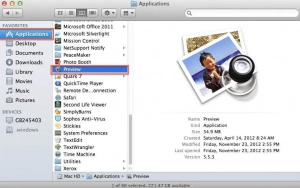
Шаг 1. Открытие PDF-файла в режиме предварительного просмотра
Запустите предварительный просмотр и перейдите к PDF-файлу, который хотите обрезать.
Шаг 2. Доступ к панели инструментов разметки
Чтобы получить доступ к инструментам обрезки, вам нужно найти и щелкнуть маленький значок пера в верхней части интерфейса предварительного просмотра. Кроме того, вы можете получить доступ к панели инструментов с помощью параметра «Просмотр», где находится «Показать панель инструментов разметки». На панели инструментов разметки выберите кнопку «Прямоугольное выделение».
Шаг 3: Выбор области обрезки
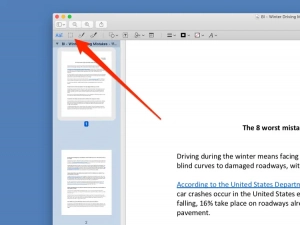
Чтобы обрезать определенную страницу PDF-файла, просто переместите указатель мыши на эту страницу. Щелкните левой кнопкой мыши в начальной точке желаемой области обрезки и, удерживая кнопку мыши, перетащите курсор, чтобы выбрать область на странице, которую вы хотите сохранить.
Шаг 4: Выполнение обрезки
После того, как вы сделаете выбор, на панели инструментов разметки появится кнопка «Обрезать». Нажмите кнопку «Обрезать», чтобы выполнить операцию обрезки выбранной области.
Шаг 5: Понимание предупреждения об урожае
После нажатия кнопки «Обрезать» появится подсказка, предупреждающая вас о том, что обрезка PDF-документа не удаляет содержимое за пределами выбранной области. Он информирует вас о том, что содержимое за пределами выделения скрыто только в режиме предварительного просмотра и может по-прежнему быть видимым в других приложениях. Нажмите кнопку «ОК», чтобы продолжить, если вы понимаете и принимаете это предупреждение.
Шаг 6. Сохранение обрезанного PDF-файла
Если вы хотите, чтобы содержимое, не выбранное для обрезки, было навсегда удалено из PDF-файла, щелкните меню «Файл» и выберите «Экспортировать как PDF». Это действие сохранит обрезанный PDF-файл как новый файл, гарантируя, что он появится в то же самое в любом приложении.
Если вы будете следовать этим руководствам, у вас не возникнет проблем с обрезкой PDF-файла с помощью программы предварительного просмотра на вашем Mac. Обратите внимание, что функция обрезки в Preview ограничена одной страницей за раз, что обеспечивает быстрое и эффективное решение для основных задач обрезки.
2. Дополнительные способы обрезки PDF-файлов на Mac
2.1 Использование PDFelement для обрезки PDF-файлов
Шаг 1. Установите PDFelement

Во-первых, вам необходимо установить PDFelement на вашем Mac. После установки откройте приложение, чтобы начать обрезку PDF-файла.
Шаг 2. Откройте PDF-файл.
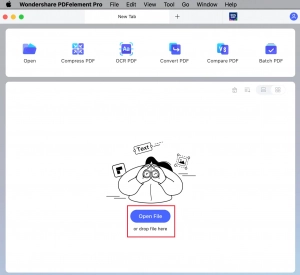
В главном окне PDFelement нажмите «Открыть файл» и найдите PDF-документ, который хотите обрезать.
Шаг 3: выберите область для обрезки
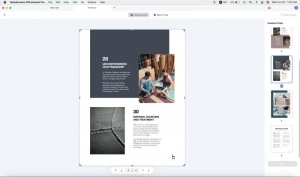
После открытия PDF-файла выберите меню «Инструмент» на левой боковой панели. Чтобы обрезать страницы, выберите этот пункт в меню. Вокруг страницы появится пунктирное диалоговое окно. Перетащите поле, чтобы выбрать конкретную область, которую вы хотите сохранить после обрезки.
Шаг 4. Обрежьте PDF-файл на Mac
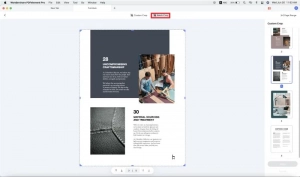
Выделенная область внутри пунктирного прямоугольника будет сохранена, а остальная часть документа будет обрезана. Если вам нужно обрезать несколько страниц, перейдите к следующей странице и повторите процесс выбора нужной области. После того, как вы установили все области, которые хотите сохранить, нажмите кнопку «Применить», чтобы обрезать PDF-файл. Это действие выполнит обрезку для всех выбранных страниц одновременно.
Примечание. Если вы хотите обрезать все страницы, используя одну и ту же область, вы можете установить область обрезки для одной страницы. Затем нажмите кнопку с надписью «Применить одинаковую обрезку ко всем страницам». После этого нажмите кнопку «Применить», чтобы немедленно соответствующим образом обрезать все страницы.
2.2 Использование PDF-редактора EaseUS
Шаг 1. Запустите PDF-редактор EaseUS.

Открой PDF-редактор EaseUS программное обеспечение и начните процесс редактирования, импортировав нужный PDF-файл в программу.
Шаг 2. Доступ к опции «Обрезка».

Найдите кнопку «Страницы» на верхней панели инструментов программного обеспечения. Нажмите на него и выберите опцию «Обрезать» в меню правой боковой панели.
Шаг 3. Выберите и настройте область обрезки

Щелкните и перетащите указатель мыши, чтобы создать прямоугольную область на странице PDF, указывающую область, которую вы хотите сохранить. Дважды щелкните выбранную область, чтобы открыть окно, в котором можно внести изменения в параметры обрезки.
Шаг 4. Экспортируйте обрезанный PDF-файл

Если вы удовлетворены обрезанным PDF-файлом, приступайте к экспорту и сохраните отредактированный файл на своем компьютере или в нужном месте.
3. Советы по обрезке PDF-файлов на Mac
â—ˆ Спланируйте площадь посевов
Прежде чем начать процесс обрезки, найдите время, чтобы спланировать и визуализировать конкретную область, которую вы хотите сохранить в PDF-файле. Это ускорит процесс обрезки и обеспечит его качество.
â—ˆ Используйте функцию масштабирования
Увеличение масштаба страницы PDF может помочь вам добиться более точной обрезки. Используйте элементы управления масштабированием, доступные в средстве просмотра PDF-файлов (например, Preview или Adobe Acrobat Pro), чтобы поближе рассмотреть детали, прежде чем сделать свой выбор.
â—ˆ Сохранять пропорции
Если вы хотите сохранить исходное соотношение сторон PDF-страницы при обрезке, обязательно удерживайте клавишу Shift при перетаскивании области обрезки. Это сохранит пропорции и не допустит искажений.
â—ˆ Проверьте ориентацию страницы
Перед обрезкой обратите внимание на ориентацию страницы (книжная или альбомная) PDF-файла. Убедитесь, что область обрезки ориентирована правильно, чтобы избежать обрезки ненужных областей.
â—ˆ Предварительный просмотр урожая
Многие программы просмотра PDF-файлов предлагают функцию предварительного просмотра, которая позволяет вам увидеть результат обрезки перед ее применением. Воспользуйтесь этой функцией, чтобы просмотреть и при необходимости откорректировать область обрезки.
â—ˆ Сохраните резервную копию
Если вы не уверены в результате обрезки или хотите сохранить исходный PDF-файл, перед обрезкой сделайте резервную копию файла. Таким образом, при необходимости вы всегда сможете вернуться к оригиналу.
4. Резюме
В документе представлены шаги по обрезке PDF-файлов в программе «Просмотр» на Mac, включая доступ к панели инструментов разметки и выбор области обрезки. Также предлагается использовать PDFelement или PDF-редактор EaseUS для обрезки PDF-файлов и предоставляет такие советы, как планирование области обрезки и сохранение соотношения сторон. В статье подчеркивается важность предварительного просмотра обрезки и создания резервной копии исходного PDF-файла.
