Как удалить стикеры в Snapchat: пошаговое руководство

Snapchat стал одной из самых популярных социальных сетей для обмена фотографиями и видео с друзьями и подписчиками. Хотя наклейки могут добавить веселья и креативности нашим снимкам, бывают случаи, когда нам может потребоваться удалить их, чтобы добиться более чистого и профессионального вида. Будь то исправление неуместной наклейки, стирание устаревшего фильтра или удаление нежелательных элементов из сохраненных снимков, знание того, как эффективно удалять наклейки в Snapchat, является ценным навыком.
1. Самый простой способ удалить стикеры
Шаг 1. Откройте приложение Snapchat.
Запустите приложение Snapchat на своем iPhone или телефоне Android.

Шаг 2. Доступ к Snap
Найдите и откройте Snap, содержащую наклейку, которую вы хотите удалить.
Шаг 3. Нажмите и удерживайте наклейку.
Нажмите и удерживайте палец на наклейке, которую хотите удалить. Это активирует параметры редактирования наклейки.
Шаг 4. Найдите опцию удаления
Найдите опцию удаления, специально разработанную для стикеров Snapchat, в зависимости от вашего устройства.
Шаг 5. Перетащите наклейку на значок удаления.

Перетащите выбранную наклейку к назначенному значку удаления в соответствии с инструкциями для вашего конкретного устройства.
Для Android: Перетащите наклейку на значок корзины в правой части экрана.
Для iPhone: Перетащите наклейку на значок корзины внизу экрана.
Шаг 6. Отпустите палец.
Поместив наклейку на значок удаления, уберите палец с экрана.
Этот метод применим как к устройствам iPhone, так и к устройствам Android, что позволяет упростить процесс удаления наклеек.
2. Удаление стикеров с помощью мобильных приложений
Шаг 1. Установите исправление Adobe Photoshop

Установите приложение Adobe Photoshop Fix на свое устройство iOS или Android. Вы можете найти его в своем магазине приложений или использовать предоставленный URL-адрес для пользователей iPhone.
Шаг 2: Зарегистрируйтесь бесплатно
Зарегистрируйте бесплатную учетную запись в приложении Adobe Photoshop Fix. Вы можете зарегистрироваться, используя свою учетную запись Facebook или адрес электронной почты.
Шаг 3: Добавьте свою фотографию
Нажмите кнопку «Добавить», расположенную в правом нижнем углу экрана. Нажмите значок телефона вверху, чтобы выбрать изображение из галереи вашего телефона.
Шаг 4. Доступ к инструменту восстановления
На главном экране редактора внизу вы найдете различные инструменты. Найдите и коснитесь инструмента «Исцеление».
Шаг 5. Используйте инструмент «Точечное восстановление»
Инструмент «Исцеление» приведет вас к экрану с инструментом «Точечное восстановление». Этот инструмент позволяет легко удалять наклейки с ваших фотографий.
Шаг 6: Нанесите красную кисть-аппликатор.
Примените красную кисть-аппликатор к наклейке и прилегающей области, которую хотите удалить. Обязательно смешайте его с остальным фоном.
Шаг 7. Подтвердите удаление.
Выделенная область будет автоматически удалена. Просто коснитесь значка галочки в правом нижнем углу, чтобы вернуться в главный редактор.
Шаг 8. Поделитесь отредактированной фотографией.
Найдите значок «Поделиться» на верхней панели инструментов главного экрана редактора и нажмите на него.
Шаг 9: Выберите один из различных вариантов
Теперь у вас есть несколько вариантов. Вы можете сохранить отредактированное изображение в галерее вашего телефона, выбрав опцию «Галерея». Кроме того, вы можете отправить его в другие приложения или программы редактирования Photoshop для дальнейших улучшений. Вы также можете поделиться им через социальные сети.
Выполнив эти шаги с помощью приложения Adobe Photoshop Fix, вы сможете эффективно удалять наклейки с фотографий Snapchat. Это мобильное приложение имеет удобный интерфейс и мощные инструменты для редактирования изображений, обеспечивающие беспрепятственный процесс удаления наклеек.
3. Удаление стикеров с помощью настольного программного обеспечения
Шаг 1: Загрузите и установите

Начните с загрузки и установки Удаление видеообъектов HitPaw на твоем компьютере.
Шаг 2. Импортируйте файл

Нажмите кнопку «Выбрать файл», чтобы загрузить файл, из которого вы хотите удалить объекты.
Шаг 3. Выберите кнопку «Удаление объекта AI».

Используйте функцию «Удаление объектов AI», чтобы точно определить объекты, которые вы хотите удалить.
Шаг 4: Создайте объект

Создайте рамку вокруг объектов, которые вы хотите удалить из видео, затем нажмите «Далее». Отрегулируйте маркеры на индикаторе выполнения воспроизведения видео, чтобы точно настроить выбранную область.
Шаг 5: Уточните выделение

После отображения выбранной области вы можете дополнительно настроить и изменить область удаления в соответствии с вашими требованиями. При необходимости вы можете использовать опцию «Повторно выбрать», чтобы выбрать другой объект или настроить уровень масштабирования.
Шаг 6. Предварительный просмотр и экспорт видео
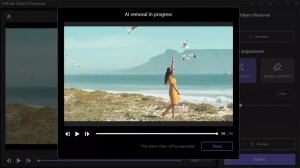
Предварительно просмотрите обработанное видео, нажав «Предварительный просмотр». Если все устраивает, экспортируйте видео на свой компьютер для дальнейшего использования.
4. Как удалить стикеры из сохраненных снимков?
Шаг 1. Загрузите и установите средство удаления водяных знаков HitPaw.

Загрузите, установите и запустите HitPaw для удаления водяных знаков на вашем компьютере. Прежде чем продолжить, убедитесь, что программное обеспечение успешно установлено. Импортируйте сохраненное изображение или видео в программу.
Шаг 2. Выберите наклейку и выберите подходящий инструмент выделения.

Определите наклейку, которую хотите удалить, и выберите ее, используя наиболее подходящий инструмент выделения, предоставляемый HitPaw Watermark Remover, например, инструмент «Многоугольное лассо» или инструмент «Выделение». По умолчанию обычно используется модель AI.

Шаг 3. Экспортируйте отредактированное изображение.
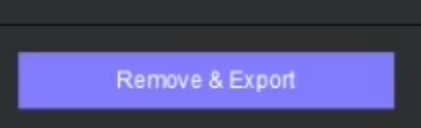
После завершения процесса удаления наклейки просмотрите результат. Если удаление прошло успешно, вы можете сохранить готовую фотографию или видео, выбрав опцию «Экспорт».
Выполнив эти шаги с помощью средства удаления водяных знаков HitPaw , вы можете эффективно удалять наклейки с фотографий или видео Snapchat на рабочем столе.
5. Вывод
Следуя описанным шагам, пользователи смогут легко удалить наклейки и добиться чистого профессионального результата. С помощью этих методов пользователи Snapchat могут улучшить свои изображения и видео, удалив ненужные наклейки, что обеспечивает более персонализированный и визуально привлекательный опыт обмена контентом.
