[Решено] Как отформатировать SD-карту для камеры следа?

1. Подготовка к форматированию SD-карты

Подготовка к форматированию SD-карты — важный шаг перед началом самого процесса форматирования карты. Это предполагает принятие определенных мер предосторожности, чтобы гарантировать, что форматирование пройдет успешно и не приведет к потере важных данных. Вот несколько подготовительных действий, которые следует выполнить для подготовки к форматированию SD-карты:
Проверьте совместимость SD-карты с следящей камерой.
Различные камеры слежения имеют разные характеристики, и не все SD-карты могут быть совместимы с каждой камерой слежения. Прежде чем форматировать SD-карту, убедитесь, что она совместима с вашей камерой слежения, чтобы избежать каких-либо ошибок или сбоев.
Сделайте резервную копию всех важных данных перед форматированием SD-карты.
Форматирование SD-карты приведет к удалению всех хранящихся на ней данных, включая фотографии и видео. Поэтому крайне важно сделать резервную копию всех важных данных, чтобы избежать их безвозвратной потери. Вы можете создать резервную копию данных на своем компьютере, внешнем жестком диске или в облачном хранилище.
Убедитесь, что SD-карта не защищена от записи
Некоторые SD-карты имеют переключатель защиты от записи, который предотвращает запись или удаление данных. Перед форматированием убедитесь, что переключатель защиты от записи выключен, чтобы можно было отформатировать SD-карту.
2. Как отформатировать SD-карту для камеры наблюдения?
Способ 1. Форматирование SD-карты с помощью Microsoft Windows.
Если вы используете Windows, вы можете использовать Мастер разделов EaseUS , универсальный диспетчер дисков для форматирования SD-карты для вашей следящей камеры. Чтобы отформатировать SD-карту в Windows, выполните следующие действия:
- Шаг 1. Загрузите и установите EaseUS Partition Master Free с официального сайта.
- Шаг 2. Вставьте SD-карту в компьютер и запустите программное обеспечение. Найдите свою SD-карту в списке и щелкните правой кнопкой мыши раздел, который вы хотите отформатировать.
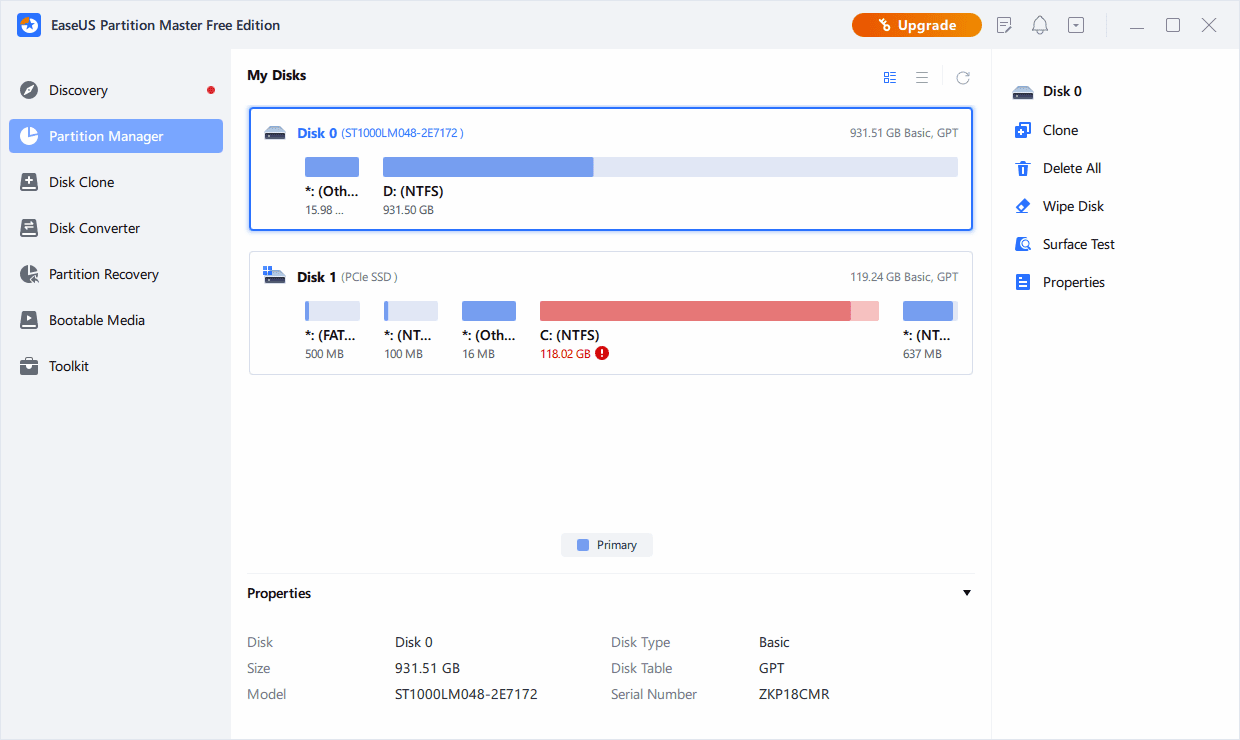
- Шаг 3. В раскрывающемся меню выберите «Форматировать раздел».
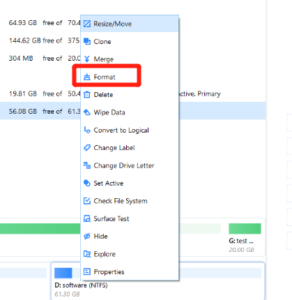
- Шаг 4. В окне «Форматировать раздел» вы можете установить новую метку раздела, выбрать файловую систему (NTFS, FAT32, EXT2, EXT3, EXT4 или exFAT) и выбрать размер кластера для выбранного раздела. Нажмите «ОК», чтобы продолжить.
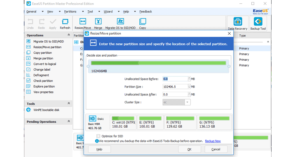
- Шаг 5. Появится всплывающее окно с просьбой подтвердить, что вы хотите продолжить форматирование SD-карты. Нажмите «Да», чтобы продолжить.
- Шаг 6. Нажмите кнопку «Выполнить 1 задачу» на панели инструментов, затем нажмите «Применить», чтобы начать форматирование SD-карты.
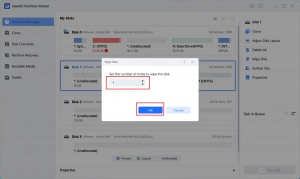
- Шаг 7. Дождитесь завершения процесса форматирования. После завершения процедуры вы можете безопасно извлечь SD-карту из компьютера и использовать ее с камерой слежения.
Способ 2. Форматирование SD-карты на Mac
Чтобы отформатировать SD-карту для вашей следящей камеры на Mac, вы можете использовать Дисковую утилиту или команду Терминала.
- Шаг 1. Вставьте SD-карту в Mac с помощью кард-ридера.

- Шаг 2. Используйте поиск Spotlight (Command+Пробел), чтобы найти «Дисковую утилиту» и откройте ее.

- Шаг 3. В левой части окна выберите вставленную SD-карту.
- Шаг 4. Нажмите кнопку «Стереть» на верхней панели инструментов.

- Шаг 5. В окне «Стереть» выберите имя для вашей SD-карты в поле «Имя».
- Шаг 6. В раскрывающемся меню рядом с пунктом «Формат» выберите формат «MS-DOS (FAT)» или «exFAT».

- Шаг 7. Нажмите кнопку «Стереть», чтобы начать процесс форматирования.
- Шаг 8. Дождитесь завершения процесса форматирования. После завершения процедуры вы можете безопасно извлечь SD-карту из Mac и использовать ее со своей следящей камерой.
Выполнив эти шаги, вы можете легко отформатировать SD-карту для камеры слежения на Mac с помощью Дисковой утилиты. Не забудьте создать резервную копию всех важных данных на SD-карте перед форматированием, чтобы избежать потери данных.
Способ 3. Форматирование SD-карты на камере слежения
Форматирование SD-карты на фотокамере — один из самых простых и быстрых способов ее подготовки к использованию. Для этого метода не требуется компьютер или устройство чтения карт памяти, а следящая камера автоматически отформатирует SD-карту в соответствующий формат. Способы форматирования SD-карты на следящей камере следующие:
- Шаг 1. Откройте следящую камеру и перейдите в меню «Настройки». Кнопка в виде шестеренки обычно ведет в меню «Настройки».
- Шаг 2. Найдите параметр «Формат» в меню «Настройки».
- Шаг 3. Выберите «Форматировать» и подождите, пока камера отформатирует SD-карту. На экране может появиться сообщение «Пожалуйста, подождите», указывающее, что SD-карта форматируется.
- Шаг 4. После завершения процесса форматирования на экране может появиться сообщение «Форматирование завершено». Теперь вы можете закрыть меню «Настройки» и начать использовать SD-карту с камерой слежения.

Важно отметить, что форматирование SD-карты приведет к удалению всех хранящихся на ней данных. Поэтому обязательно сделайте резервную копию всех важных данных перед форматированием SD-карты. С помощью этих простых шагов вы можете легко отформатировать SD-карту на своей следящей камере без необходимости использования компьютера или устройства чтения карт.
Способ 4. Форматирование SD-карты с помощью CMD (Windows 10)
Форматирование SD-карты с помощью CMD в Windows 10 может быть пугающим, но это также может быть полезным вариантом, если вам удобно использовать интерфейс командной строки. Ниже приведены процедуры, необходимые для форматирования SD-карты с помощью CMD:
Шаг 1. Откройте командную строку от имени администратора. Это можно сделать, выполнив поиск «Командная строка» в поле поиска Windows, щелкнув его правой кнопкой мыши и выбрав «Запуск от имени администратора».
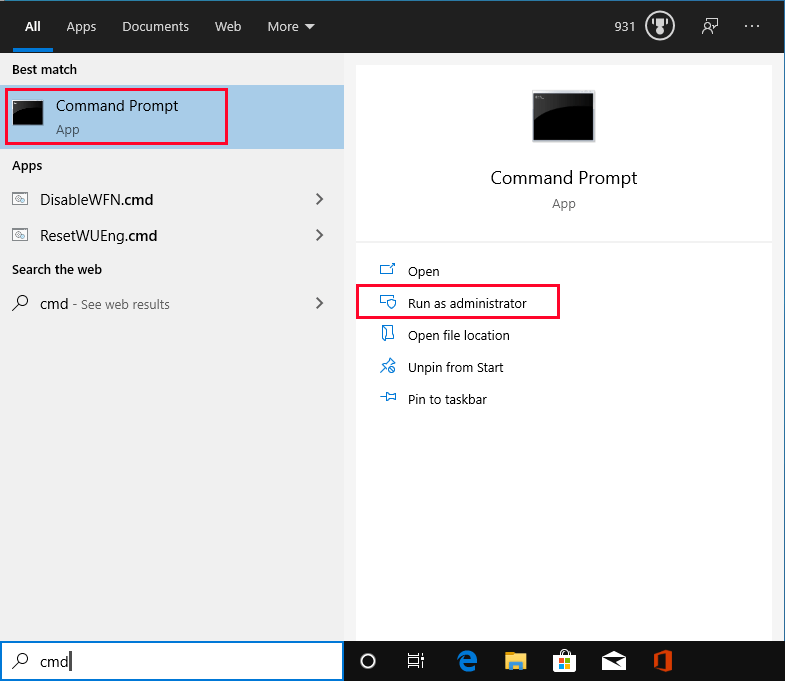
Шаг 2. Введите «diskpart» и нажмите Enter, чтобы войти в командную строку diskpart.

Шаг 3. Введите «list disk», чтобы просмотреть все доступные диски, подключенные к вашему компьютеру, и нажмите Enter.
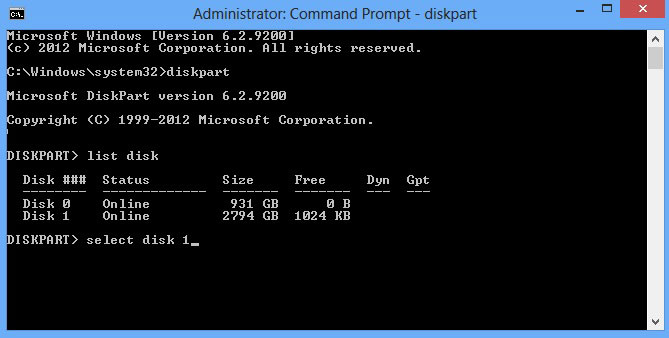
Шаг 4. Определите номер диска вашей SD-карты из появившегося списка дисков. Этот номер будет использоваться на следующем этапе.
Шаг 5. Введите «выбрать диск X» (где X — номер диска вашей SD-карты) и нажмите Enter.
Шаг 6. Введите «список томов», чтобы просмотреть список томов на выбранном диске, и нажмите Enter.
Шаг 7. Определите номер тома раздела, который вы хотите отформатировать, введите «выберите том X» (где X — номер тома) и нажмите Enter.
Шаг 8. Введите «format fs=FAT32» (или «format fs=exFAT»), чтобы отформатировать SD-карту в предпочитаемой вами файловой системе, и нажмите Enter.
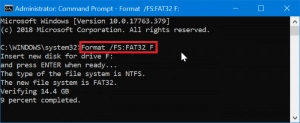
Шаг 9. Дождитесь завершения процесса форматирования.
3. Советы по правильному форматированию SD-карты
◽Всегда форматируйте SD-карту в следящей камере.
Хотя SD-карту можно отформатировать на компьютере, рекомендуется форматировать ее в следящей камере. Камера предназначена для форматирования карты в соответствии с ее конкретными требованиями.
◽Создайте резервную копию данных перед форматированием.
При форматировании SD-карты все ее данные стираются. Перед форматированием убедитесь, что все необходимые данные перенесены на компьютер или внешний жесткий диск.
◽Используйте правильную файловую систему
Камеры следа обычно требуют использования файловых систем FAT32 или exFAT. Проверьте руководство вашей камеры, чтобы узнать, какая файловая система требуется.
«Не прерывайте процесс форматирования
Как только процесс форматирования начнется, не прерывайте его. Прерывание процесса может привести к повреждению данных или другим проблемам.
◽Используйте высококачественную SD-карту.
Использование высококачественной SD-карты с высокой скоростью записи важно для записи качественных фотографий и видео. Низкое качество SD-карт может вызвать такие проблемы, как низкая скорость записи или повреждение файлов.
Регулярно форматируйте SD-карту
Регулярное форматирование может помочь предотвратить такие проблемы, как повреждение данных, и продлить срок службы SD-карты. Рекомендуется форматировать SD-карту после каждого использования или не реже одного раза в месяц.
4. Вывод
Форматирование SD-карты следящей камеры — важная задача, обеспечивающая правильную работу камеры и предотвращающая потерю данных. Независимо от того, используете ли вы Windows или Mac, имеете ли вы следящую камеру со встроенными параметрами форматирования или предпочитаете использовать инструменты командной строки, этот процесс прост и понятен. Следуя советам по правильному форматированию SD-карты, вы можете быть уверены, что ваша следящая камера всегда будет готова к съемке высококачественных фотографий и видео.
