Как записывать встречи с помощью Zoom на Mac: пошаговое руководство

1. Пошаговое руководство о том, как записать собрание на Mac с помощью Zoom
Шаг 1. Запустите приложение Zoom на своем Mac.

Шаг 2. Создайте новое собрание или зайдите на то, о котором вы знаете заранее.
Шаг 3: Найдите значок «Запись».
Присоединившись к собранию, найдите значок «Запись» на нижней панели. Выглядит как круг с точкой внутри.

Шаг 4. Чтобы начать запись собрания, нажмите кнопку «Запись».
Вы также можете использовать сочетание клавиш Command + Shift + R, чтобы начать запись. Если вам нужно приостановить или остановить запись, нажмите на значки «Пауза» или «Стоп», расположенные на нижней панели. Альтернативно вы можете использовать сочетание клавиш Command + Shift + P, чтобы приостановить запись, и Command + Shift + R, чтобы остановить запись.
Как только вы остановите запись, Zoom автоматически преобразует запись в видеофайл и сохранит его на вашем компьютере.
Примечание. Если вы не видите значок «Запись» на нижней панели, возможно, настройки вашей учетной записи не разрешают запись. Вы можете обратиться к администратору Zoom, чтобы включить запись для вашей учетной записи.
2. Что такое EaseUS RecExperts?
EaseUS RecExperts — это программа для записи экрана, которая позволяет пользователям записывать любые действия на экране компьютера со звуком. Он предлагает гибкие режимы записи, включая полноэкранный режим, определенное окно или область, веб-камеру и только звук. Пользователи также могут настраивать параметры записи, такие как разрешение, частота кадров и битрейт. Благодаря интуитивно понятному интерфейсу и удобным функциям EaseUS RecExperts — отличный выбор для записи онлайн-встреч, учебных пособий, игрового процесса и многого другого.
3. Пошаговое руководство по записи встречи с помощью EaseUS RecExperts
Если вы не являетесь организатором собрания, вы можете использовать стороннее программное обеспечение, например EaseUS RecExperts чтобы записать встречу на своем Mac. Чтобы начать, выполните следующие действия:
Шаг 1. Запуск EaseUS RecExperts и открытие конференции Zoom
Перейдите на собрание, которое вы хотите записать, и запустите EaseUS RecExperts на своем устройстве.
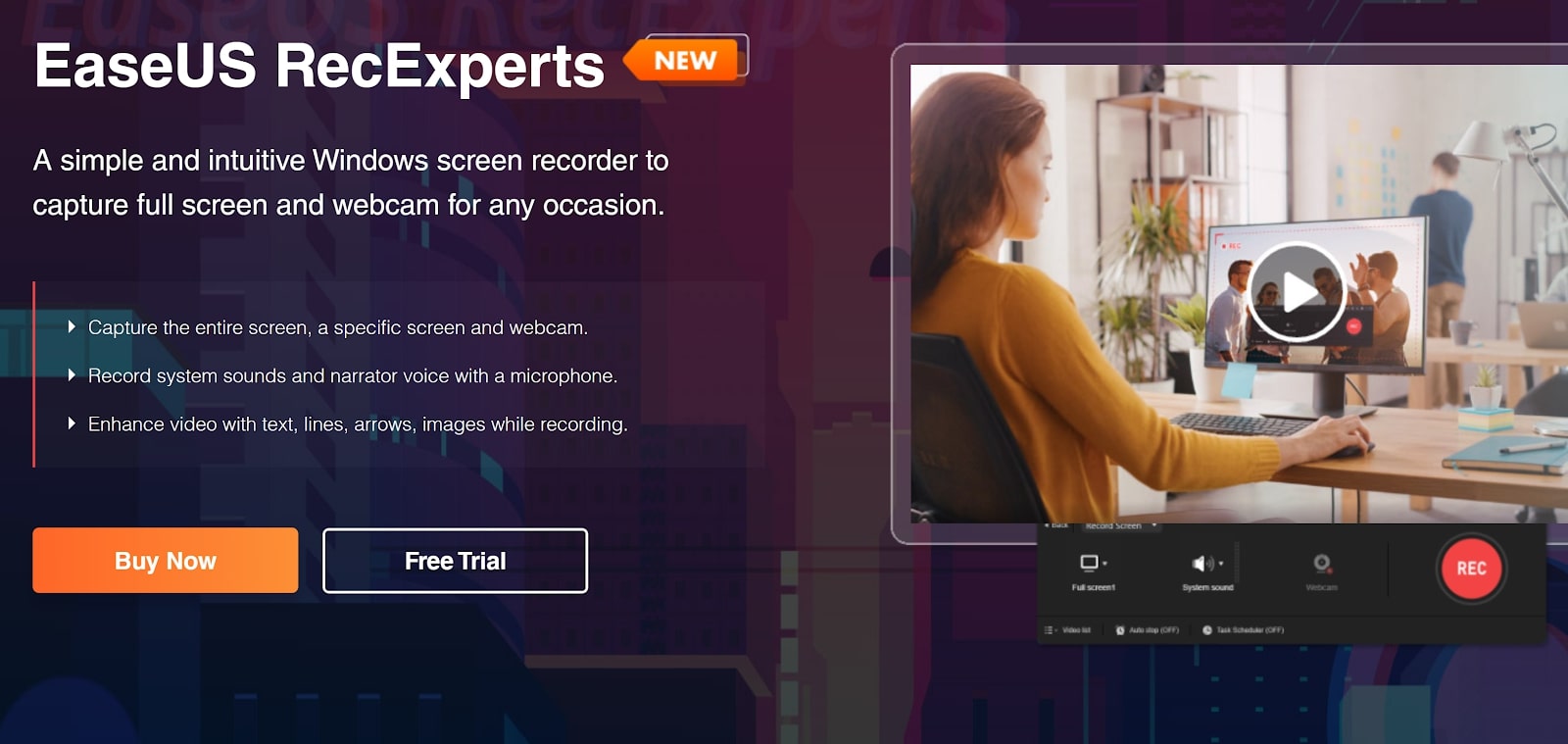
Шаг 2: Выбор режима записи
Выберите режим записи «Полный экран» или «Область», в зависимости от ваших потребностей.

Шаг 3. Выбор источника звука для записи
Нажмите соответствующие кнопки, чтобы выбрать, хотите ли вы записывать звук системы, звук с микрофона или вообще не записывать звук.
Шаг 4. Запуск и остановка записи
Если вы хотите начать запись встречи, используйте красную кнопку «ЗАПИСЬ». Сочетания клавиш «F10» и «F9» можно использовать для приостановки и возобновления записи соответственно.
Шаг 5. Приостановка и возобновление записи
Нажмите белую двойную вертикальную полосу, чтобы приостановить запись. Нажмите красную квадратную кнопку, чтобы остановить запись.
После завершения записи видео встречи будет сохранено во всплывающем списке записей.
Примечание. Перед записью собрания обязательно получите разрешение от организатора собрания, поскольку это может быть нарушением протоколов конфиденциальности и безопасности.
4. Советы по записи успешной встречи с помощью Zoom
â' Проверьте подключение к Интернету
Для записи встречи необходимо стабильное подключение к Интернету. Убедитесь, что скорости вашего интернета достаточно для записи и потоковой передачи видео.
✨Выберите тихое место
Запишите встречу в тихом месте, чтобы избежать фонового шума. Также используйте гарнитуру для улучшения качества звука.
¢Используйте подходящее оборудование
Используйте веб-камеру и микрофон хорошего качества, чтобы обеспечить четкое изображение и звук.
â'£Используйте правильные настройки записи
Убедитесь, что у вас есть правильные настройки записи, такие как разрешение и частота кадров, для записи высококачественного видео и звука.
â¤Спросите разрешения
Всегда спрашивайте разрешения перед записью встречи. Некоторые встречи могут быть конфиденциальными, и их запись без разрешения может нарушить протоколы конфиденциальности и безопасности.
â'¥Проверка перед записью
Прежде чем начать запись, проверьте настройки звука и видео, чтобы убедиться, что все работает правильно.
â'¦Рассмотрите возможность использования стороннего инструмента записи
Если вы не являетесь организатором собрания, рассмотрите возможность использования стороннего инструмента записи, такого как EaseUS RecExperts, для записи собрания.
5. Устранение распространенных проблем при записи собрания с помощью Zoom
â ¶Кнопка записи неактивна.
Если кнопка записи неактивна, это означает, что организатор собрания, возможно, отключил функцию записи. В этом случае вы можете попросить организатора включить запись или рассмотреть возможность использования стороннего инструмента записи.
â · Плохое качество звука или видео.
Если во время собрания у вас плохое качество звука или видео, попробуйте переключиться на проводное подключение к Интернету или уменьшить количество приложений, работающих на вашем компьютере. Вы также можете проверить настройки камеры и микрофона и соответствующим образом настроить их.
â ¸Запись не начинается или резко останавливается
Эта проблема может возникнуть, если вычислительной мощности вашего компьютера недостаточно для обработки записи. Попробуйте закрыть другие приложения и отключить все ненужные программы, работающие в фоновом режиме. Вы также можете рассмотреть возможность использования стороннего инструмента записи, который может быть более эффективным.
â ¹Записываемый файл поврежден.
Если ваш записываемый файл поврежден, это может быть связано с различными факторами, такими как отключение электроэнергии или сбой компьютера во время записи. Чтобы предотвратить это, убедитесь, что во время записи у вас есть стабильный источник питания и подключение к Интернету. Вы также можете попробовать использовать другой формат записи или сторонний инструмент записи, чтобы посмотреть, поможет ли это.
6. Резюме
Запись встречи с помощью Zoom на Mac — это простой процесс, который можно выполнить с помощью встроенной функции записи или стороннего инструмента, такого как EaseUS RecExperts . Следуя инструкциям, изложенным в этом руководстве, и принимая во внимание советы по успешной записи, вы сможете с легкостью записывать важные встречи, лекции или интервью. Однако, как и в случае с любой технологией, могут возникнуть некоторые распространенные проблемы, но с помощью предоставленных советов по устранению неполадок вы сможете быстро их преодолеть и каждый раз обеспечивать успешную запись. Так что смело нажимайте кнопку записи и получайте от встреч максимум пользы!
