Потоковая передача Amazon Prime на Discord: пошаговое руководство

Платформы потокового вещания произвели революцию в методах потребления и обмена цифровым контентом, позволяя нам общаться с друзьями и виртуально вместе смотреть наши любимые шоу и фильмы. Discord, популярная коммуникационная платформа, предлагает возможность потоковой передачи различных медиа-источников, включая Amazon Prime Video.
1. Пошаговое руководство по потоковой передаче Amazon Prime на Discord
Шаг 1. Откройте Discord и настройки доступа.

Запустите Discord и щелкните значок шестеренки, расположенный в левой нижней части окна Discord.
Шаг 2. Перейдите к зарегистрированным играм.
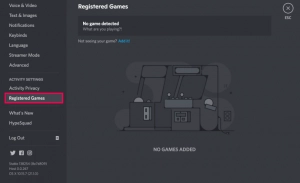
В настройках приложения Discord найдите и нажмите «Зарегистрированные игры».
Шаг 3. Добавьте Amazon Prime Video
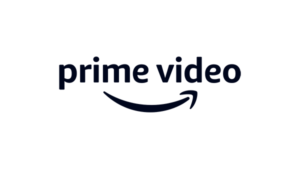
Нажмите кнопку «Добавить!», чтобы добавить новую игру.
Шаг 4. Выберите Amazon Prime Video
В раскрывающемся списке «Выбрать» выберите «Prime Video» из предложенных вариантов.
Шаг 5: Добавьте игру
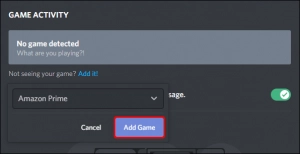
Нажмите кнопку «Добавить игру», чтобы подтвердить и добавить Amazon Prime Video.
Шаг 6: Закройте окно настроек
Чтобы закрыть окно настроек, нажмите «X» в правом верхнем углу.
Шаг 7. Начните потоковую передачу Amazon Prime Video
Найдите значок монитора рядом с надписью «Prime Video for Windows» под списком каналов и нажмите на него.
Шаг 8. Выберите голосовой канал и настройки.
Выберите голосовой канал из доступных вариантов. Выберите желаемое разрешение и частоту кадров для вашего потока.
Шаг 9: Запустите поток
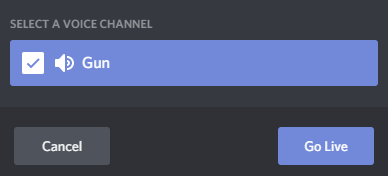
После выбора голосового канала и настройки параметров нажмите «Go Live», чтобы начать потоковую передачу.
Шаг 10: Пригласите друзей посмотреть
Теперь вы можете смотреть Prime Video во время общения на сервере Discord. Если вы хотите посмотреть трансляцию вместе с друзьями, просто пригласите их.
2. Устранение неполадок: исправление черного экрана на Amazon Prime в Discord
Если вы пытаетесь посмотреть Amazon Prime с помощью Discord, но получаете пустой экран, вы можете сделать несколько вещей.
â' Обновить приложение Discord
Убедитесь, что на вашем мобильном устройстве установлена самая последняя версия Discord. Сообщалось о проблемах с совместимостью старого программного обеспечения и потоковых сервисов.
â'¡Отключить аппаратное ускорение
Откройте настройки Discord и перейдите в раздел «Внешний вид».
Найдите параметр «Аппаратное ускорение» и отключите его.
Отключение аппаратного ускорения может помочь разрешить конфликты, которые могут вызвать проблему черного экрана.
â'¢Закройте фоновые приложения
Проверьте наличие фоновых приложений или процессов, которые могут конфликтовать с Discord или Amazon Prime.
Закройте ненужные приложения, чтобы освободить системные ресурсы и уменьшить потенциальные конфликты.
Вы можете улучшить качество потоковой передачи при просмотре Amazon Prime на Discord, выполнив следующие методы, чтобы решить проблему черного экрана. Если проблема не устранена, вы можете рассмотреть возможность обращения в службу поддержки Discord или соответствующие каналы поддержки для получения дополнительной помощи.
3. С легкостью транслируйте Amazon Prime Video на Discord
Шаг 1: Загрузите и установите
Устройство записи экрана HitPaw

Загрузите и установите HitPaw Screen Recorder на свой компьютер. Запустите программу и перейдите в основной интерфейс. Нажмите на опцию «Прямая трансляция» и нажмите «Прямая трансляция».
Шаг 2. Добавьте источник и выберите окно
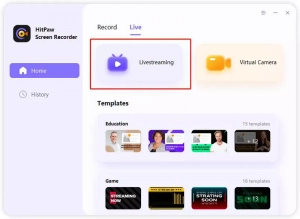
В HitPaw Screen Recorder нажмите кнопку «Добавить источник». Выберите опцию «Окно» и выберите окно, в котором воспроизводится ваше Amazon Prime Video.
Шаг 3. Откройте Discord и выберите виртуальную камеру HitPaw.
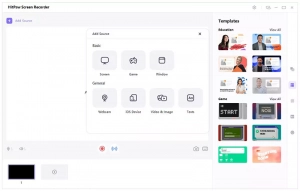
Откройте Discord и найдите список камер. Выберите «Виртуальная камера HitPaw» из доступных вариантов.
Шаг 4. Начните потоковую трансляцию Amazon Prime Video на Discord
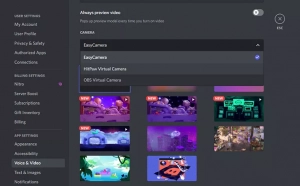
Настроив HitPaw Screen Recorder и Discord, начните потоковую передачу Amazon Prime Video, запустив функцию прямой трансляции в HitPaw Screen Recorder. Ваше видео Amazon Prime теперь будет видно в Discord, чтобы другие могли его посмотреть.
Примечание. Использование Устройство записи экрана HitPaw позволяет вам транслировать Amazon Prime Video на Discord без появления черного экрана.
4. Вывод
Потоковая передача Amazon Prime на Discord может стать приятным способом просмотра контента с друзьями и обмена опытом. Следуя пошаговому руководству, вы сможете легко настроить и начать трансляцию Amazon Prime на Discord. Кроме того, устранение проблемы с черным экраном путем обновления Discord, отключения аппаратного ускорения и закрытия фоновых приложений может помочь обеспечить бесперебойную потоковую передачу.
Альтернативно, используя такие инструменты, как Устройство записи экрана HitPaw может предоставить альтернативный метод потоковой передачи Amazon Prime на Discord без возникновения проблем с черным экраном. С помощью этих методов вы можете улучшить качество потоковой передачи и наслаждаться просмотром контента Amazon Prime вместе с друзьями на Discord.
