Как удалить ссылки в PDF-файлах?

Вы хотите раскрыть весь потенциал своих PDF-документов? Гиперссылки играют решающую роль в повышении безопасности, удобства использования и вовлеченности читателей. В этой статье мы рассмотрим эффективные методы удаления гиперссылок в PDF-файлах, которые позволят вам улучшить функциональность и интерактивность ваших документов.
1. Зачем удалять ссылки из PDF-документов?
Есть несколько важных причин для удаления ссылок из PDF-документов:
Безопасность и конфиденциальность. Удаление ссылок снижает риск злонамеренного или несанкционированного доступа через кликабельные ссылки.
Читабельность и эстетика. Удаление ссылок улучшает визуальный поток и читаемость документа.
Работа без отвлечений: удаление ссылок помогает читателям сосредоточиться на основном контенте, не отвлекаясь.
Соответствие требованиям и печать. Некоторые правила или требования к печати могут потребовать удаления гиперссылок.
Доступность в автономном режиме: удаление ссылок гарантирует, что контент останется доступным даже без подключения к Интернету.
Удаление ссылок из PDF-файлов повышает безопасность, читаемость, соответствие требованиям и удобство использования в автономном режиме.
2. Удаление гиперссылок с помощью EaseUS PDF Editor
Шаг 1. Запуск PDF-редактора EaseUS и импорт PDF-документа
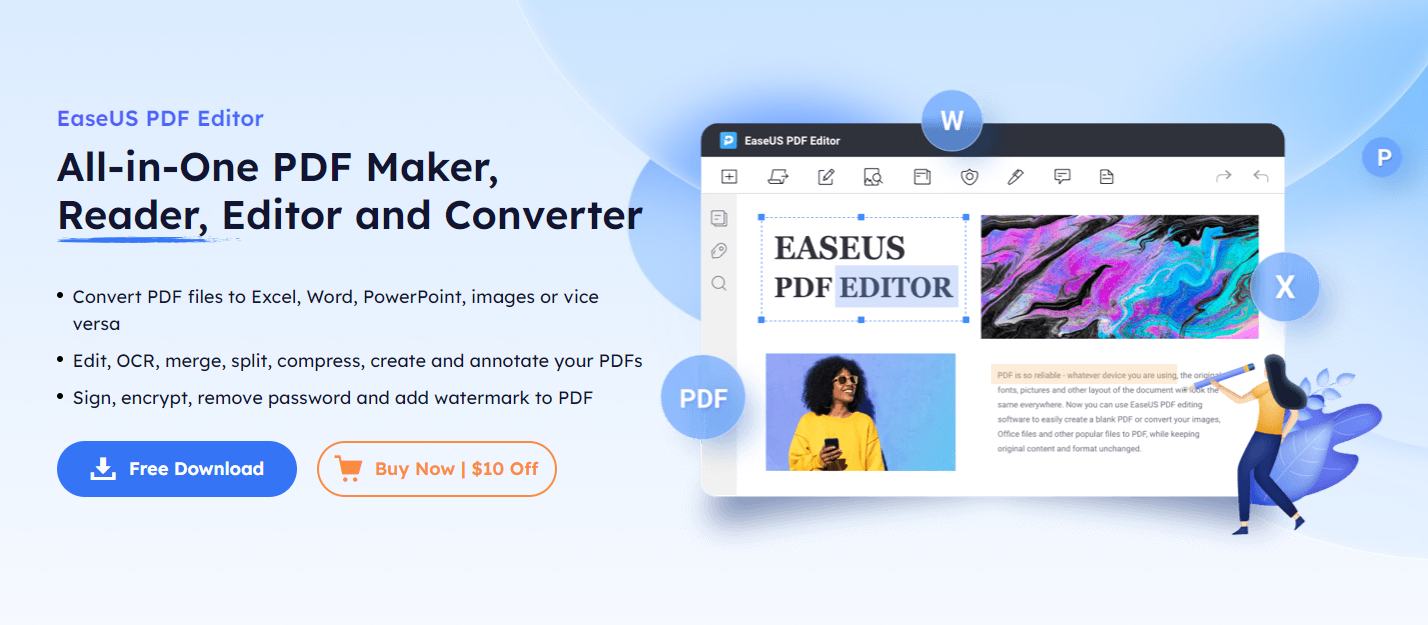
Открыть PDF-редактор EaseUS .
Нажмите кнопку «Открыть файлы» на панели инструментов.
Выберите и импортируйте PDF-документ, содержащий гиперссылки.
Шаг 2. Доступ к функции редактирования ссылок
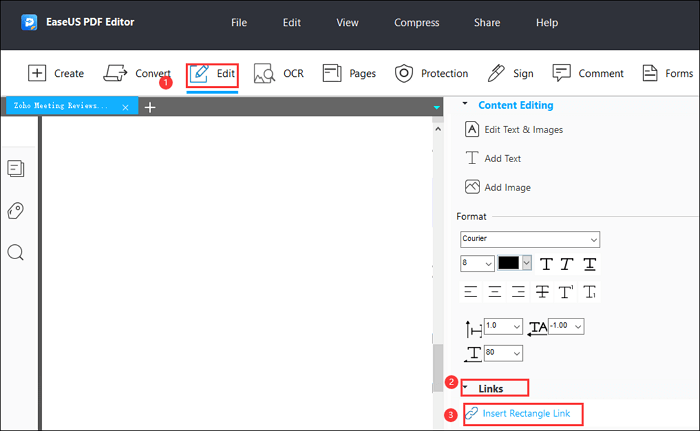
Выберите опцию «Редактировать» на верхней панели инструментов.
Перейдите к «Ссылки» и нажмите кнопку «Вставить прямоугольную ссылку» на правой боковой панели.
Шаг 3. Удаление гиперссылок
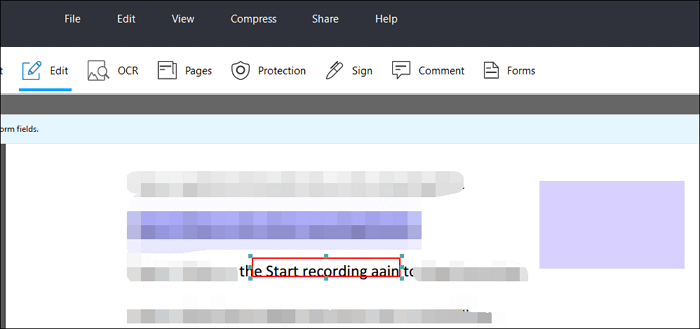
Найдите текст, прикрепленный к гиперссылке, в вашем PDF-документе.
Щелкните левой кнопкой мыши по тексту, чтобы выделить его.
Нажмите клавишу «Delete» на клавиатуре, чтобы удалить ссылку.
При необходимости вы также можете использовать другие функции редактирования.
Шаг 4. Удаление нескольких гиперссылок (необязательно)
Если вы хотите удалить несколько гиперссылок, повторите шаг 3 для каждой ссылки.
Шаг 5. Сохранение измененного PDF-файла
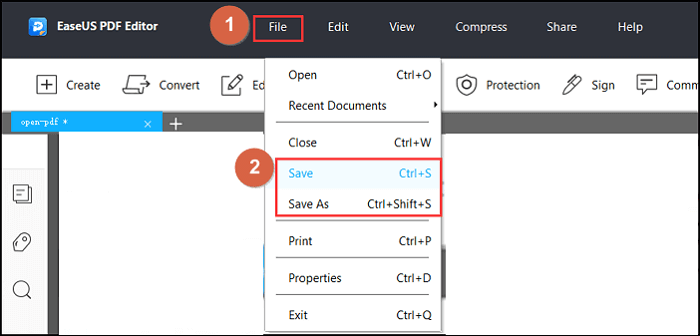
Закончив редактирование, нажмите кнопку «Файл» на панели инструментов.
Выберите «Сохранить», чтобы сохранить измененный PDF-документ на компьютере под управлением Windows.
Примечание. Всегда рекомендуется создавать резервную копию исходного PDF-документа перед внесением каких-либо изменений.
3. Удаление скрытых ссылок с помощью UPDF
Шаг 1. Открытие PDF-документа со скрытыми ссылками в UPDF

Запустите UPDF на своем компьютере.
Откройте PDF-документ, содержащий скрытые ссылки, выбрав «Открыть» или используя функцию перетаскивания.
Шаг 2. Доступ к вкладке «Редактировать PDF».
После загрузки PDF-документа перейдите на вкладку «Редактировать PDF», расположенную на левой панели UPDF.
Шаг 3. Определение скрытых ссылок
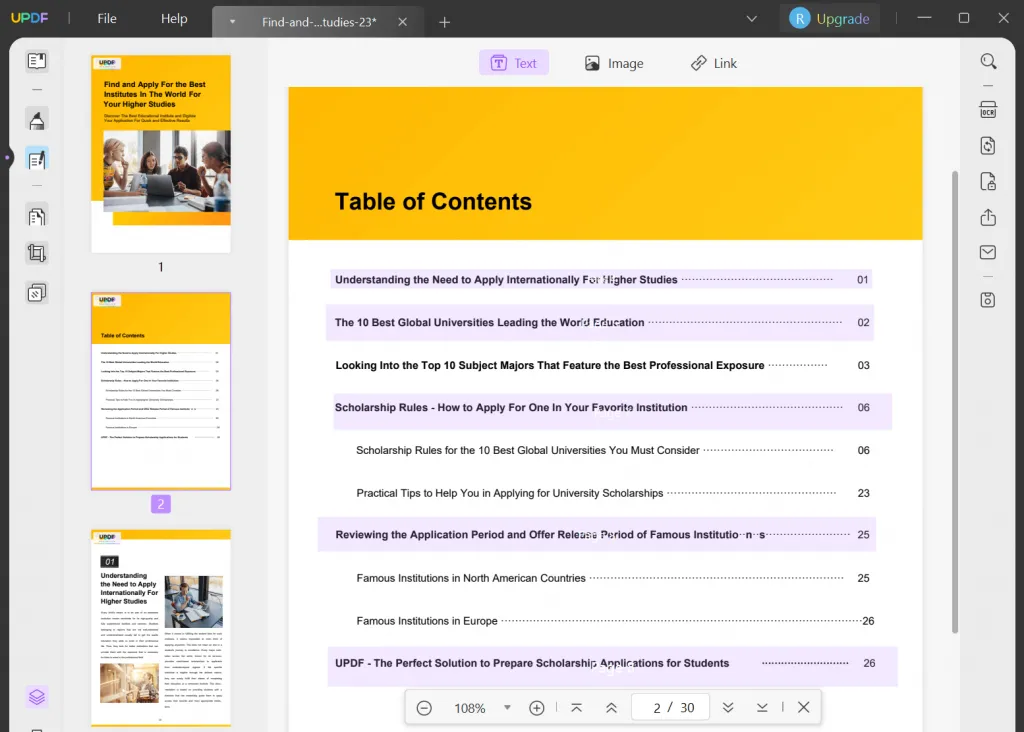
На вкладке «Редактировать PDF» скрытые ссылки будут выделены фиолетовым цветом.
Найдите эти выделенные фиолетовым цветом ссылки, чтобы определить скрытые ссылки в PDF-документе.
Выполнив эти шаги в UPDF, вы сможете легко обнаружить и идентифицировать скрытые ссылки в PDF-документе. Это позволит вам предпринять дальнейшие действия, например удалить или изменить эти скрытые ссылки по желанию.
4. Удаление всех гиперссылок с помощью UPDF
Шаг 1. Открытие PDF-документа в UPDF

Запустите UPDF на своем компьютере.
Откройте PDF-документ, содержащий гиперссылки, выбрав «Открыть» или используя функцию перетаскивания.
Шаг 2. Доступ к функции «Сохранить как сведение»
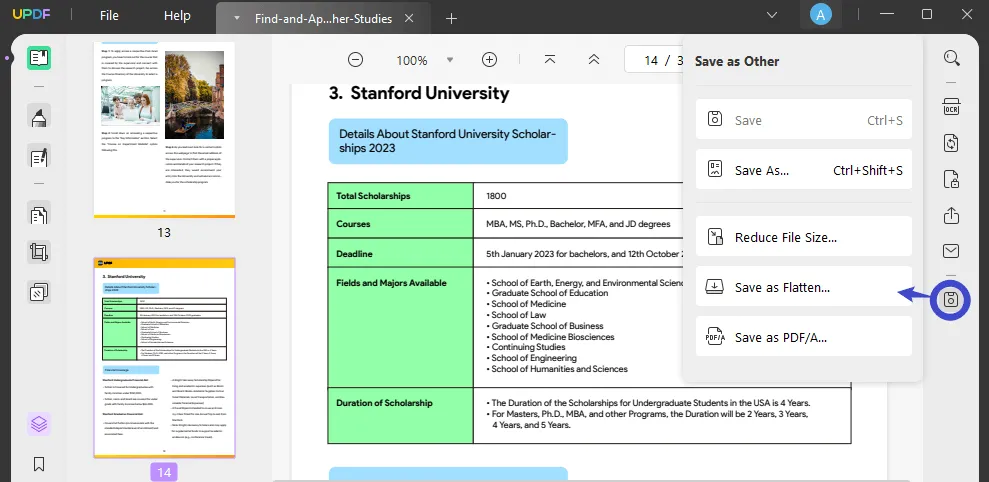
После загрузки PDF-документа в UPDF перейдите на правую панель инструментов.
Найдите и нажмите вкладку «Сохранить как другое».
Шаг 3. Выбор опции «Сохранить как сведение»
В появившемся раскрывающемся меню выберите параметр «Сохранить как сведение…».
Шаг 4. Сохранение сведенного PDF-документа
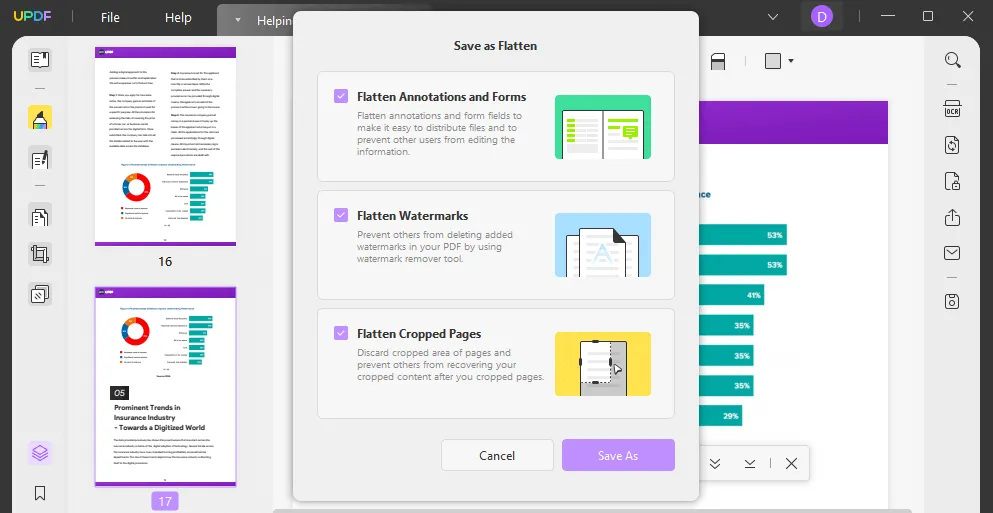
После выбора опции «Сохранить как сведение» нажмите «Сохранить как», чтобы продолжить.
Выберите место на своем компьютере, чтобы сохранить измененный PDF-документ.
UPDF удалит все гиперссылки и сохранит сведенный PDF-файл в указанное место.
Выполнив эти шаги в UPDF, вы можете легко удалить все гиперссылки из PDF-документа, используя функцию сглаживания. Этот процесс гарантирует, что гиперссылки будут удалены навсегда, и у вас останется PDF-файл, который больше не содержит активных ссылок.
5. Проверка скрытых гиперссылок в PDF-файлах с помощью Adobe Acrobat DC
Шаг 1. Запустите Adobe Acrobat DC.

Откройте Adobe Acrobat DC на своем компьютере.
Шаг 2. Откройте PDF-документ.
Нажмите «Файл» в строке меню.
В раскрывающемся меню выберите «Открыть».
Просмотрите и найдите PDF-документ, который вы хотите проверить на наличие скрытых гиперссылок.
Нажмите «Открыть», чтобы открыть PDF-документ в Adobe Acrobat DC.
Шаг 3. Доступ к параметрам отображения гиперссылки
Перейдите в меню «Вид» в строке меню.
В раскрывающемся меню «Вид» выберите «Дополнительно».
Шаг 4. Показать или скрыть гиперссылки
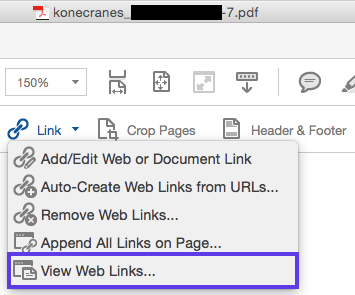
В подменю «Дополнительно» вы увидите две опции: «Показать гиперссылки» и «Скрыть гиперссылки».
Если вы хотите отобразить гиперссылки, выберите «Показать гиперссылки». Это сделает все гиперссылки видимыми в PDF-документе.
Если вы хотите скрыть гиперссылки, выберите «Скрыть гиперссылки». Это скроет все гиперссылки в PDF-документе.
Шаг 5. Проверьте скрытые гиперссылки
После выбора соответствующей опции Adobe Acrobat DC обновит отображение, чтобы отобразить или скрыть гиперссылки в зависимости от вашего выбора.
Внимательно изучите PDF-документ, чтобы выявить любые скрытые гиперссылки, которые могут появляться или исчезать в зависимости от выбранных вами настроек.
Шаг 6: Повторите, если необходимо
Если вы хотите снова переключиться между отображением и скрытием гиперссылок, просто вернитесь в меню «Вид», выберите «Дополнительно» и выберите альтернативный вариант.
Примечание. Переключив параметры «Показать гиперссылки» и «Скрыть гиперссылки» в Adobe Acrobat DC, вы можете легко проверить наличие скрытых гиперссылок в своих PDF-документах. Эта функция позволяет вам проверять наличие и видимость гиперссылок, обеспечивая полное представление о содержании документа.
6. Как при необходимости добавить гиперссылки обратно в PDF-документ?
Шаг 1. Запустите PDF-редактор EaseUS.
Получите и откройте PDF-редактор EaseUS на твоем компьютере.
Шаг 2. Импортируйте PDF-документ
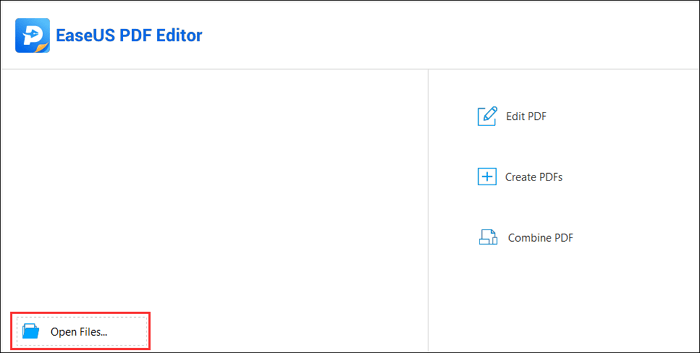
В редакторе EaseUS PDF найдите возможность импортировать или открыть файл.
Нажмите «Открыть файл…», чтобы импортировать PDF-документ, к которому вы хотите добавить гиперссылки.
Просмотрите свой компьютер, чтобы выбрать нужный PDF-документ.
Нажмите «Открыть», чтобы импортировать PDF-файл в инструмент редактирования.
Шаг 3. Доступ к функции вставки ссылки
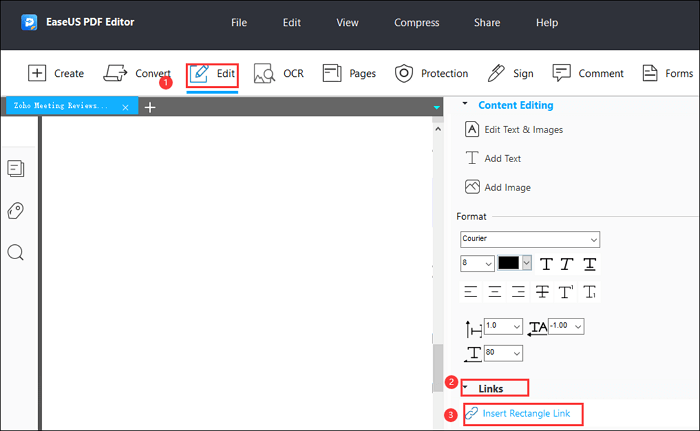
Найдите меню «Редактировать» на панели инструментов программного обеспечения.
Нажмите «Изменить», чтобы открыть раскрывающееся меню.
В меню «Редактировать» найдите и нажмите «Ссылки».
Появится еще одно раскрывающееся меню.
В раскрывающемся меню «Ссылки» выберите «Вставить прямоугольную ссылку».
Шаг 4. Создайте гиперссылку
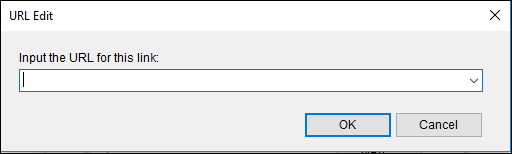
После выбора опции «Вставить прямоугольную ссылку» вам будет предложено выбрать текст привязки.
Щелкните и перетащите курсор на нужный текст привязки в PDF-документе.
Откроется диалоговое окно или окно «Создать ссылку».
В диалоговом окне «Создать ссылку» у вас будет возможность выбрать место назначения гиперссылки:
- Чтобы создать ссылку на определенный просмотр страницы, выберите соответствующий вариант.
- Для ссылки на именованную должность выберите соответствующий вариант.
- Чтобы создать ссылку на веб-страницу, выберите «Открыть веб-ссылку».
- Если вы хотите создать ссылку на веб-страницу, введите URL-адрес в соответствующее поле.
После того, как желаемое место назначения гиперссылки выбрано и введено, нажмите «Далее» или «ОК», чтобы продолжить.
Шаг 5. Сохраните отредактированный PDF-файл.
После создания гиперссылки сохраните отредактированный PDF-документ.
Найдите опцию «Сохранить» или «Сохранить как» на панели инструментов или в меню программного обеспечения.
Нажмите на соответствующую опцию, чтобы сохранить отредактированный PDF-документ.
Выберите место на своем компьютере для сохранения файла.
Укажите имя отредактированного PDF-документа.
Нажмите «Сохранить», чтобы сохранить изменения и завершить процесс.
Примечание. Выполнив эти действия с помощью редактора PDF EaseUS в Windows 10, вы можете при необходимости добавить гиперссылки обратно в документ PDF. Это позволяет повысить интерактивность и функциональность PDF-файла, позволяя читателям при необходимости переходить к определенным просмотрам страниц, позициям или внешним веб-ссылкам.
7. Итог
Удаление ссылок из PDF-документов обеспечивает повышенную безопасность, читаемость, соответствие требованиям и доступность в автономном режиме. PDF-редактор EaseUS и UPDF предоставляют инструменты для удаления гиперссылок, в том числе скрытых. Adobe Acrobat DC помогает проверять наличие скрытых гиперссылок. Чтобы снова добавить гиперссылки, используйте инструмент редактирования PDF, следуя предоставленному руководству. Эффективно управляйте и изменяйте гиперссылки в PDF-файлах с помощью этих методов.
