Быстрые способы решения проблемы «Передача напрямую с iPhone не работает»

Есть ли лучший способ передачи данных между iPhone? Как мы можем обеспечить быструю и беспроблемную миграцию контента со старого iPhone на новый? В этой статье мы исследуем эффективные решения распространенной проблемы «Передача данных напрямую с iPhone не работает».
1. Что такое «Передача напрямую с iPhone»?
«Перенос напрямую с iPhone» — это революционная функция, представленная Apple, предназначенная для упрощения и ускорения процесса переноса данных и настроек с одного iPhone на другой. Эта функция полностью меняет способ перехода пользователей на новый iPhone, устраняя необходимость в резервном копировании и трудоемкой передаче данных через промежуточные устройства хранения или облачные сервисы.

Благодаря функции «Перенос напрямую с iPhone» пользователи могут легко перенести все свои данные, включая фотографии, видео, контакты, сообщения, приложения и настройки, со своего старого iPhone на новый всего несколькими нажатиями. В этом процессе используется передовая технология связи ближнего радиуса действия (NFC) в сочетании с запатентованными алгоритмами Apple, обеспечивающими быстрое и безопасное соединение между двумя устройствами.
2. Как работает «Прямая передача с iPhone»?
Поместите старый и новый iPhone близко друг к другу, почти соприкасаясь.
На обоих устройствах появляется интуитивно понятная подсказка на экране, помогающая пользователям выполнить процесс передачи.
Два iPhone устанавливают прямое зашифрованное соединение с помощью NFC, гарантируя безопасную передачу всех данных без каких-либо промежуточных серверов.
Устройства быстро анализируют и идентифицируют данные, подлежащие передаче, обеспечивая перемещение только актуальной информации, сокращая время передачи.

Пользователю предоставляется обзор данных, которые необходимо передать, и возможность настроить процесс, например исключить определенные приложения или выбрать определенные фотоальбомы.
Как только пользователь подтвердит передачу, процесс начинается, и данные плавно переносятся со старого iPhone на новый.
После завершения переноса новый iPhone станет почти точной копией старого, с сохранением всех данных, настроек и предпочтений, что обеспечит знакомый и удобный интерфейс.
3. Почему передача данных напрямую с iPhone не работает?
3.1 Совместимость аппаратного и программного обеспечения
Передача данных напрямую между iPhone зависит от того, имеют ли оба устройства совместимые аппаратные и программные возможности. Если старый и новый iPhone имеют существенные различия во внутренних компонентах или версиях программного обеспечения, в процессе прямой передачи могут возникнуть проблемы совместимости.
3.2 Ограниченный диапазон NFC
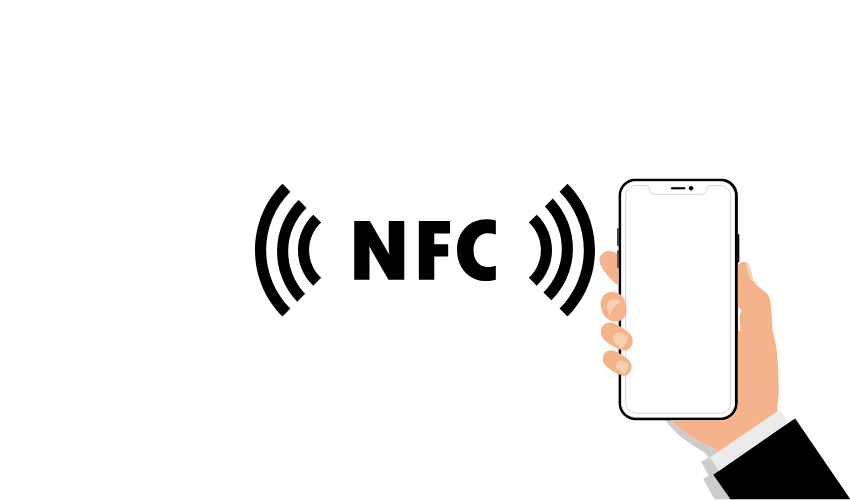
Связь ближнего поля (NFC) имеет относительно небольшой радиус действия, обычно несколько сантиметров. Если устройства расположены недостаточно близко или между ними есть препятствия во время передачи, соединение NFC может быть слабым, что приведет к прерыванию передачи данных.
3.3 Сетевое подключение
Хотя «Передача напрямую с iPhone» в основном использует NFC для передачи данных, для определенных задач или процессов проверки также может потребоваться стабильное подключение к Интернету. Плохое сетевое подключение или ограниченный доступ к Интернету могут помешать передаче.
3.4 Большие объемы данных
Если передаваемые данные обширны, например огромная библиотека фотографий, огромное количество приложений или гигабайты видео, процесс может занять больше времени и есть вероятность, что он может быть прерван из-за ограничений в ресурсах устройства или возможности подключения. .
3.5 Программные сбои
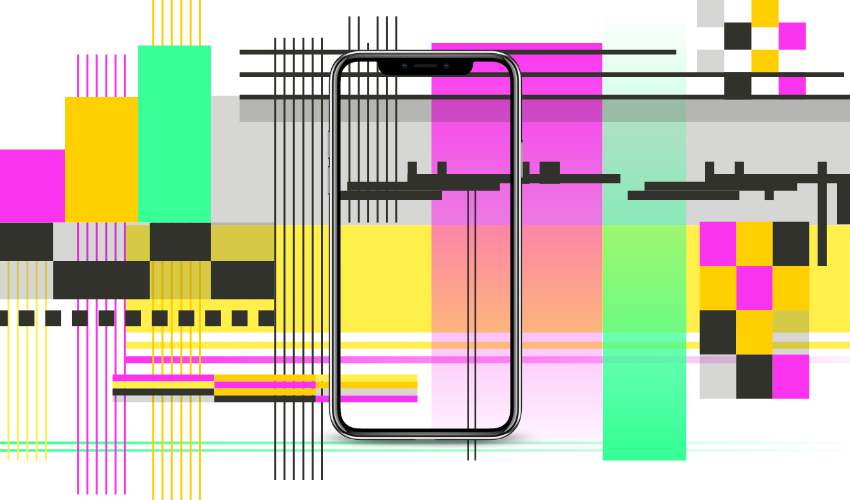
Как и любая функция программного обеспечения, функция «Передача напрямую с iPhone» может время от времени иметь ошибки или сбои, приводящие к неожиданным ошибкам в процессе передачи.
3.6 Ограничения безопасности
В целях обеспечения конфиденциальности и безопасности данных некоторые приложения и настройки нельзя передавать напрямую между устройствами. Это может относиться к определенным конфиденциальным данным или зашифрованному контенту.
3.7 Вмешательство пользователя
Ошибка пользователя, например случайное прерывание процесса, несоблюдение инструкций на экране или преждевременное отключение устройств, может привести к проблемам с передачей данных.
3.8 Сторонние приложения и данные
Хотя Apple стремится беспрепятственно передавать большинство данных и приложений, некоторые сторонние приложения или данные могут быть не полностью совместимы с методом прямой передачи, что потребует дополнительных действий или переустановки вручную.
4. Как решить проблему, связанную с невозможностью переноса данных напрямую с iPhone?
Если вы столкнулись с трудностями при попытке перенести данные напрямую с одного iPhone на другой, вы можете следовать нескольким инструкциям, чтобы устранить неполадки и решить проблему. Вот подробное руководство, которое поможет вам решить проблему:
Способ №1: проверьте совместимость и версии программного обеспечения
Убедитесь, что ваш старый и новый iPhone совместимы с функцией «Перенос напрямую с iPhone». Кроме того, убедитесь, что на обоих устройствах установлена последняя доступная версия iOS. Чтобы проверить наличие обновлений:
На обоих iPhone перейдите в «Настройки».
Нажмите «Общие».
Выберите «Обновление программного обеспечения» и проверьте, доступны ли какие-либо обновления. Если обновления найдены, загрузите и установите их на оба устройства.
Способ №2: перезагрузить оба iPhone
Временные проблемы, возникающие в процессе переноса, часто можно устранить, просто перезапустив систему. Выполните следующие действия, чтобы перезагрузить оба iPhone:
На каждом iPhone одновременно нажмите и удерживайте кнопку питания (расположенную сбоку или сверху устройства) и любую кнопку громкости.
Сдвиньте ползунок «Выключение», чтобы выключить устройство.
Удерживайте кнопку питания несколько секунд, затем отпустите ее. Устройство возобновит работу, когда появится логотип Apple.
Способ №3: проверьте NFC и Bluetooth
Убедитесь, что на обоих iPhone включены NFC и Bluetooth, чтобы обеспечить успешную передачу. Чтобы проверить и включить эти настройки:
На обоих iPhone перейдите в «Настройки».
Нажмите «Bluetooth» и убедитесь, что он включен.
Еще раз откройте подменю «Touch ID и пароль» или «Face ID и пароль» в «Настройки».
Введите свой пароль для доступа к настройкам.
Прокрутите вниз и убедитесь, что «NFC» включен.
Способ №4: проверьте подключение к сети
Убедитесь, что оба iPhone подключены к стабильной сети Wi-Fi. «Передача напрямую с iPhone» может потребовать подключения к Интернету для определенных задач. Чтобы убедиться, что ваш Wi-Fi работает правильно, сделайте следующее:
На обоих iPhone перейдите в «Настройки».
Нажмите «Wi-Fi» и убедитесь, что он включен.
При появлении запроса выберите свою беспроводную сеть и введите ее пароль.
Способ №5: сброс настроек сети (необязательно)
Попробуйте сбросить настройки сети на обоих iPhone, если проблема не устранена. Это действие приведет к удалению паролей Wi-Fi и других сетевых настроек, поэтому будьте готовы впоследствии повторно ввести свои учетные данные Wi-Fi.
На обоих iPhone перейдите в «Настройки».
Нажмите «Общие».
Прокрутите вниз и выберите «Сброс».
Выберите «Сбросить настройки сети» и подтвердите действие.
Способ №6: обратиться в службу поддержки Apple
Если проблема не устранена, несмотря на выполнение описанных выше действий, рассмотрите возможность обращения в службу поддержки Apple за дальнейшей помощью. Они могут предоставить персональные рекомендации и устранить конкретные проблемы, связанные с вашими устройствами.
Помните, что в качестве меры предосторожности важно регулярно выполнять резервное копирование данных в iCloud или iTunes, прежде чем предпринимать какие-либо действия по устранению неполадок. Таким образом, вы можете быть уверены, что ваши ценные данные останутся в безопасности, даже если процесс прямой передачи столкнется с трудностями.
5. Как быстро решить проблему?
Чтобы быстро и эффективно решить проблему, вы можете использовать стороннее программное обеспечение, такое как «MobileTrans» или «Tenorshare iCareFone», чтобы облегчить передачу или резервное копирование данных вашего iPhone. Эти инструменты предлагают удобные интерфейсы и могут помочь вам быстро перенести или создать резервную копию ваших данных.
5.1 Простая передача данных iPhone с помощью MobileTrans
Шаг 1. Загрузите программное обеспечение MobileTrans
Загрузите и установите МобилТранс программное обеспечение на вашем компьютере Mac или Windows.
Шаг 2. Запустите MobileTrans и выберите «Передача по телефону».
После установки запустите программное обеспечение MobileTrans. В главном интерфейсе нажмите «Передача по телефону», а затем выберите режим «Телефон на телефон».
Шаг 3. Подключите iPhone к компьютеру
Подключите оба iPhone к компьютеру с помощью соответствующих USB-кабелей. Подождите, пока MobileTrans обнаружит устройства. При необходимости используйте кнопку «Перевернуть», чтобы поменять расположение двух iPhone.
Шаг 4. Выберите данные для передачи
Установите флажки рядом с данными, которые вы хотите перенести между iPhone, например фотографиями, контактами, сообщениями и т. д.
Шаг 5: Запустите процесс передачи
Нажмите кнопку «Пуск», чтобы начать процесс передачи данных. MobileTrans начнет передавать выбранные данные со старого iPhone на новый.
Шаг 6. Проверьте передачу данных
Дождитесь завершения процесса передачи. После этого отключите iPhone от компьютера и проверьте данные на новом iPhone, чтобы убедиться, что все передано успешно.
5.2 Защитите данные вашего iPhone с помощью Tenorshare iCareFone Backup
Шаг 1. Загрузите и установите iCareFone
Загрузить и установить Теноршер iCareFone на твоем компьютере.
Шаг 2. Подключите старый iPhone и выберите «Резервное копирование и восстановление».

Подключите старый iPhone к компьютеру с помощью USB-кабеля. Запустите iCareFone и выберите опцию «Резервное копирование и восстановление» на боковой панели.
Шаг 3. Выберите данные для резервного копирования.
Выберите данные, резервную копию которых вы хотите создать со старого iPhone. Вы можете выбрать фотографии, видео, контакты, сообщения и т. д.
Шаг 4. Запустите процесс резервного копирования.
Нажмите кнопку «Резервное копирование», чтобы начать процесс резервного копирования. Подождите, пока оно завершится.
Шаг 5. Подключите новый iPhone и выберите «Восстановить».
Подключите новый iPhone к компьютеру. Запустите iCareFone еще раз и выберите опцию «Восстановить». Выберите резервную копию, сделанную на старом iPhone.
Шаг 6. Восстановите данные на новом iPhone
Нажмите кнопку «Восстановить», чтобы перенести резервную копию данных со старого iPhone на новый.
Шаг 7. Проверьте процесс восстановления
Дождитесь завершения процесса восстановления и после завершения отключите новый iPhone от компьютера и проверьте, все ли данные были успешно перенесены.
6. Заключительные мысли
Возникновение проблем с «Переносом напрямую с iPhone» может разочаровать, но существуют быстрые и эффективные решения. Используя стороннее программное обеспечение, такое как МобилТранс или Теноршер iCareFone пользователи могут эффективно переносить данные или создавать резервные копии со своего старого iPhone на новый.








