Лучшие способы восстановления несохраненных файлов Excel

Испытывали ли вы когда-нибудь разочарование из-за потери файла Excel, который вы не сохранили? Тяжелое чувство осознания того, что ваши ценные данные могут исчезнуть навсегда, может привести в уныние. Однако есть ли проблеск надежды на восстановление несохраненных файлов Excel? В этой статье мы углубляемся в вопрос о том, как восстановить несохраненный файл Excel, и исследуем различные методы и инструменты, которые могут помочь вам восстановить важные данные.
1. Как восстановить файл Excel, который не был сохранен?
1.1 Проверьте наличие файлов автовосстановления
В Excel есть функция автоматического восстановления, которая автоматически сохраняет временные резервные копии вашей работы через определенные промежутки времени. Чтобы проверить наличие файлов автовосстановления, выполните следующие действия:
а. Запустите Excel и перейдите на вкладку «Файл».
б. В меню слева выберите «Открыть».
в. В диалоговом окне «Открыть» перейдите к расположению файла автовосстановления по умолчанию, который обычно находится по следующему пути: C:\Users<имя пользователя>\AppData\Roaming\Microsoft\Excel.
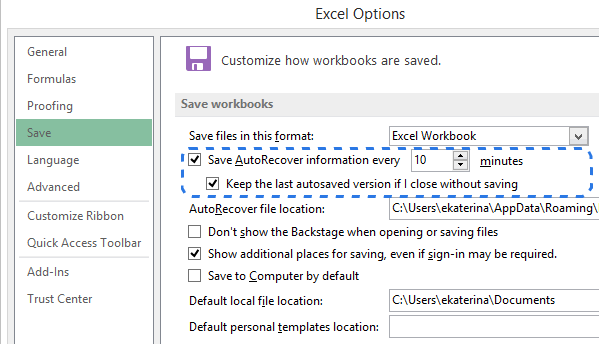
д. Ищите файлы с расширениями .xls или .xlsx. Эти файлы могут иметь имя типа «Автовосстановление», за которым следует ряд цифр и букв.
е. Дважды щелкните каждый файл, чтобы открыть его и проверить, содержит ли он нужные вам данные.
ф. Как только вы найдете несохраненные данные, немедленно сохраните их, чтобы предотвратить дальнейшую потерю.
1.2 Использование функции восстановления несохраненных книг
Excel также предлагает встроенную функцию «Восстановить несохраненные книги», которая поможет вам восстановить файлы, которые не были сохранены должным образом. Вот как его использовать:
а. Откройте Excel и перейдите на вкладку «Файл».
б. В меню слева выберите «Открыть».
в. В диалоговом окне «Открыть» нажмите кнопку «Восстановить несохраненные книги», обычно расположенную в правом нижнем углу.
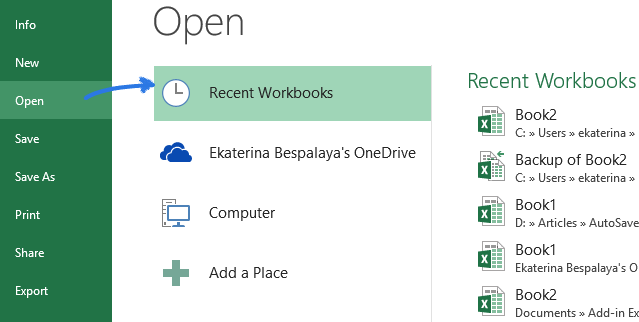
д. Появится список недавно несохраненных книг. Выберите файл, соответствующий тому, над которым вы работали.
е. Нажмите кнопку «Открыть», чтобы открыть файл.
ф. Сохраните файл сразу после его открытия, чтобы не потерять изменения.
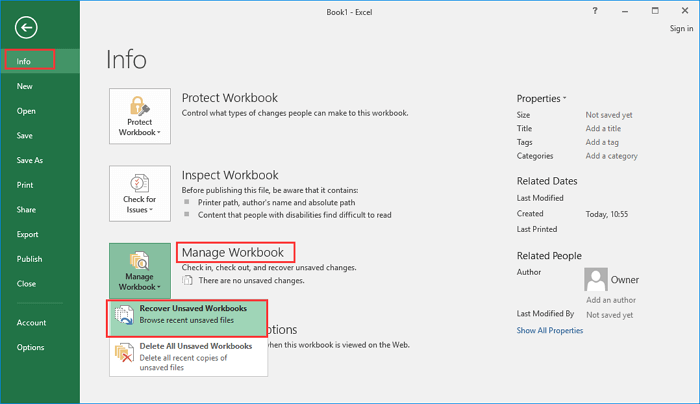
1.3. Проверьте расположение временных файлов.
Если описанные выше методы не дали никаких результатов, возможно, Excel сохранил временную копию вашего файла в другом месте. Выполните следующие действия, чтобы проверить наличие временных файлов:
а. Откройте Excel и перейдите на вкладку «Файл».
б. В меню слева выберите «Параметры».
в. В диалоговом окне «Параметры Excel» нажмите «Сохранить» на левой панели.
д. Обратите внимание на путь, указанный в разделе «Расположение файла автовосстановления».
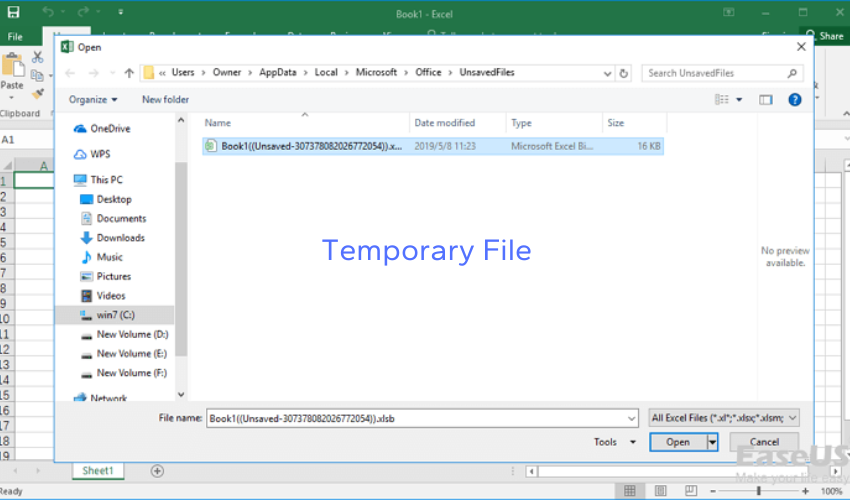
е. Скопируйте путь и перейдите к нему с помощью проводника Windows.
ф. Найдите файлы с расширениями .xls или .xlsx, которые могут содержать ваши несохраненные данные.
г. Откройте каждый файл, чтобы проверить, содержит ли он вашу работу, и немедленно сохраните его, если это так.
2. Как быстро восстановить несохраненные файлы Excel?
Шаг 1. Загрузите и установите программное обеспечение для восстановления данных 4DDiG.
Начните с загрузки и установки Восстановление данных 4DDiG программа с официального сайта. Следуйте инструкциям на экране, чтобы завершить процесс установки.
Шаг 2. Запустите 4DDiG и выберите диск.

Откройте приложение 4DDiG Data Recovery и выберите диск или устройство хранения, на котором вы потеряли файл Excel. Убедитесь, что вы выбрали правильный диск, связанный с потерянным файлом.
Шаг 3. Выберите место для восстановления файлов.
Затем выберите определенное место на вашем компьютере, где вы хотите, чтобы 4DDiG выполнил поиск несохраненного файла Excel. Это может быть конкретная папка или весь диск. Нажмите кнопку «Сканировать», чтобы начать процесс сканирования.
Шаг 4. Сканирование и просмотр восстановленных файлов

4DDiG начнет сканирование выбранного места на предмет потерянных или удаленных файлов Excel. Дождитесь завершения процесса сканирования, поскольку это может занять некоторое время в зависимости от размера диска или местоположения. После завершения сканирования отобразится список восстановленные файлы .
Шаг 5. Предварительный просмотр восстановленных файлов Excel

Теперь вы можете просмотреть восстановленные файлы Excel один за другим. Эта функция позволяет вам проверить, успешно ли восстановлен нужный файл. Нажмите на каждый файл, чтобы просмотреть его содержимое и убедиться, что оно соответствует файлу, который вы искали.
Шаг 6. Восстановите несохраненный файл Excel

После предварительного просмотра восстановленных файлов Excel выберите конкретный файл, который вы хотите восстановить. Нажмите кнопку «Восстановить» в программном обеспечении 4DDiG. Выберите безопасное и доступное место на вашем компьютере для хранения восстановленного файла.
Шаг 7. Завершите процесс восстановления
После того, как вы выбрали место для восстановления, 4DDiG начнет процесс восстановления. Программное обеспечение восстановит несохраненный файл Excel в выбранное место. Будьте терпеливы, поскольку время, необходимое для восстановления, зависит от размера файла.
Шаг 8. Проверьте и откройте восстановленный файл Excel.
После завершения процесса восстановления перейдите к месту, где вы сохранили восстановленный файл Excel. Дважды щелкните файл, чтобы открыть его с помощью Microsoft Excel или любого совместимого приложения для работы с электронными таблицами. Убедитесь, что файл не поврежден и содержит нужные данные.
3. Часто задаваемые вопросы о восстановлении несохраненных файлов Excel
Вопрос 1. Могу ли я восстановить файл Excel, который я случайно закрыл, не сохранив?
Да, есть возможность восстановить случайно закрытый файл Excel без сохранения. Вы можете попробовать использовать функцию автовосстановления в Excel или использовать программное обеспечение для восстановления данных, такое как 4DDiG, для сканирования временных или несохраненных версий файла.
Вопрос 2. Как работает функция автовосстановления в Excel?
Функция автовосстановления в Excel автоматически сохраняет временные резервные копии вашей работы через определенные промежутки времени. Если произошел сбой Excel или ваш файл не был сохранен из-за непредвиденного события, вы можете проверить расположение файла автовосстановления, чтобы найти и восстановить несохраненные данные.
Вопрос 3. Что делать, если я не могу найти несохраненный файл Excel в папке автовосстановления?
Если вы не можете найти несохраненный файл Excel в папке автовосстановления, не волнуйтесь. Есть еще другие варианты для изучения. Вы можете попробовать использовать функцию «Восстановить несохраненные книги» в Excel или рассмотреть возможность использования специализированного программного обеспечения для восстановления данных, такого как 4DDiG, для сканирования и восстановить несохраненный файл .
Вопрос 4. Можно ли восстановить несохраненные файлы Excel с помощью программного обеспечения для восстановления данных?
Да, программное обеспечение для восстановления данных, такое как 4DDiG, может быть эффективным решением для восстановления несохраненных файлов Excel. Эти инструменты используют усовершенствованные алгоритмы сканирования для поиска временных или удаленных версий вашего файла на устройстве хранения, увеличивая шансы на успешное восстановление.
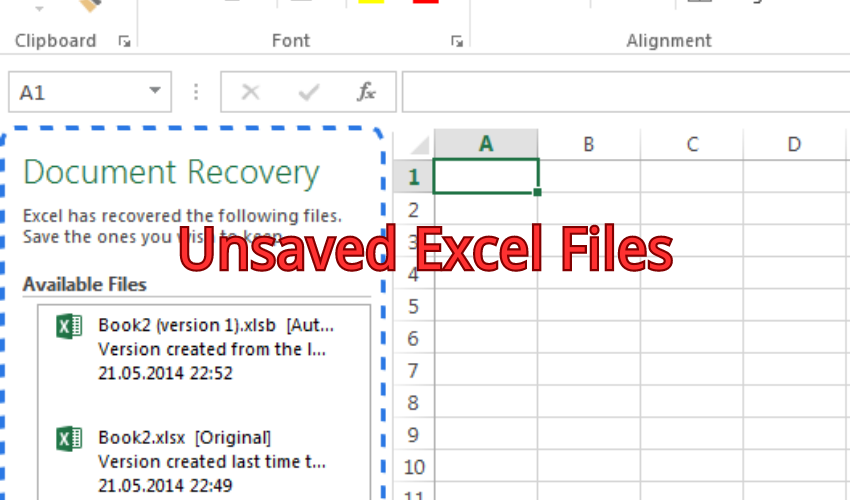
Вопрос 5. Могу ли я восстановить поврежденный файл Excel, который не был сохранен?
Восстановление поврежденного несохраненного файла Excel может оказаться сложной задачей, но не невозможной. Программное обеспечение для восстановления данных, такое как 4DDiG, часто позволяет восстанавливать и восстанавливать поврежденные файлы Excel. Однако успех восстановления зависит от степени повреждения и состояния данных файла.
Вопрос 6. Существуют ли какие-либо профилактические меры, позволяющие избежать потери несохраненных файлов Excel в будущем?
Да, есть несколько профилактических мер, которые вы можете предпринять, чтобы не потерять несохраненные файлы Excel. Во-первых, не забывайте регулярно сохранять свою работу, используя параметры «Сохранить» или «Сохранить как» в Excel. Кроме того, рассмотрите возможность включения функции автоматического восстановления с более коротким интервалом времени, чтобы минимизировать потерю данных в случае сбоя или случайного закрытия.
Вопрос 7. Могу ли я восстановить несохраненный файл Excel на Mac?
Да, процесс восстановления несохраненного файла Excel на Mac аналогичен процессу восстановления на ПК с Windows. Вы можете использовать функцию автовосстановления в Excel или использовать программное обеспечение для восстановления данных, совместимое с macOS, для сканирования и восстановления несохраненного файла.
Вопрос 8. Как скоро мне следует попытаться восстановить несохраненный файл Excel?
Рекомендуется как можно скорее попытаться восстановить несохраненный файл Excel. Чем дольше вы ждете, тем выше вероятность того, что временный файл будет перезаписан или потерян из-за системных операций. Своевременные действия могут значительно повысить вероятность успешного выздоровления.
4. Итог
Потеря несохраненного файла Excel может быть неприятной ситуацией, но существуют различные способы восстановления ценных данных. Используя встроенные функции Excel, такие как автоматическое восстановление и восстановление несохраненных книг, вы можете увеличить свои шансы на получение несохраненного файла. Кроме того, программное обеспечение для восстановления данных, такое как 4ДДиГ предоставляет надежный вариант сканирования и восстановления несохраненных или удаленных файлов Excel. Не забывайте действовать быстро, следуйте рекомендуемым шагам и рассмотрите возможность принятия превентивных мер, чтобы минимизировать риск потери несохраненных файлов Excel в будущем.
