[Решено] Как починить Macbook Air, который не включается?

Почему ваш MacBook не включается, хотя он заряжается? Эта запутанная проблема может расстроить пользователей и заставить их искать ответы. В этой статье мы исследуем возможные причины того, что MacBook не включается, несмотря на то, что он подключен к источнику питания. Понимая эти потенциальные причины, мы можем эффективно ориентироваться в процессе устранения неполадок и находить решения для восстановления наших не отвечающих MacBook.

1. Почему мой MacBook не включается, но не заряжается?
Хотя могут быть разные причины, по которым ваш MacBook не включается, несмотря на подключение к источнику питания, я предоставлю вам некоторые возможные объяснения.
1.1 Сброс блока управления питанием (PMU)
Иногда PMU, который выполняет функции, связанные с питанием, может столкнуться с незначительными сбоями. Чтобы решить эту проблему, вы можете попробовать сбросить PMU. Для этого отключите адаптер питания, по возможности извлеките аккумулятор (для моделей со съемными аккумуляторами) и зажмите кнопку питания примерно на 10 секунд. Затем снова подключите адаптер питания и попробуйте снова включить MacBook.
1.2 Неисправный адаптер питания или кабель для зарядки
Хотя ваш MacBook заряжается, возможно, адаптер питания или кабель для зарядки неисправен. Попробуйте использовать другой адаптер питания и кабель, чтобы исключить эту возможность. Если MacBook включается с помощью другого адаптера, вам придется заменить неисправный.

1.3 Проблема с дисплеем или графикой
Стоит учитывать, что MacBook действительно может включаться, но дисплей работает неправильно. Попробуйте подключить внешний монитор или телевизор с помощью соответствующего адаптера, чтобы проверить, загружается ли MacBook. Если вы видите изображение на внешнем мониторе, это указывает на проблему со встроенным дисплеем или графикой.
1.4 Проблемы с аккумулятором
В некоторых случаях MacBook с разряженной или неисправной батареей может не включиться даже при подключении к источнику питания. Если аккумулятор съемный, попробуйте извлечь его и подключить MacBook напрямую к адаптеру питания. Если MacBook включается без батареи, возможно, пришло время заменить батарею.
1.5 Аппаратный сбой
Если ни одно из вышеперечисленных решений не помогло, возможно, проблема связана с оборудованием. Это может быть связано с материнской платой, процессором или другими компонентами. В таких случаях рекомендуется обратиться в службу поддержки Apple или доставить MacBook в авторизованный сервисный центр для дальнейшей диагностики и ремонта.
2. Что делать, если мой MacBook не включается, но может заряжаться?
2.1 Проверьте адаптер питания и кабель для зарядки.

Убедитесь, что адаптер питания и кабель для зарядки надежно подключены к MacBook и источнику питания. Ищите любые признаки повреждения или изнашивания кабеля. Если возможно, попробуйте использовать другой адаптер питания и кабель, чтобы исключить проблемы с зарядным оборудованием.
2.2 Выполните сброс блока управления питанием (PMU)
Сброс PMU может помочь устранить незначительные сбои, связанные с питанием. Отсоедините адаптер питания от MacBook. Если у вас съемный аккумулятор, извлеките и его. Нажмите и удерживайте кнопку питания примерно 10 секунд. Подключите адаптер питания (батарею, если применимо) и попытайтесь включить MacBook.
2.3. Проверьте наличие проблем с отображением

Возможно, MacBook включается, но дисплей работает неправильно. Используя подходящий адаптер, вы можете подключить MacBook к дисплею большего размера, например телевизору или монитору. Если вы видите изображение на внешнем мониторе, это указывает на проблему со встроенным дисплеем или графикой. В таких случаях вам может потребоваться обратиться за профессиональной помощью для ремонта.
2.4 Сброс контроллера управления системой (SMC)
SMC управляет различными функциями оборудования, включая питание. Чтобы сбросить его, выключите MacBook. Если у него съемный аккумулятор, отсоедините его. Нажмите и удерживайте левую клавишу Shift, клавишу Control и клавишу Option, а также кнопку питания в течение примерно 10 секунд. Отпустите все клавиши, повторно подключите аккумулятор (если применимо) и попробуйте включить MacBook.
2.5 Проверьте батарею
Если ваш MacBook оснащен съемным аккумулятором, извлеките его и подключите MacBook напрямую к адаптеру питания. Попытайтесь включить MacBook. Если он включается без батареи, возможно, батарею необходимо заменить. Если аккумулятор несъемный, пропустите этот шаг.
2.6 Обратитесь за профессиональной помощью
Если ни одно из этих решений не помогло, возможно, проблема кроется в самом оборудовании. Если требуется дополнительная диагностика или ремонт, обратитесь в службу поддержки Apple или посетите местный авторизованный сервисный центр.2.7 Отключите все внешние устройства
Иногда внешние устройства, подключенные к вашему MacBook, могут мешать процессу запуска. Отключите все периферийные устройства, такие как USB-накопители, внешние мониторы, принтеры и другие аксессуары. Затем попробуйте снова включить MacBook.
2.8 Сброс NVRAM
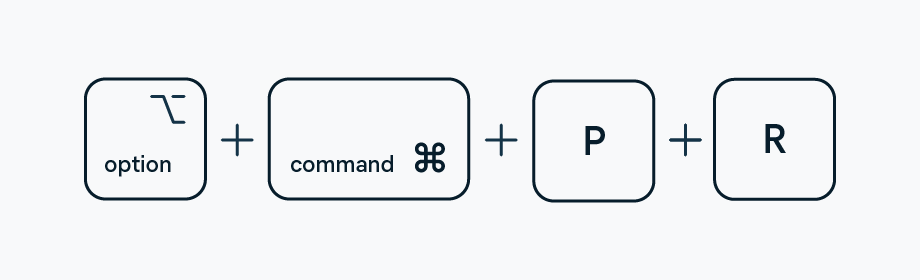
Энергонезависимая память с произвольным доступом (NVRAM) хранит определенные настройки, которые могут повлиять на процесс запуска. Сброс NVRAM может помочь решить проблему. Выключите Макбук. Нажмите кнопку питания и сразу же удерживайте клавиши Option, Command, P и R одновременно. Продолжайте удерживать клавиши, пока не услышите звук запуска во второй раз, затем отпустите их и позвольте MacBook перезагрузиться.
2.9 Проверьте наличие незакрепленных модулей памяти
Если ваш MacBook оснащен обновляемыми пользователем модулями оперативной памяти, существует вероятность того, что они не закреплены или установлены неправильно. Убедитесь, что MacBook выключен, и отсоедините адаптер питания. Откройте заднюю крышку или панель доступа, чтобы найти модули оперативной памяти. Осторожно извлеките их один за другим и плотно вставьте обратно. Закройте крышку, снова подключите адаптер питания и попробуйте включить MacBook.
3. Что нам следует сделать, чтобы восстановить потерянные данные на Mac?
Шаг 1. Загрузите и установите мастер восстановления данных.
Начните с загрузки Мастер восстановления данных разработан для Mac. Найдите загруженный файл установщика и дважды щелкните его, чтобы начать установку. Программу восстановления данных для вашего Mac можно установить, следуя инструкциям на экране.Шаг 2. Запустите мастер восстановления данных
После завершения установки откройте Мастер восстановления данных. Вы должны увидеть удобный интерфейс с различными вариантами восстановления.
Шаг 3. Выберите диск для восстановления.
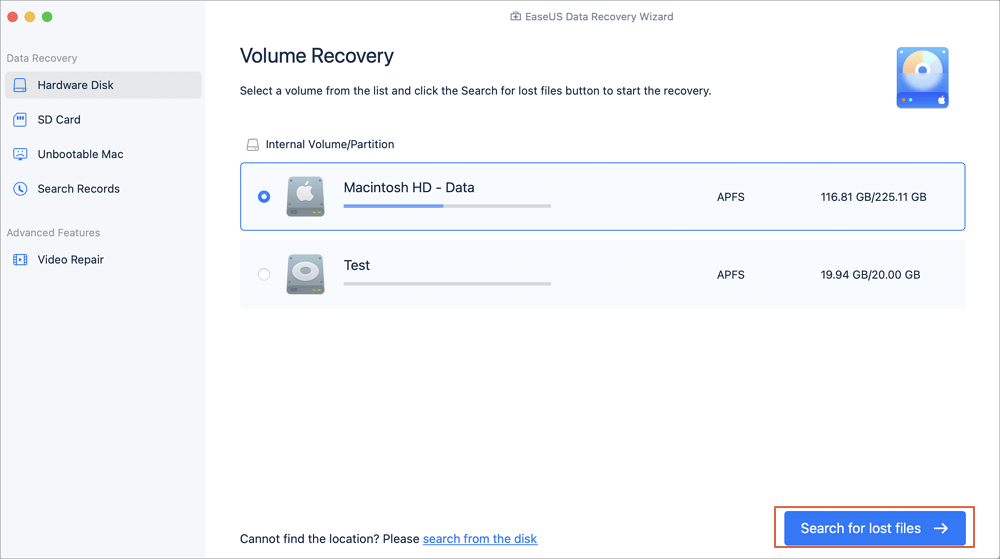
Выберите жесткий диск, внешний диск или твердотельный накопитель, на котором были удалены важные данные и файлы. Нажмите на диск, чтобы выделить его, а затем нажмите кнопку «Поиск потерянных файлов» или аналогичную кнопку, чтобы начать процесс сканирования.
Шаг 4. Сканирование удаленных файлов
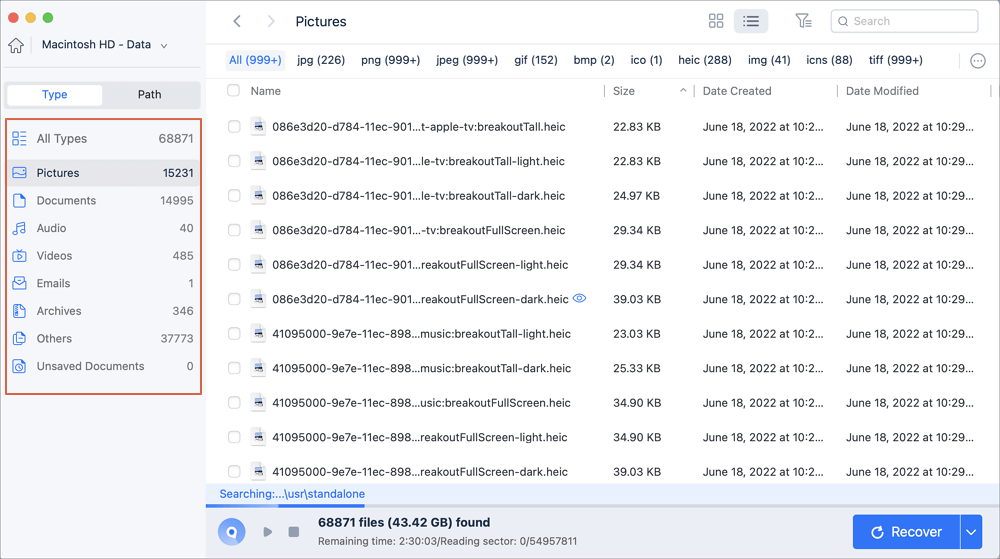
Мастер восстановления данных выполнит как быстрое, так и глубокое сканирование выбранного тома, чтобы найти как можно больше удаленных файлов. Этот процесс может занять некоторое время в зависимости от размера диска и объема хранящихся на нем данных. Наберитесь терпения и дайте программному обеспечению завершить сканирование.
Шаг 5. Отфильтруйте потерянные файлы
После завершения сканирования программа предоставит список файлов, которые можно восстановить. Вы можете отфильтровать и сузить результаты, используя параметры «Тип» и «Путь». Это поможет вам найти файлы определенного типа или файлы из определенных мест.
Шаг 6: Предварительный просмотр и восстановление

Дважды щелкните удаленный файл, чтобы просмотреть его содержимое и убедиться, что это именно тот файл, который вы хотите восстановить. Если предварительный просмотр выглядит правильно, выберите файл или файлы, которые хотите восстановить. Затем нажмите кнопку «Восстановить» или аналогичную опцию, чтобы начать процесс восстановления.
Шаг 7. Выберите место для восстановления
Программа предложит вам выбрать место для сохранения восстановленных файлов. Рекомендуется выбрать другой диск или внешнее запоминающее устройство, чтобы избежать перезаписи данных на исходном диске.
Шаг 8: Дождитесь восстановления
Разрешите программе восстановления данных завершить процесс восстановления. Требуемое время будет зависеть от количества и размера выбранных файлов.Шаг 9. Проверьте восстановленные файлы
После завершения восстановления перейдите к месту восстановления и убедитесь, что восстановленные файлы не повреждены и доступны. Потратьте время, чтобы проверить каждый файл, чтобы убедиться в его целостности.
4. Итог
Если ваш MacBook не включается, но может заряжаться, вы можете предпринять несколько шагов для устранения неполадок и потенциального решения проблемы. Кроме того, если вы потеряли данные на своем Mac, используйте надежное программное обеспечение для восстановления данных, например Мастер восстановления данных для Mac может помочь вам восстановить ваши файлы. Загрузив программное обеспечение, сканируя удаленные файлы, фильтруя результаты, просматривая файлы и запуская процесс восстановления, вы можете увеличить шансы на восстановление потерянных данных.
