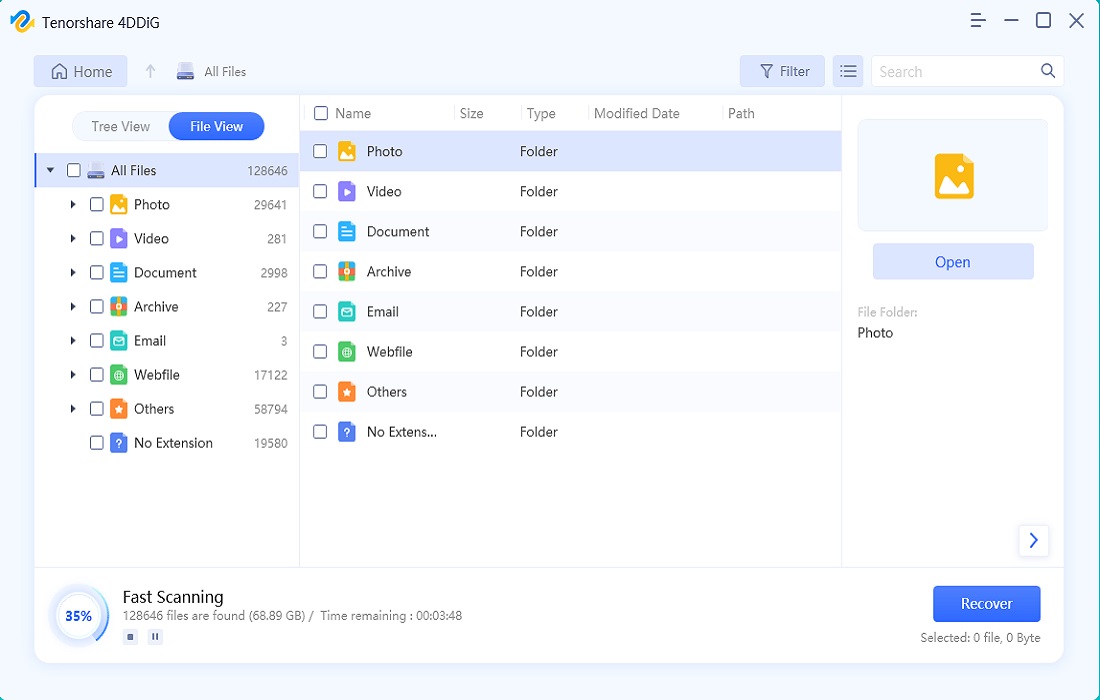[Последнее обновление] Как восстановить удаленные письма Outlook?

Можно ли восстановить удаленные электронные письма из Outlook? Как мы можем защитить нашу электронную почту в будущем, чтобы предотвратить такую потерю данных? В этой статье мы углубимся в методы восстановления удаленных электронных писем Outlook и исследуем эффективные стратегии защиты наших электронных писем от потенциальных угроз, обеспечивая безопасную и бесперебойную работу с электронной почтой.
1. Можем ли мы восстановить удаленные электронные письма из Outlook?
Да, при определенных условиях можно восстановить удаленные электронные письма из Outlook. Outlook предоставляет встроенные функции, которые позволяют пользователям восстанавливать удаленные электронные письма в течение определенного периода времени, а также доступны сторонние инструменты восстановления данных для извлечения удаленных электронных писем за пределами встроенного периода восстановления. Однако важно действовать незамедлительно после осознания удаления, чтобы увеличить шансы на успешное восстановление.
2. Как восстановить удаленные электронные письма Outlook?
Потеря важных писем может быть неприятной, особенно если они содержат важную информацию для работы или личных дел. К счастью, Outlook предоставляет несколько встроенных функций, которые могут помочь восстановить удаленные электронные письма. В этом руководстве мы покажем вам процесс восстановления удаленных электронных писем Outlook, используя следующие методы:
Способ № 1: восстановить удаленные электронные письма Outlook из папки «Удаленные»
Outlook автоматически перемещает удаленные электронные письма в папку «Удаленные». По умолчанию эти электронные письма остаются в папке в течение определенного периода, обычно 30 дней, прежде чем будут окончательно удалены. Чтобы восстановить электронные письма из папки «Удаленные», выполните следующие действия:
а. Откройте Outlook и перейдите в папку «Удаленные», расположенную на левой боковой панели.
б. Просмотрите список удаленных писем, чтобы найти то, которое вы хотите восстановить. Если у вас много электронных писем, вы можете использовать панель поиска, чтобы найти конкретные сообщения.
в. Найдя электронное письмо, которое хотите восстановить, щелкните его правой кнопкой мыши и выберите «Переместить > Другая папка» в контекстном меню.

д. Выберите папку, в которую вы хотите переместить восстановленное электронное письмо, или вы можете выбрать «Входящие», чтобы восстановить его в исходное местоположение.
е. Теперь электронное письмо будет перемещено обратно в выбранную папку, и вы успешно его восстановите.
Способ № 2: восстановить электронные письма из папки «Корзина»
Если вы получаете доступ к своей учетной записи Outlook через определенные платформы или устройства, удаленные электронные письма могут быть отправлены в папку «Корзина» или «Корзина». Чтобы восстановить электронные письма из папки «Корзина», выполните следующие действия:
а. Получите доступ к своей учетной записи Outlook через платформу или устройство, на котором находится папка «Корзина».
б. Найдите папку «Корзина» в интерфейсе электронной почты.
в. Найдите удаленное электронное письмо, которое хотите восстановить, и нажмите на него, чтобы выбрать.

д. Найдите опцию «Восстановить» или «Переместить во входящие» и нажмите на нее.
е. Теперь электронное письмо будет перемещено обратно в папку «Входящие» или в выбранную папку, что приведет к его эффективному восстановлению.
Метод № 3. Исследуйте папку «Элементы для восстановления».
Если вы очистили папку «Удаленные» или письма, которые вы ищете, там нет, надежда еще есть. В Outlook есть скрытая папка под названием «Элементы для восстановления», в которой временно хранятся безвозвратно удаленные электронные письма в течение ограниченного периода времени. Чтобы просмотреть и восстановить электронные письма из папки «Элементы с возможностью восстановления», выполните следующие действия:
а. В Outlook перейдите на вкладку «Главная» на верхней ленте.
б. Нажмите на папку «Удаленные», чтобы открыть ее.
в. В верхнем меню выберите «Восстановить удаленные элементы с сервера».

д. Откроется новое окно, в котором будут показаны все электронные письма в папке «Элементы для восстановления».
е. Найдите электронное письмо, которое хотите восстановить, выберите его и нажмите кнопку «Восстановить выбранные элементы».
ф. Теперь электронное письмо будет восстановлено в папке «Удаленные» или в папке, из которой оно было первоначально удалено.
Метод № 4: использование папки архива
Если вы включили функцию автоматического архивирования в Outlook, удаленные электронные письма могут находиться в папке «Архив». Эта функция автоматически перемещает старые электронные письма в папку «Архив», предоставляя еще одну возможность их восстановить. Чтобы использовать папку «Архив» для восстановления удаленных писем, выполните следующие действия:
а. Откройте Outlook и найдите папку «Архив» на левой боковой панели.
б. Просмотрите заархивированные электронные письма, чтобы найти то, которое вы хотите восстановить.
в. Щелкните письмо правой кнопкой мыши и выберите «Переместить > Другая папка».

д. Выберите папку назначения, в которую вы хотите переместить электронное письмо, или выберите «Входящие», чтобы восстановить его в исходное местоположение.
е. Теперь электронное письмо будет перемещено обратно в выбранную папку, что приведет к его эффективному восстановлению.
Помните, что успех восстановления удаленных электронных писем Outlook зависит от того, насколько быстро вы действуете, и от срока хранения, установленного для удаленных элементов в вашей учетной записи Outlook. Поэтому крайне важно регулярно проверять папку «Удаленные» и избегать окончательного удаления, пока вы не убедитесь, что эти электронные письма вам больше не нужны. В тех случаях, когда встроенных возможностей восстановления недостаточно, рассмотрите возможность использования надежного программного обеспечения для восстановления данных, чтобы увеличить ваши шансы на восстановление удаленных электронных писем.
3. Как быстро восстановить удаленные электронные письма Outlook?
Случайное удаление важных писем в Outlook может стать стрессом, особенно если они содержат важную информацию для работы или личного использования. Чтобы быстро восстановить удаленные электронные письма Outlook, вы можете положиться на мощный инструмент восстановления данных, такой как Tenorshare 4DDiG.
Шаг 1. Загрузите и запустите 4DDiG Data Recovery.
Начните с загрузки Восстановление данных Tenorshare 4DDiG к вашему компьютеру. После завершения загрузки следуйте инструкциям на экране для установки программного обеспечения. После успешной установки запустите программное обеспечение 4DDiG Data Recovery, и вы будете перенаправлены на основной интерфейс, который предлагает различные варианты восстановления.
Шаг 2. Выберите местоположение и запустите сканирование.

В главном интерфейсе 4DDiG Data Recovery вы увидите список доступных дисков и устройств хранения данных. Выберите диск или место, где хранились ваши электронные письма Outlook перед удалением. Если электронные письма хранились на системном диске (например, C:), выберите этот диск для более быстрого сканирования. Кроме того, вы можете выбрать конкретную папку или внешнее запоминающее устройство.
После того, как вы выбрали местоположение, нажмите кнопку «Сканировать», чтобы начать процесс сканирования. Программное обеспечение начнет поиск удаленных писем Outlook в выбранном месте.
Шаг 3. Отслеживайте ход сканирования и предварительный просмотр файлов
Процесс сканирования начнется, и вы можете следить за его ходом с помощью индикатора выполнения, который показывает процент завершения. Время, необходимое для завершения сканирования, зависит от размера выбранного места и скорости вашего компьютера.
Во время сканирования 4DDiG Data Recovery найдет и отобразит восстанавливаемые электронные письма Outlook в режиме реального времени. Вы сможете просмотреть электронные письма по мере их обнаружения во время сканирования. Эта функция позволяет проверить целостность восстановленных файлов.
Шаг 4. Предварительный просмотр и выбор целевых писем
После завершения сканирования вам будет представлен список восстановленных электронных писем Outlook. Не торопитесь, чтобы внимательно просмотреть электронные письма и убедиться, что это те, которые вы хотите восстановить. Вы можете открыть каждое электронное письмо, чтобы проверить его содержимое и вложения.
Просмотрев электронные письма, выберите те, которые хотите восстановить, установив флажки рядом с их именами.
Шаг 5. Восстановите и сохраните электронные письма Outlook

Выбрав нужные электронные письма, нажмите кнопку «Восстановить», чтобы начать процесс восстановления. 4DDiG Data Recovery предложит вам выбрать безопасное место для сохранения восстановленных писем Outlook. Важно выбрать другой диск или устройство хранения, чтобы избежать перезаписи данных.
После того, как вы выбрали место назначения, нажмите «Восстановить», и программа быстро восстановит выбранные электронные письма Outlook в указанное место.
Поздравляем! Вы успешно восстановили удаленные электронные письма Outlook с помощью 4DDiG Data Recovery. Всегда не забывайте действовать незамедлительно, когда поймете, что удалили важные электронные письма, чтобы увеличить шансы на успешное восстановление. Кроме того, регулярно создавайте резервные копии электронной почты Outlook, чтобы избежать потери данных в будущем.
4. Советы по защите электронной почты Outlook в будущем
Защита электронной почты Outlook необходима для защиты конфиденциальной информации, обеспечения конфиденциальности и предотвращения утечки данных. Внедряя эффективные стратегии, вы можете улучшить защиту своей электронной почты и обеспечить более безопасную цифровую связь. Вот несколько оригинальных советов по защите электронной почты Outlook в будущем:
Совет 1. Используйте надежные пароли
Установите надежные и уникальные пароли для своей учетной записи Outlook. Избегайте использования легко угадываемых комбинаций и выбирайте сочетание прописных и строчных букв, цифр и специальных символов.
Совет 2. Включите двухфакторную аутентификацию (2FA)
Активируйте 2FA для дополнительного уровня безопасности. Для этой функции требуется дополнительный метод проверки, например текстовое сообщение или приложение для проверки подлинности, в дополнение к вашему паролю.
Совет 3. Будьте осторожны со ссылками и вложениями электронной почты
Не нажимайте на подозрительные ссылки и не загружайте вложения от неизвестных отправителей. Они могут содержать вредоносное ПО или попытки фишинга.
Совет 4: регулярно обновляйте программное обеспечение
Постоянно обновляйте Outlook и антивирусное программное обеспечение. Регулярные обновления устраняют уязвимости безопасности и защищают от возникающих угроз.
Совет 5: избегайте использования общедоступных компьютеров
Воздержитесь от доступа к своей учетной записи Outlook на общедоступных компьютерах, поскольку они могут быть скомпрометированы или иметь кейлоггеры, которые могут перехватить вашу информацию для входа.
5. Итог
Восстановление удаленных электронных писем Outlook действительно возможно благодаря встроенным функциям восстановления и надежным инструментам восстановления данных, таким как 4ДДиГ . Незамедлительные действия после удаления и использование правильного метода восстановления имеют решающее значение для успешного восстановления. Следуя этим советам и сохраняя бдительность, пользователи смогут обеспечить более безопасную и надежную связь по электронной почте в будущем. Помните, что принятие превентивных мер по защите электронной почты является ключом к защите конфиденциальной информации и обеспечению конфиденциальности цифровых данных.