Решение проблемы с исчезнувшими плейлистами YouTube: эффективные решения и исправления

YouTube — популярная платформа для обмена видео, которая позволяет пользователям создавать и редактировать плейлисты видео. Эти плейлисты могут служить полезным инструментом для организации контента и часто могут использоваться как способ донести до зрителей определенную тему или повествование. Однако проблема исчезновения плейлистов YouTube стала серьезной проблемой для пользователей и создателей контента, поскольку они могут потерять ценный курируемый контент или потенциальный доход и охват. Эта статья может помочь пользователям решить проблему исчезновения плейлистов.
1. Причины исчезновения плейлистов Youtube
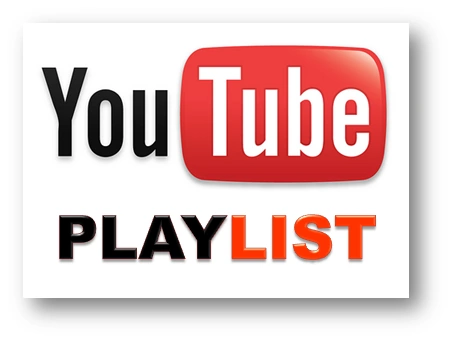
✎
Обновления алгоритмов и платформы
Частые изменения алгоритмов YouTube и обновления платформы иногда могут привести к непредвиденным последствиям, приводящим к исчезновению плейлиста. Эти обновления могут изменить способ организации плейлистов или доступа к ним, в результате чего они станут недоступными или случайно удалены.
✎
Технические сбои и ошибки
Несмотря на тщательное тестирование, на платформе YouTube могут возникать технические сбои и ошибки, приводящие к исчезновению плейлистов. Системные ошибки, проблемы с базой данных или сбои программного обеспечения могут непреднамеренно удалить или повредить плейлисты, в результате чего они исчезнут из учетных записей пользователей.
✎
Проблемы с авторскими правами и удаление контента
Строгая политика YouTube в отношении авторских прав и реализация механизмов удаления контента могут привести к исчезновению плейлистов. Если видео, включенное в плейлист, нарушает законы об авторских правах или подлежит удалению, это может повлиять на весь плейлист и удалить его в соответствии с юридическими обязательствами.
✎
Ошибка пользователя или случайное удаление
Сами пользователи могут непреднамеренно удалить или удалить плейлисты из-за человеческой ошибки. Нажатие неправильной кнопки, неправильное понимание интерфейса или случайный выбор опции удаления могут привести к исчезновению плейлистов.
Примечание. Важно провести дальнейшее исследование и собрать конкретные примеры, подтверждающие эти причины, и предоставить более полную информацию в вашей статье.
2. Решения для исчезновения плейлистов YouTube
Решение 1. Резервные плейлисты, созданные пользователем.
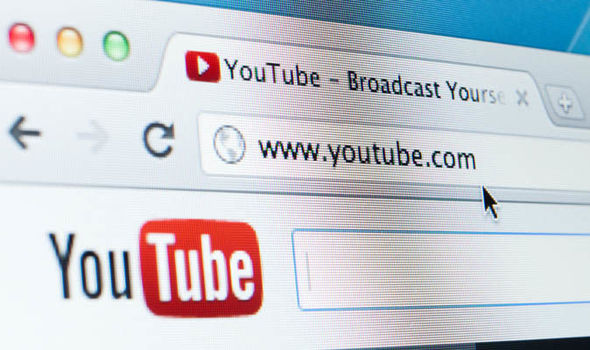
Шаг 1. Создайте дополнительную учетную запись YouTube, предназначенную для резервных плейлистов.
Шаг 2. Регулярно экспортируйте существующие плейлисты в качестве резервной копии.
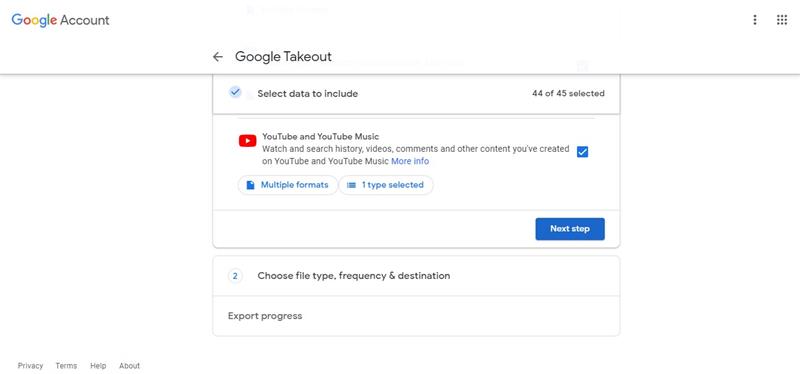
Шаг 3. Импортируйте экспортированные плейлисты в резервную учетную запись.
Шаг 4. Убедитесь, что обе учетные записи настроены как частные, чтобы предотвратить случайное удаление.
Шаг 5. Обновляйте резервную учетную запись, периодически синхронизируя изменения.
Решение 2. Улучшенная система уведомлений.
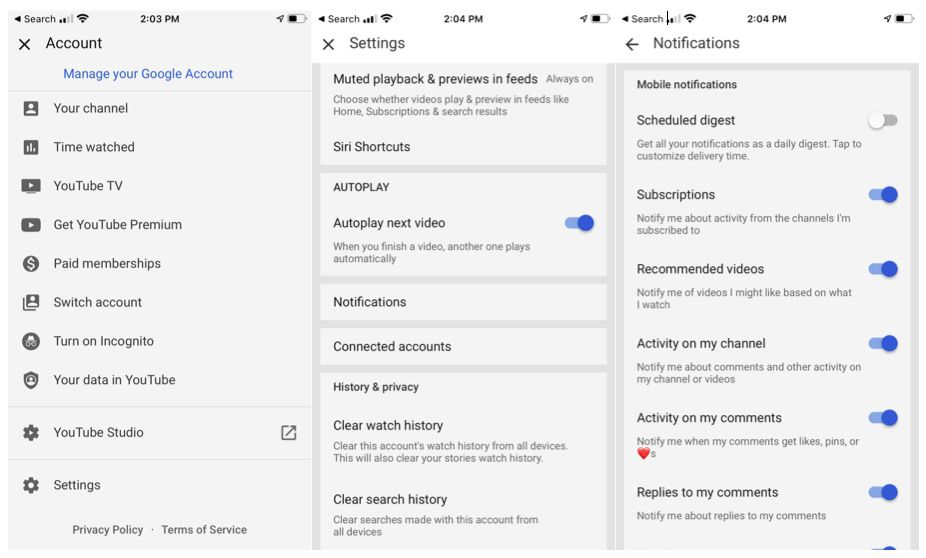
Шаг 1. Включите уведомления об изменениях плейлиста в настройках YouTube.
Шаг 2. Регулярно проверяйте ленту уведомлений на наличие обновлений, связанных с плейлистами.
Шаг 3. Настройте уведомления по электронной почте или на мобильном телефоне о важных событиях плейлиста.
Шаг 4. Будьте активны и оперативно исследуйте все полученные уведомления.
Шаг 5. Сообщайте обо всех подозрительных или несанкционированных изменениях в службу поддержки YouTube.
Решение 3. Поддержка Справочного центра специально для плейлистов
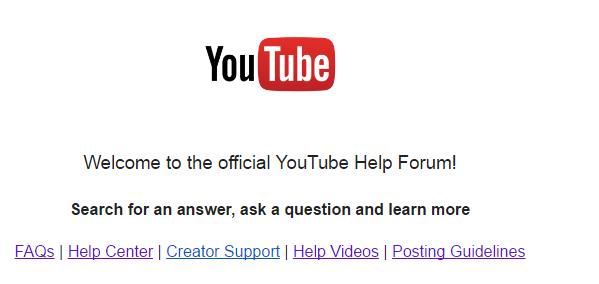
Шаг 1. Посетите Справочный центр YouTube и перейдите в раздел плейлистов.
Шаг 2. Изучите доступные ресурсы и руководства по устранению неполадок.
Шаг 3. Если ваш плейлист исчез, просмотрите соответствующие шаги по устранению неполадок.
Шаг 4. Если проблема не устранена, отправьте заявку в службу поддержки или обратитесь в службу поддержки YouTube.
Шаг 5. Предоставьте подробную информацию об исчезнувшем плейлисте для более эффективной помощи.
Помните, что эти решения могут помочь снизить риск исчезновения плейлистов YouTube, но они не гарантируют полного предотвращения. Будьте бдительны и регулярно создавайте резервные копии своих плейлистов, чтобы обеспечить их безопасность.
3. Как сделать резервную копию плейлистов YouTube?
Шаг 1. Запустите EaseUS Todo Backup на своем компьютере.

Откройте EaseUS Todo Backup приложение на вашем компьютере, чтобы начать процесс резервного копирования.
Шаг 2. Выберите «Создать резервную копию» и выберите содержимое резервной копии.
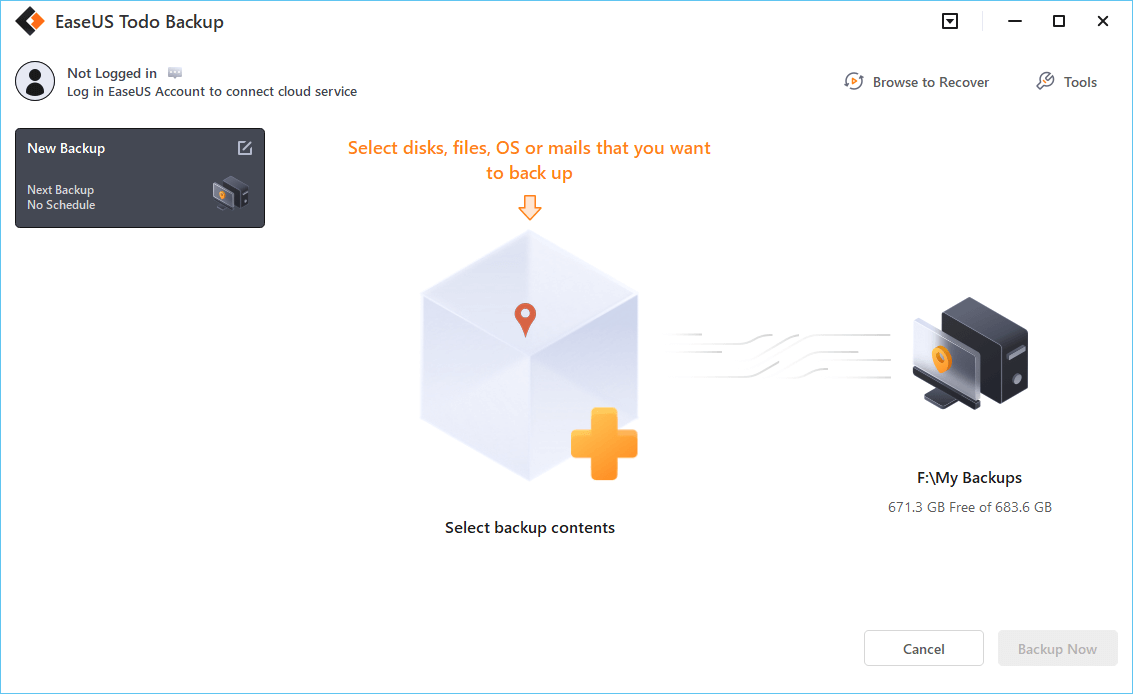
Выберите опцию «Создать резервную копию» на главном экране EaseUS Todo Backup. Найдите значок вопросительного знака и щелкните его, чтобы выбрать содержимое резервной копии.
Шаг 3. Выберите «Данные приложений» в качестве варианта резервного копирования.
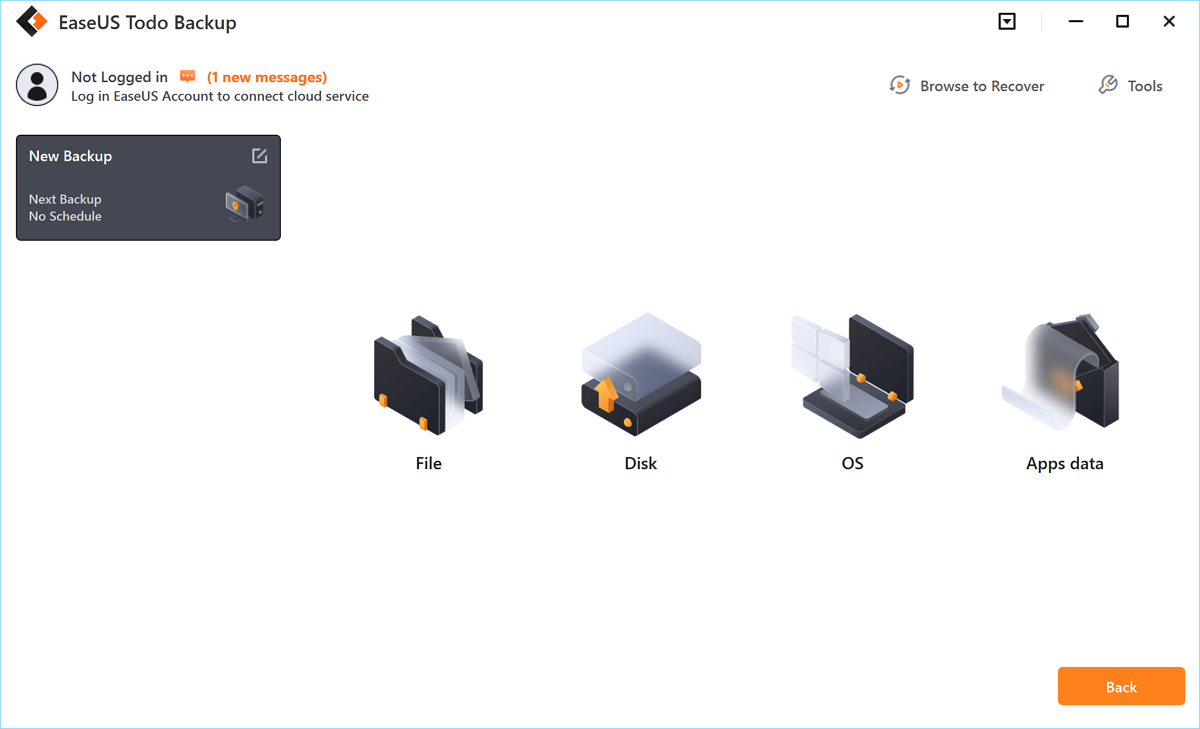
Среди четырех доступных вариантов резервного копирования нажмите «Данные приложений», чтобы продолжить резервное копирование данных приложений.
Шаг 4. Установите флажок «Youtube» и выберите плейлисты для резервного копирования.
Найдите и отметьте опцию «Youtube» в списке приложений, для которых можно создать резервную копию. Выберите плейлисты, которые вы хотите включить в резервную копию. Нажмите «ОК», чтобы подтвердить свой выбор.
Шаг 5: Укажите место резервной копии.
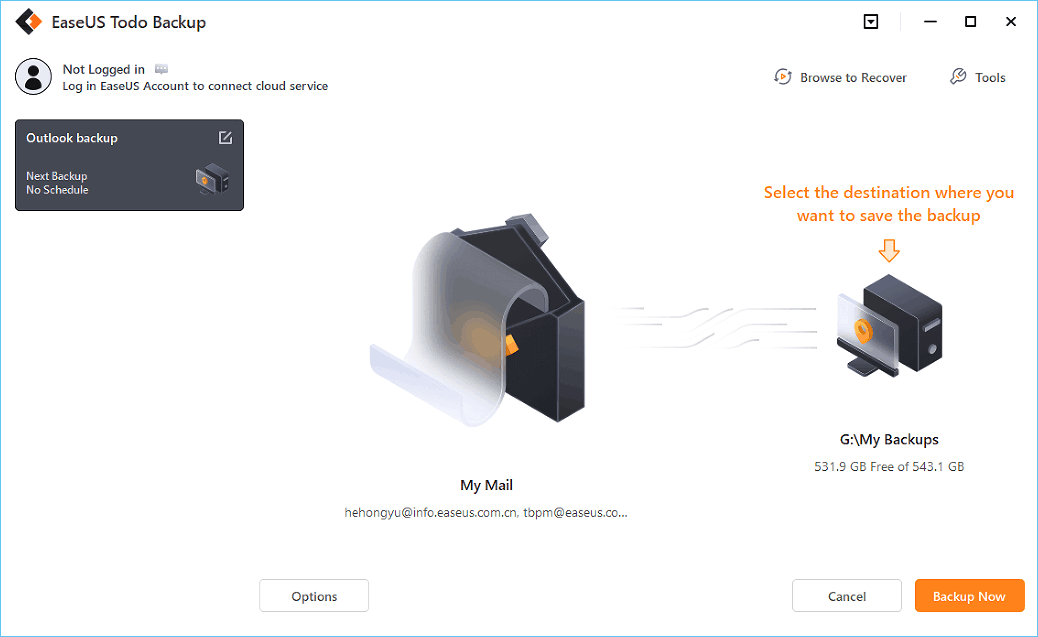
Решите, где вы хотите сохранить резервную копию своих плейлистов. Вы можете выбрать другой локальный диск, внешний жесткий диск, сетевое расположение, облачное хранилище или NAS (сетевое хранилище). Для лучшей сохранности рекомендуется использовать внешний физический диск или облачное хранилище.
Шаг 6. Настройте дополнительные параметры настройки (необязательно).
При желании вы можете получить доступ к кнопке «Параметры» для настройки дополнительных параметров. Сюда входит настройка расписания автоматического резервного копирования (ежедневно, еженедельно, ежемесячно или в зависимости от события) и выбор методов дифференциального или инкрементного резервного копирования.
Шаг 7: Запустите процесс резервного копирования.
Нажмите «Создать резервную копию сейчас», чтобы начать процесс резервного копирования ваших плейлистов. Программное обеспечение начнет резервное копирование выбранных списков воспроизведения в соответствии с указанными вами настройками. После завершения задача резервного копирования будет отображаться в левой части экрана в формате карточки.
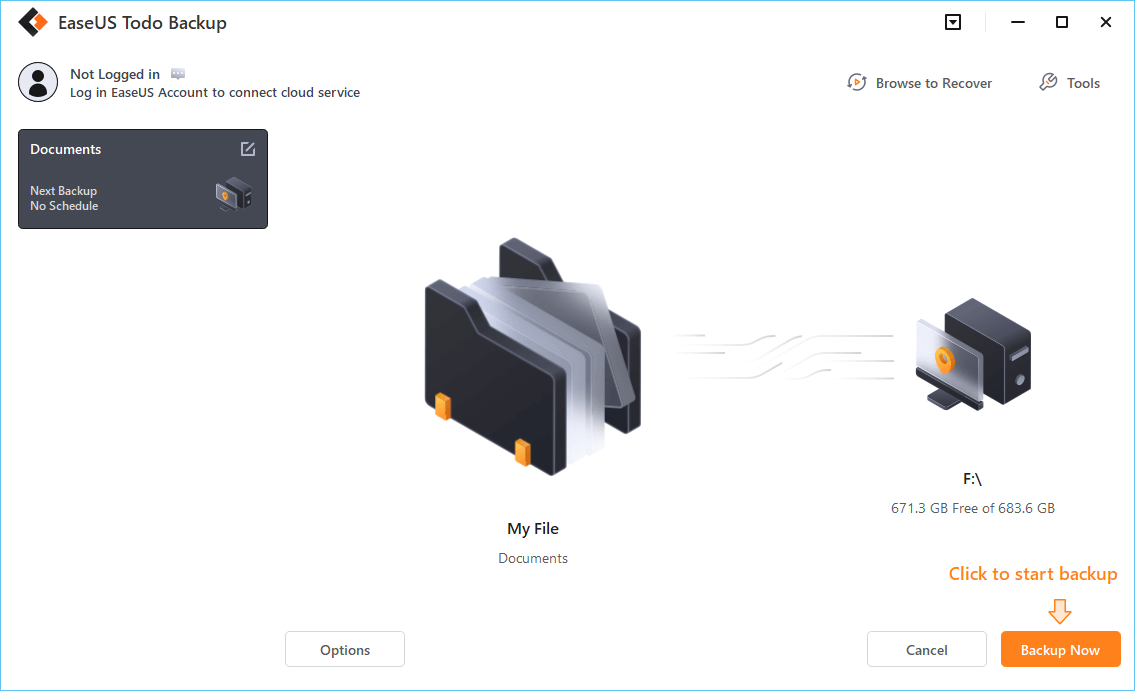
Выполнив эти шаги в
EaseUS Todo Резервное копирование
, вы можете создать резервную копию своих плейлистов YouTube, чтобы обеспечить их безопасность и доступность.
4. Как восстановить исчезнувшие плейлисты YouTube?
Шаг 1. Загрузите и установите на свой компьютер инструмент восстановления системы, например Tenorshare ReiBoot.
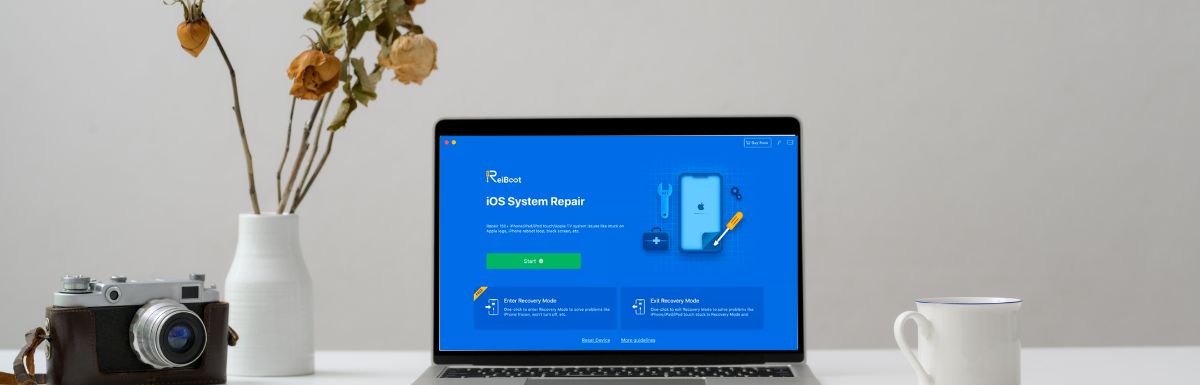
Зайдите на официальный сайт Теноршер РейБот и загрузите программное обеспечение. Установите его на свой компьютер, чтобы продолжить восстановление исчезновения плейлиста YouTube.
Шаг 2. Подключите мобильный телефон к компьютеру.

Используйте USB-кабель для подключения вашего устройства (например, смартфона, планшета) к компьютеру, на котором вы установили Tenorshare ReiBoot.
Шаг 3. Запустите Tenorshare ReiBoot и нажмите «Начать восстановление», чтобы начать процесс восстановления.
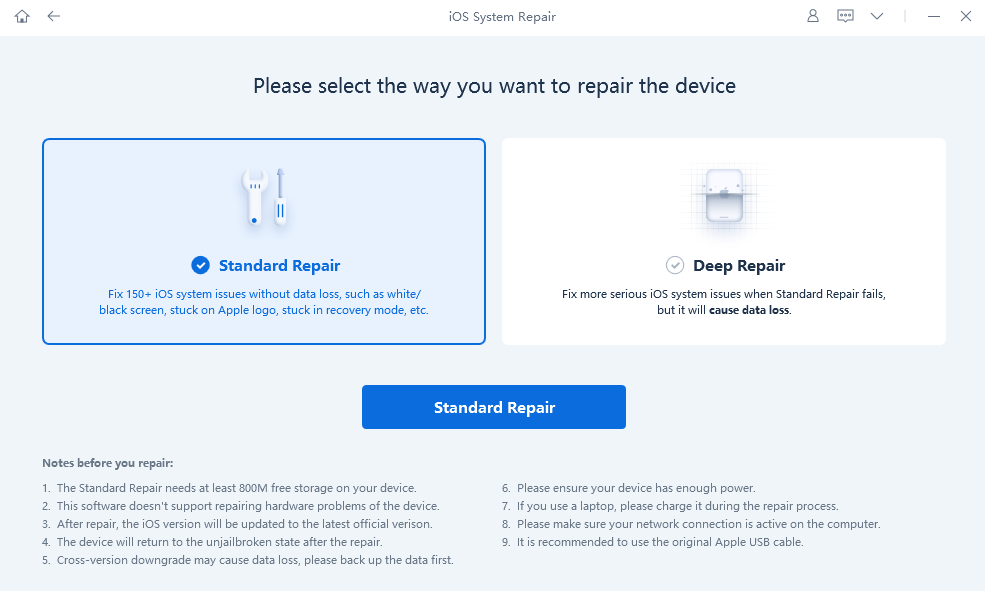
Откройте приложение Tenorshare ReiBoot на своем компьютере. Найдите кнопку «Начать восстановление» в интерфейсе программного обеспечения и нажмите на нее, чтобы начать процесс восстановления.
Шаг 4. Подождите, пока Tenorshare ReiBoot загрузит последнюю версию прошивки для вашего устройства.
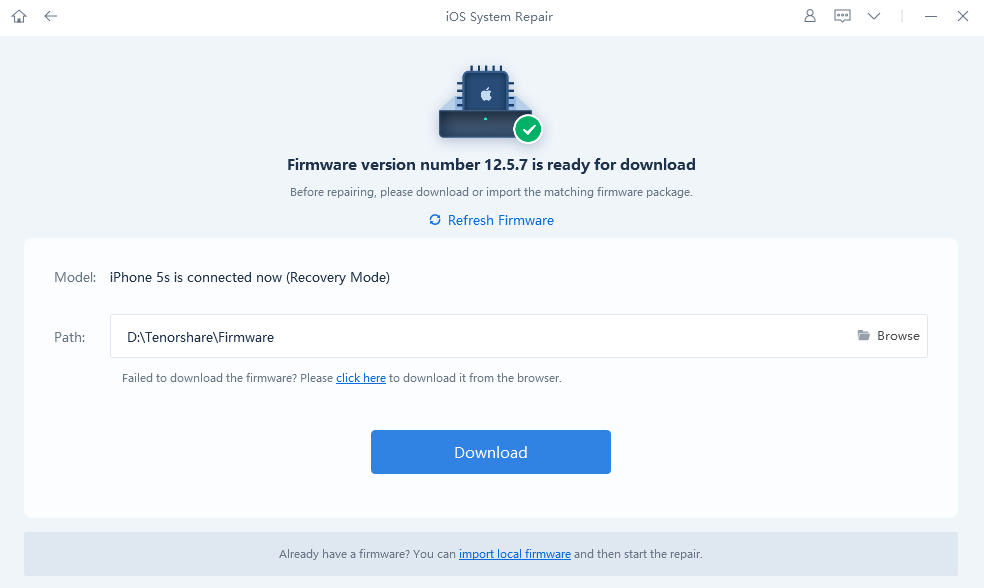
Tenorshare ReiBoot автоматически загрузит самую последнюю версию прошивки для вашего устройства. Этот процесс может занять несколько минут в зависимости от скорости вашего интернета. Наберитесь терпения и дайте программному обеспечению завершить загрузку.
Шаг 5. Выберите «Стандартное восстановление», чтобы восстановить операционную систему вашего устройства.
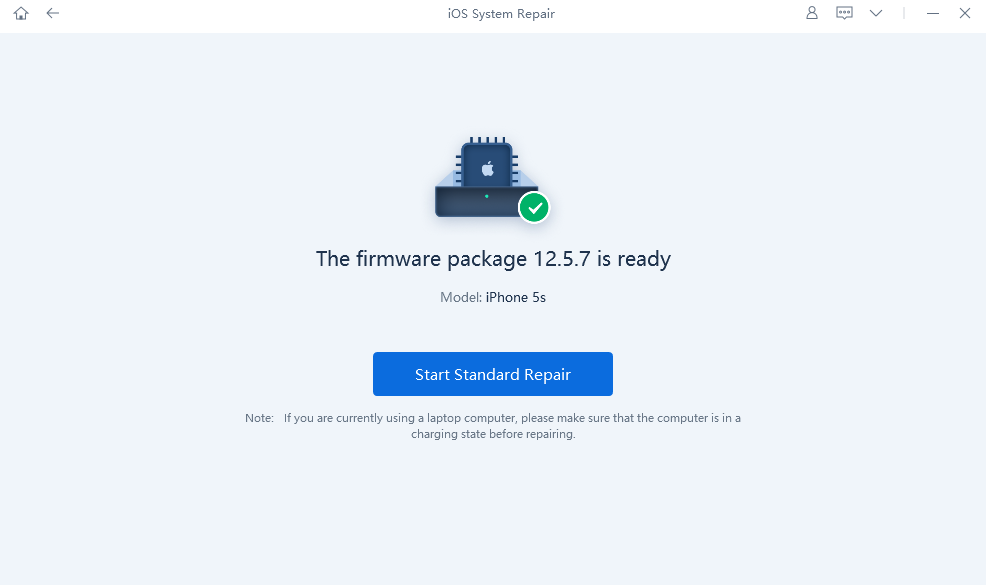
После завершения загрузки прошивки вам будут предложены различные варианты ремонта. Выберите вариант «Стандартное восстановление», чтобы восстановить операционную систему вашего устройства.
Шаг 6: Дождитесь завершения процесса восстановления.
Разрешить Tenorshare ReiBoot для выполнения процесса восстановления операционной системы вашего устройства. Это может занять некоторое время, поэтому наберитесь терпения и не прерывайте процесс.
Шаг 7. Перезагрузите устройство и убедитесь в успешном восстановлении.
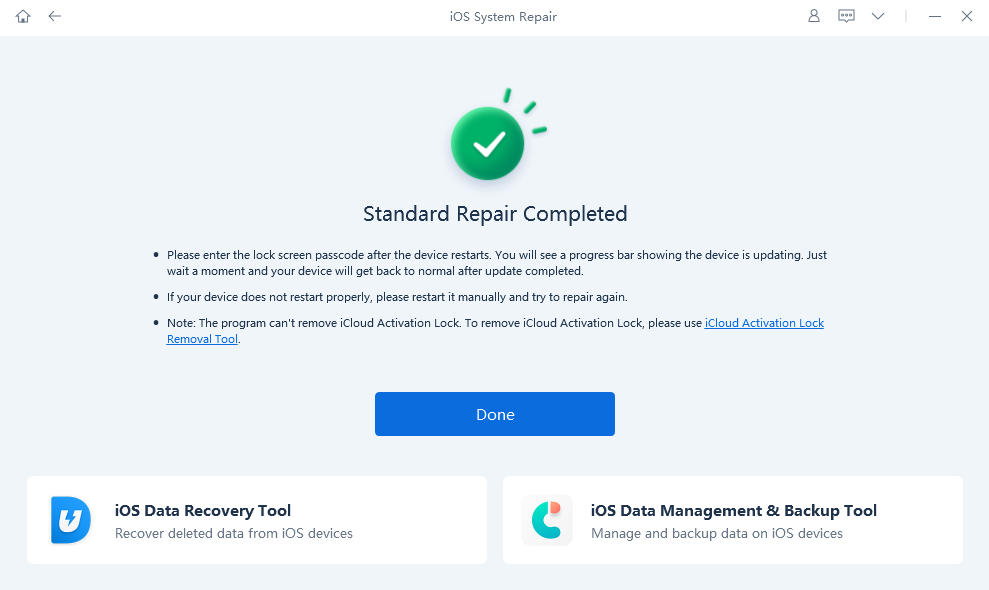
После завершения процесса восстановления ваше устройство автоматически перезагрузится. Проверьте, восстановлен ли исчезнувший плейлист YouTube и доступен ли он на вашем устройстве.
Выполнив эти шаги с помощью Tenorshare ReiBoot, вы можете попытаться исправить исчезновение вашего плейлиста YouTube и восстановить его доступность на вашем устройстве.
5. Итог
Исчезновение плейлистов YouTube может расстраивать, но существуют различные причины их исчезновения и практические решения по их предотвращению и восстановлению. Попробовать их!
