[Решено] Решение проблемы: ваш снимок экрана не может быть сохранен на Mac

Вы разочарованы постоянной проблемой невозможности сохранить снимки экрана на вашем Mac? Не ищите дальше, поскольку в этой статье представлен набор проверенных решений для решения этой проблемы.
Решение 1. Проверьте настройки ярлыков Mac

Откройте «Системные настройки» на своем Mac.
Перейдите в «Клавиатура» и нажмите вкладку «Ярлыки».
Выберите «Снимки экрана» на левой боковой панели.
Убедитесь, что нужные параметры ярлыка включены.
Решение 2. Перезагрузите и обновите Mac.
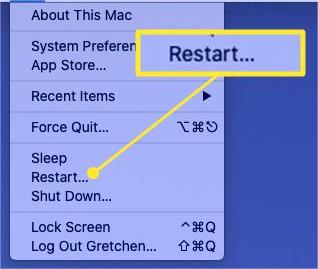
Перезагрузите Mac, чтобы устранить временные проблемы.
Проверьте наличие обновлений программного обеспечения, щелкнув меню Apple и выбрав «Системные настройки».
Перейдите в «Обновление программного обеспечения» и установите все доступные обновления.
Решение 3. Подтвердите место сохранения скриншота

Сделав снимок экрана, проверьте место сохранения по умолчанию на вашем Mac.
Откройте «Finder» и перейдите в папку «Рабочий стол» или «Изображения».
При необходимости измените место сохранения в настройках скриншота.
Решение 4. Загрузитесь в безопасном режиме
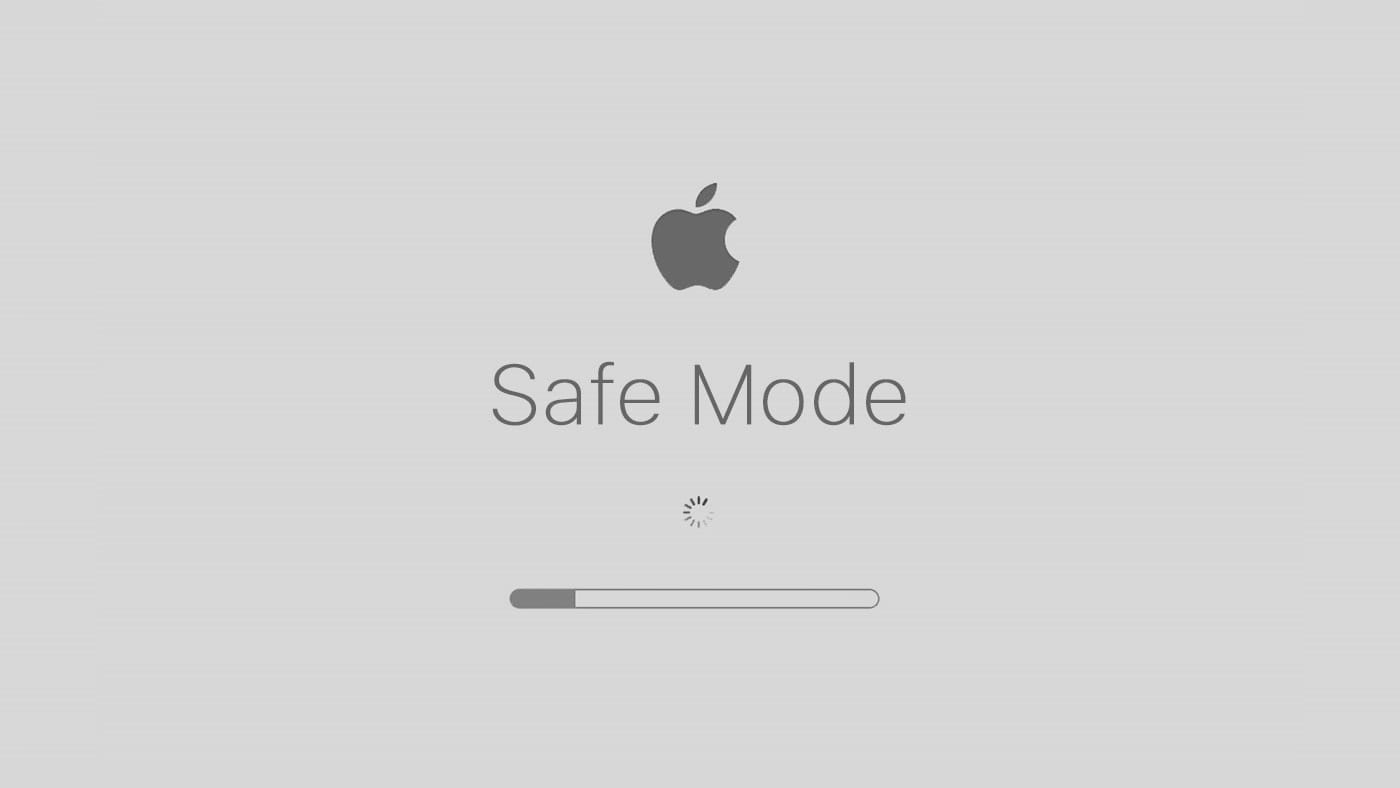
Выключите свой Mac.
Нажмите кнопку питания и сразу же зажмите клавишу Shift.
Уберите клавишу Shift, когда увидите логотип Apple и индикатор выполнения.
Проверьте, работает ли функция создания снимков экрана в безопасном режиме.
Решение 5. Проверьте наличие вредоносного ПО
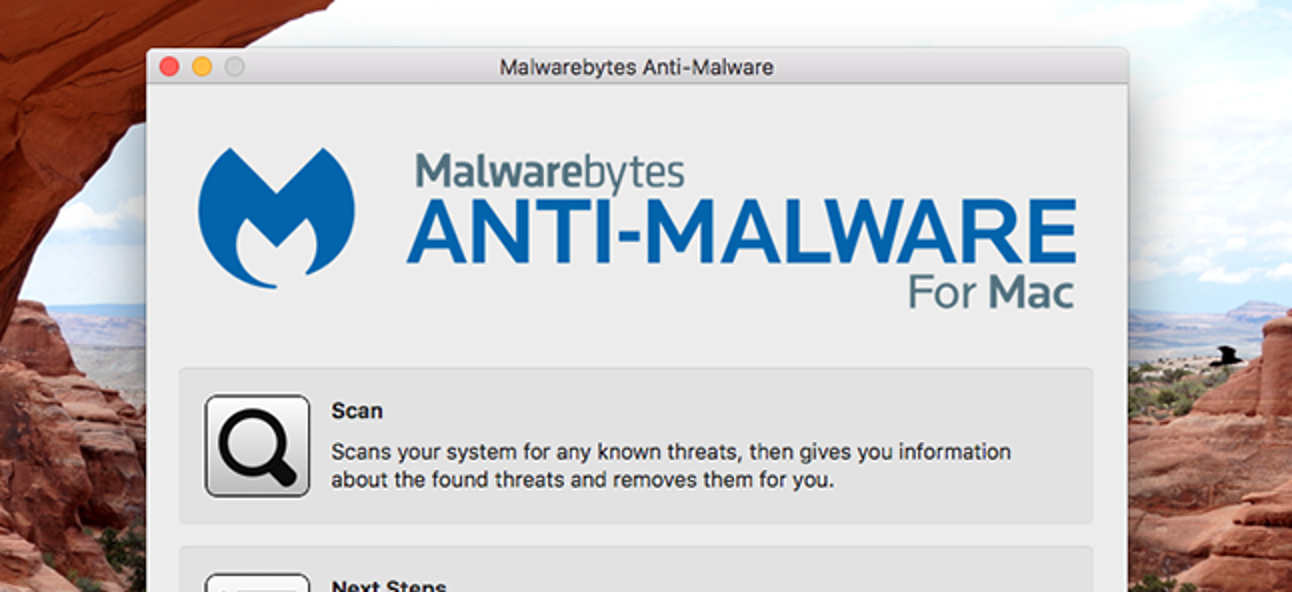
Используйте надежное антивирусное программное обеспечение для сканирования вашего Mac на наличие вредоносных программ.
Следуйте инструкциям антивирусного программного обеспечения, чтобы удалить обнаруженные угрозы.
Решение 6. Используйте встроенные утилиты создания снимков экрана

Используйте сочетание клавиш «Command + Shift + 3», чтобы сделать снимок всего экрана.
Используйте сочетание клавиш «Command + Shift + 4», чтобы захватить выбранную часть экрана.
Проверьте, успешно ли сохраняются скриншоты.
Решение 7. Используйте Grab для создания снимка экрана на Mac
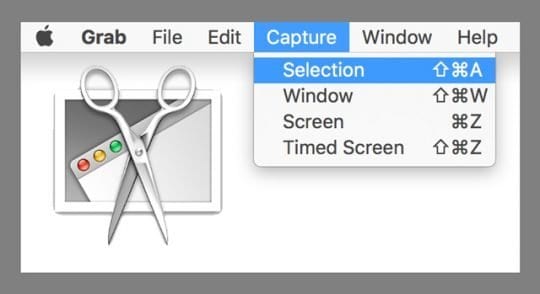
Откройте «Finder» на своем Mac.
Перейдите в «Приложения» > «Утилиты» и откройте «Захватить».
В меню «Снимок» выберите нужный вариант захвата, например «Выбор» или «Окно».
Сохраните снимок экрана из меню «Захватить».
Решение 8. Используйте предварительный просмотр для создания снимка экрана на Mac
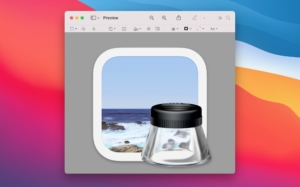
Откройте приложение «Предварительный просмотр» на своем Mac.
Нажмите «Файл» и выберите «Сделать снимок экрана».
Выберите желаемый вариант захвата, например «Из выделения» или «Из окна».
Сохраните скриншот из окна предварительного просмотра.
Не забудьте проверить функцию создания снимков экрана после каждого решения, чтобы определить, решена ли проблема.
Распространенные причины проблемы «Ваш снимок экрана не может быть сохранен»
Системные сбои: Технические проблемы или конфликты программного обеспечения в операционной системе Mac могут нарушить процесс сохранения снимков экрана.
Неправильные настройки папки скриншотов: Неправильно настроенные настройки папки снимков экрана по умолчанию могут помешать Mac правильно сохранять снимки экрана.
Недостаточно разрешений: У папки снимков экрана могут отсутствовать необходимые разрешения, что не позволяет Mac сохранять снимки экрана в это место.
Несовместимость стороннего программного обеспечения: Некоторые сторонние браузеры или программные приложения могут мешать работе функции создания снимков экрана, что приводит к невозможности сохранения снимков экрана.
- Мало места на диске: Если память Mac почти заполнена, для сохранения снимков экрана может не хватить места, что приведет к ошибкам.
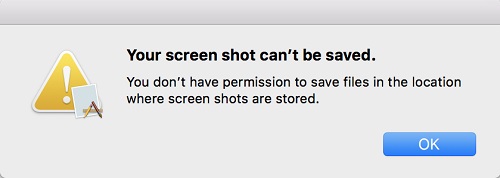
Поврежденные системные файлы: Поврежденные или поврежденные системные файлы могут нарушить процесс сохранения снимка экрана и вызвать проблему «Ваш снимок экрана не может быть сохранен».
Устаревшее программное обеспечение: Использование устаревших версий операционной системы или приложений для создания снимков экрана может привести к проблемам совместимости, затрудняющим сохранение снимков экрана.
Проблемы с настройкой клавиатуры или сочетания клавиш: Неправильно настроенные сочетания клавиш или неправильные настройки клавиатуры могут помешать Mac правильно делать и сохранять снимки экрана.
Вмешательство вредоносного ПО или программного обеспечения безопасности: Заражение вредоносным ПО или слишком строгие настройки программного обеспечения безопасности могут заблокировать функцию создания снимков экрана Mac и помешать сохранению снимков экрана.
- Аппаратная неисправность: В редких случаях аппаратные проблемы с клавиатурой или другими компонентами Mac могут привести к невозможности сохранения снимков экрана.
Примечание. Эти распространенные причины приведены для краткого обзора. В зависимости от конкретных обстоятельств могут быть и другие факторы, способствующие возникновению проблемы «Ваш снимок экрана не может быть сохранен» на Mac.
Как восстановить потерянные снимки экрана на Mac?
Чтобы восстановить потерянные снимки экрана на Mac, вы можете сначала проверить папку «Корзина». Если скриншоты были недавно удалены, вы можете восстановить их оттуда. В противном случае вам может потребоваться использовать специализированное программное обеспечение для восстановления данных, такое как Tenorshare. 4DDiG Восстановление данных Mac .
Шаг 1. Загрузите и запустите 4DDiG Mac Data Recovery.
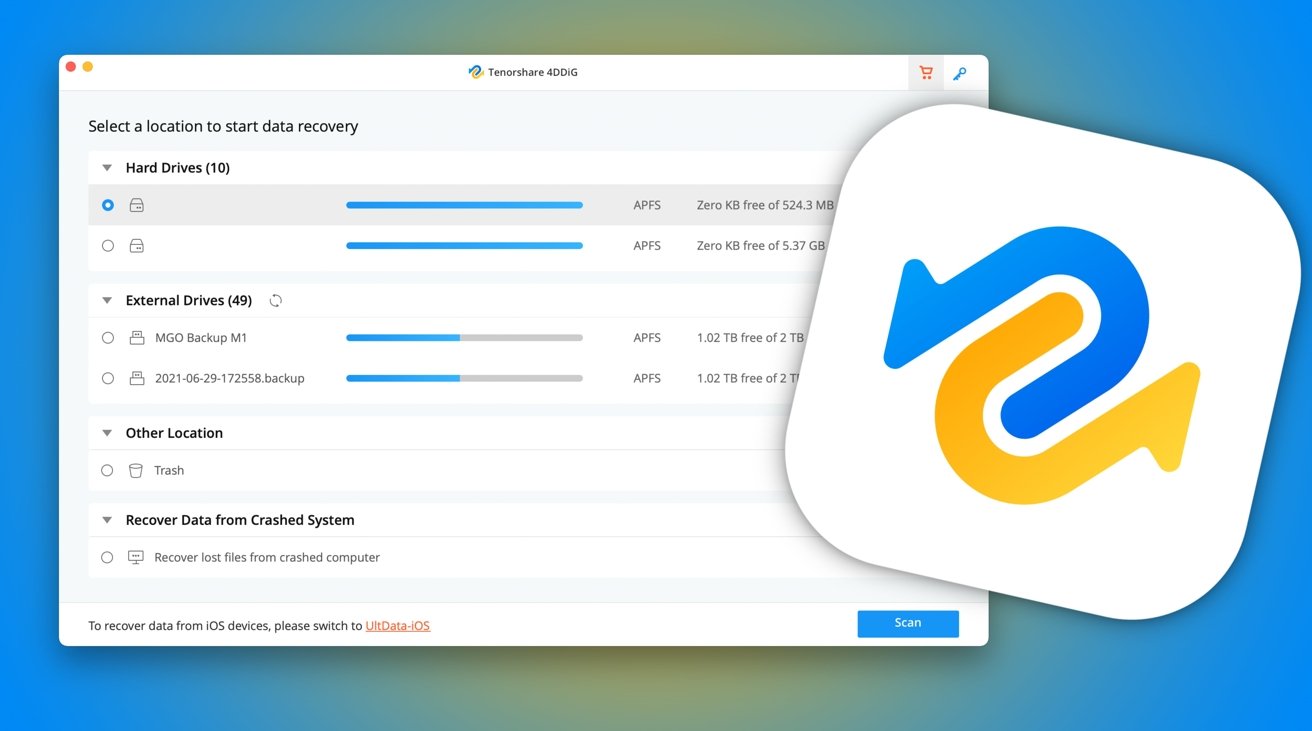
- Посетите официальный сайт и загрузите 4DDiG Mac Data Recovery.
- Установите программное обеспечение на свой Mac и запустите его.
Шаг 2. Выберите диски для восстановления

- В главном интерфейсе выберите диски или устройства хранения, с которых вы хотите восстановить удаленные снимки экрана.
- Нажмите кнопку «Сканировать», чтобы начать процесс сканирования.
Шаг 3. Предварительный просмотр и восстановление удаленных снимков экрана
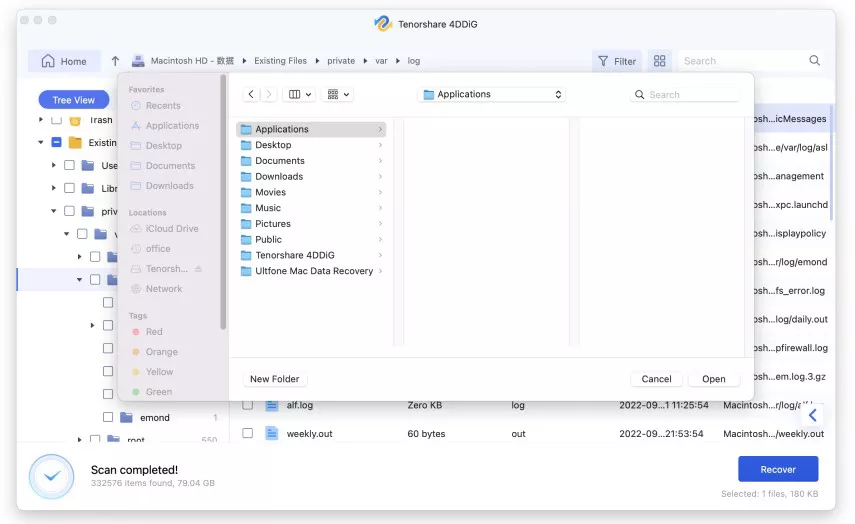
- После завершения сканирования вы можете просмотреть восстановленные файлы.
- Перейдите по списку удаленных файлов и найдите свои снимки экрана.
- Нажмите кнопку «Восстановить», чтобы восстановить потерянные снимки экрана.
- Дождитесь завершения процесса восстановления.
Выполнив эти шаги с помощью 4DDiG Восстановление данных Mac , вы можете легко восстановить потерянные снимки экрана и восстановить доступ к этим важным изображениям на своем Mac.
Часто задаваемые вопросы
Вопрос: Где сохраняются скриншоты на Mac?
О: По умолчанию снимки экрана на Mac сохраняются на рабочем столе. Они отображаются в виде файлов, помеченных датой и временем съемки.
Вопрос: Есть ли способ захватить выбранный регион на Mac?
О: Да, с помощью встроенной утилиты создания снимков экрана Mac вы можете сделать снимок экрана определенной области. Нажмите «Command + Shift + 4», чтобы активировать его, затем перетащите курсор, чтобы выбрать нужную область. Изображение сохранится на рабочем столе.
Нижняя линия
Столкновение с проблемой «Ваш снимок экрана не может быть сохранен» на Mac может расстроить, но есть несколько решений, которые стоит попробовать. Мы надеемся, что среди этих решений вы сможете найти идеальное, которое решит проблему и позволит вам легко делать и сохранять снимки экрана.
