[Исправлено] Почему экран моего ноутбука зеленый?

Экран вашего ноутбука внезапно приобрел неожиданный оттенок зеленого? Если да, то вы не одиноки в этой запутанной ситуации. Понимание того, почему экран вашего ноутбука выглядит зеленым, и поиск эффективных решений могут избавить вас от разочарования и потенциальной потери данных. В этой статье мы рассмотрим возможные причины этой проблемы и предложим практические шаги по ее устранению и предотвращению, обеспечивая более плавную и приятную работу на компьютере.
1. Почему экран моего ноутбука зеленый?
Причин, по которым экран вашего ноутбука становится зеленым, может быть несколько. Давайте рассмотрим некоторые потенциальные причины:
1.1 Проблема с кабелем дисплея
Одна из возможностей — неисправный или незакрепленный кабель дисплея. Если кабель, соединяющий материнскую плату вашего ноутбука с экраном, поврежден или подключен неправильно, это может привести к ненормальному отображению, например к зеленому оттенку. Проверка кабеля и обеспечение его правильного подключения могут помочь решить проблему.
1.2 Проблемы с графическим драйвером
Устаревшие или несовместимые графические драйверы иногда могут вызывать необычное окрашивание экрана. Графические драйверы отвечают за рендеринг изображений и видео, и если у них возникнут проблемы, это может привести к неправильному отображению цветов. Если вы еще этого не сделали, попробуйте обновить графические драйверы до последней версии, доступной от производителя.
1.3 Неисправная видеокарта
Возможной причиной также может быть неисправная видеокарта. Если у видеокарты вашего ноутбука возникли аппаратные проблемы, это может привести к ненормальной цветопередаче на экране. В таких случаях рекомендуется обратиться за помощью к профессиональному специалисту или в службу поддержки производителя ноутбука.
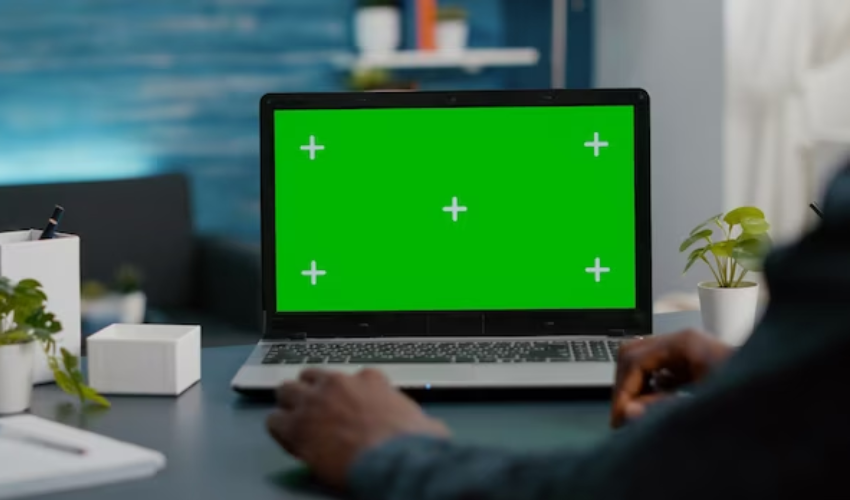
1.4 Настройки дисплея
Неправильные настройки дисплея иногда могут привести к появлению зеленоватого оттенка на экране. Стоит проверить настройки дисплея вашего ноутбука, чтобы убедиться, что никакие настройки или предустановки не вызывают проблемы. Сброс настроек дисплея до значений по умолчанию может помочь решить проблему.
1.5 Факторы окружающей среды
Окружающая среда также может влиять на цветопередачу экрана вашего ноутбука. Определенные условия освещения или наличие находящихся рядом электронных устройств, излучающих электромагнитные помехи, могут вызывать появление зеленого оттенка. Проверка ноутбука в разных местах и условиях освещения может помочь определить, влияют ли внешние факторы на цвет экрана.
1.6 Аппаратный дефект
В некоторых случаях причиной зеленого оттенка может быть аппаратный дефект самого экрана. Если вышеупомянутые меры не помогли, возможно, неисправность кроется во внутренних компонентах экрана. В таких случаях рекомендуется обратиться за профессиональной помощью или обратиться в службу поддержки производителя ноутбука.
Помните, что это всего лишь потенциальные причины, а фактическая причина того, что экран вашего ноутбука становится зеленым, может отличаться. Всегда лучше проконсультироваться со специалистом или службой поддержки производителя для точной диагностики и принятия соответствующих решений, адаптированных к вашей конкретной модели ноутбука.
2. Как решить проблему позеленения экрана ноутбука?
Если вы испытываете проблема с зеленым экраном на вашем ноутбуке вы можете попробовать выполнить следующие действия, чтобы решить проблему:
2.1 Проверьте кабель дисплея
Выключите ноутбук и отключите все внешние источники питания.
Внимательно осмотрите кабель дисплея, соединяющий материнскую плату с экраном, на наличие признаков повреждения или ослабления соединений.
Если вы обнаружите какие-либо проблемы, рассмотрите возможность замены кабеля или надежного повторного подключения.
2.2 Обновите графические драйверы
Посетите веб-сайт производителя и найдите раздел поддержки или загрузки.
Определите подходящий графический драйвер для модели вашего ноутбука и операционной системы.
Получите последнюю версию графического драйвера.
Установите драйвер, следуя инструкциям производителя на экране.
Перезагрузите ноутбук, чтобы применить изменения.
2.3 Тестирование в безопасном режиме
Перезагрузите ноутбук и несколько раз нажмите назначенную клавишу или комбинацию (например, F8 или Shift + F8), чтобы войти в безопасный режим.
В безопасном режиме проверьте, сохраняется ли проблема с зеленым экраном.
Если в безопасном режиме экран выглядит нормально, это означает, что причиной проблемы может быть стороннее приложение или драйвер. Приступите к выявлению и удалению всех недавно установленных приложений или драйверов, которые могут конфликтовать с дисплеем.
2.4 Сброс настроек дисплея

Щелкните правой кнопкой мыши на рабочем столе и выберите «Настройки дисплея» или «Разрешение экрана».
Убедитесь, что для параметров цвета установлены значения по умолчанию или рекомендуемые значения.
Если ранее были внесены какие-либо изменения, нажмите кнопку «Сбросить» или «Восстановить настройки по умолчанию».
Примените изменения и проверьте, решена ли проблема с зеленым экраном.
2.5 Изменение освещения и окружающей среды
Проверьте свой ноутбук в различных условиях освещения и окружающей среды.
Избегайте использования ноутбука рядом с сильными магнитными полями или электронными устройствами, которые могут вызывать помехи.
Обеспечьте надлежащее окружающее освещение, поскольку чрезмерное или тусклое освещение может повлиять на цвет экрана.
2.6 Обращение в профессиональную службу поддержки
Если ни один из вышеперечисленных шагов не помог устранить проблему, рассмотрите возможность обращения к профессиональному специалисту или в службу поддержки производителя ноутбука.
Предоставьте им подробную информацию о проблеме и шагах, которые вы уже предприняли.
Следуйте их указаниям или при необходимости организуйте ремонт.
Помните, что эти шаги являются общими рекомендациями, а конкретные инструкции могут различаться в зависимости от модели вашего ноутбука и операционной системы. Всегда обращайтесь к документации производителя или при необходимости обращайтесь за профессиональной помощью.
3. Как предотвратить позеленение экрана ноутбука и потерю данных?
Чтобы экран вашего ноутбука не стал зеленым и потеря данных , вы можете выполнить следующие действия:
Шаг 1. Обеспечьте правильное обращение
Обращайтесь с ноутбуком осторожно, чтобы избежать физических повреждений. Не роняйте устройство и не обращайтесь с ним неправильно, так как это может привести к аппаратным проблемам, которые могут привести к потере данных или проблемам с экраном.
Шаг 2. Регулярно создавайте резервные копии ваших данных
Внедрите стратегию регулярного резервного копирования для защиты важных файлов. Используйте внешние устройства хранения, облачные службы или программное обеспечение для резервного копирования, чтобы создавать копии ваших данных по расписанию.
Шаг 3. Используйте надежные источники питания
Избегайте внезапных перебоев или колебаний электропитания во время использования ноутбука. Нестабильный источник питания может потенциально повредить аппаратные компоненты и привести к потере данных. Подключите ноутбук к стабильному источнику питания или используйте ИБП (источник бесперебойного питания) для защиты от скачков напряжения или перебоев в питании.
Шаг 4. Установите и обновите антивирусное программное обеспечение
Установите надежное антивирусное программное обеспечение и регулярно обновляйте его. Это помогает защитить ваш ноутбук от вредоносных программ, вирусов и других вредоносных угроз, которые могут вызвать проблемы с экраном или повреждение данных.
Шаг 5: Обеспечьте достаточное пространство для хранения
Убедитесь, что на вашем ноутбуке достаточно свободного места. Нехватка места может привести к нестабильной работе системы, что может повлиять на работу экрана или привести к потере данных. Регулярно удаляйте ненужные файлы или переносите их на внешние накопители, чтобы освободить место.
Шаг 6: Загрузите и установите 4DDiG Data Recovery
В случае потери данных скачайте и установите
Восстановление данных 4DDiG
программное обеспечение на вашем компьютере из надежного источника.
Запустите программное обеспечение и выберите место, где вы потеряли свои данные, например затронутый диск или раздел.
Шаг 7. Сканирование потерянных данных
Нажмите кнопку «Сканировать», чтобы начать процесс сканирования. Программное обеспечение просканирует выбранное место на предмет потерянных или удаленных файлов.

Шаг 8. Выберите и восстановите файлы

После завершения сканирования программа отобразит список файлов, которые можно восстановить.
Просмотрите список, выберите файлы, которые вы хотите восстановить, и нажмите кнопку «Восстановить».
Шаг 9: Сохраните восстановленные файлы

Выберите безопасное место на своем компьютере или внешнем запоминающем устройстве для сохранения восстановленных файлов. Не сохраняйте их в том же месте, откуда они были потеряны, чтобы предотвратить перезапись.
Соблюдая эти профилактические меры и используя программное обеспечение для восстановления данных, такое как 4DDiG, вы можете свести к минимуму риск проблем с экраном и потери данных на вашем ноутбуке.
4. Итог
Проблема с зеленым экраном на вашем ноутбуке может стать загадочным событием. Однако, поняв потенциальные причины и выполнив действия по устранению неполадок, вы часто можете решить проблему. Принятие профилактических мер, таких как правильное обращение, регулярное резервное копирование данных, использование надежных источников питания, поддержание достаточного места для хранения и установка антивирусного программного обеспечения, может помочь предотвратить проблемы с экраном и потерю данных. Кроме того, имея надежный инструмент для восстановления данных например, 4DDiG может быть полезен при восстановлении потерянных файлов. Оставаясь активными и информированными, вы можете обеспечить более надежную и безопасную работу на компьютере.
