[Лучшая стратегия] Как записать из Apple Music с помощью Wondershare Filmora?


1. Обзор Wondershare Filmora
Wondershare Фильмора — это мощное программное обеспечение для редактирования видео, которое позволяет пользователям легко создавать потрясающие видеоролики.
Он упрощает сложные функции, и их может использовать каждый, в том числе новичок в редактировании видео.
С более чем 100 переходами, отслеживанием движения, регулировкой скорости, зеленым экраном, хроматическим ключом, титрами и эффектами, цветокоррекцией, подбором цветов, приглушением звука, ключевыми кадрами, наклоном и сдвигом, отслеживанием движения, масками, 3D LUT, более 800 встроенными видео. эффекты, шаблоны разделенного экрана и многое другое — он полон функций как для домашнего, так и для делового использования.
Он имеет простой интерфейс и доступен для macOS 10.14 – macOS 11 или новее, а также совместим с чипом Apple M1. Он также предлагает поддержку пользовательских ярлыков и поддержку сенсорной панели для пользователей MacBook Pro. Пользователи Wondershare Filmora могут легко запустить свои творения и сразу же отправить их близким.
2. Что нужно знать перед записью музыки с помощью Wondershare Filmora
★Вам необходимо загрузить файл соответствующего формата.
Wondershare Filmora — отличная программа для записи музыки, лучший формат файлов — MP3.
На панели «Формат» в левом нижнем углу конвертера в качестве рекомендуемого вывода указан формат MP3, и после того, как вы выбрали его и настроили параметры, вы можете приступить к редактированию и добавлению специальных эффектов к вашим звуковым дорожкам.
Вы также можете снять флажки с песен, которые не хотите конвертировать, прежде чем нажимать кнопку «Конвертировать». После завершения преобразования вы можете быстро найти загруженные музыкальные файлы, щелкнув значок папки.
Чтобы загрузить музыку в iTunes, вы можете использовать ярлыки Siri для хранения файлов Apple Music в облаке, а затем удалить защищенный формат и загрузить его в виртуальное хранилище.
Затем вы можете экспортировать музыку и видео в Filmora, где вы можете выбрать формат записи, включая WMV, MP4, GIF и MP3.
★Убедитесь, что у вас есть подходящее программное обеспечение для редактирования аудио.
Важность наличия подходящего программного обеспечения для редактирования звука при записи музыки с помощью Wondershare Filmora невозможно переоценить. Программное обеспечение для редактирования аудио позволяет точно контролировать звук и качество звука.
С помощью Wondershare Filmora пользователи могут добавлять музыку или аудиодорожки к своим творениям, записывать закадровый голос, настраивать каждую дорожку индивидуально и уменьшать фоновый шум.
Кроме того, пользователи могут точно вырезать аудиодорожки с помощью доступных инструментов покадрового, временного и многодорожечного редактирования. Все эти функции делают Wondershare Filmora идеальным выбором для записи музыки.
★Знайте, какие права вы имеете на музыку, которую записываете.
При записи музыки с помощью Wondershare Filmora пользователям предоставляются определенные права на музыку. Самое главное, пользователям не разрешается распространять или продавать записанную ими музыку без получения соответствующих лицензий.
Кроме того, пользователи не имеют права каким-либо образом модифицировать или изменять записанную музыку без получения необходимых разрешений.
Кроме того, пользователям не разрешается использовать музыку в каких-либо коммерческих целях, если они не получили необходимые лицензии от правообладателя. Важно отметить, что эти права могут различаться в зависимости от типа записываемой музыки.
★Убедитесь, что у вас установлено подходящее программное обеспечение для записи экрана.
Правильное программное обеспечение для записи экрана с помощью Wondershare Filmora имеет важное значение для высококачественной видеозаписи. При наличии соответствующего программного обеспечения HD-видео можно записывать быстро с использованием новейшего аппаратного ускорения и активности экрана без водяных знаков и ограничений.
Кроме того, некоторые программы, такие как iTop Screen Recorder, позволяют пользователям записывать только аудиоверсии чатов, лекций, музыки и других шумов. Этот продукт идеально подходит для записи Apple Music, поскольку позволяет одновременно записывать музыку и видео.
Кроме того, Wondershare Filmora Screen Recorder имеет восхитительный, интуитивно понятный дизайн и простой в использовании интерфейс, поэтому с его помощью можно легко записать все, что вам нужно. Благодаря этим функциям Wondershare Filmora Screen Recorder обеспечивает оптимальные возможности записи экрана.
★Убедитесь, что у вас есть подходящее программное обеспечение для редактирования видео.
Wondershare Filmora — та же программа, которая редактирует видео, также предлагает анимированную графику и редактирование звука, а также быстрое время рендеринга и понятный пользовательский интерфейс.
Wondershare Filmora и лучшее программное обеспечение для редактирования видео для Mac 2023 года предлагают несколько функций, включая переходы между клипами, текстовые заголовки и субтитры, а также развлекательные эффекты.
Кроме того, оба предлагают шаблоны для организации контента для более привлекательной презентации.
Хотя Wondershare Filmora и лучшее программное обеспечение для редактирования видео для Mac в 2023 году имеют многие общие функции, программное обеспечение для редактирования видео для Mac предлагает более обширные аудиовозможности, например, возможность заставить его звучать так, как будто видео было записано в большом концертном зале. или стадион.
3. Как записать музыку из Apple Music с помощью Wondershare Filmora?
Шаг 1: Установите Filmora
Как установить Wondershare Filmora? Пошаговые инструкции

Загрузите Filmora и установите ее на свой компьютер Mac или Windows.
Запустите программу, затем выберите «Новый проект».
Если вы еще этого не сделали, вы можете обновить программное обеспечение до полной платной версии, нажав «Зарегистрироваться» после загрузки видеоредактора.
Откройте проводник и выберите «Этот компьютер» > «Windows (C:). Чтобы открыть папку Program Files и найти папку Wondershare, дважды щелкните ее. Найдите его, откройте и запустите Filmora.
После установки вы можете начать снимать видео с помощью Filmora.
Шаг 2. Войдите в свою учетную запись Wondershare.
Войти в свою учетную запись Wondershare для записи из Apple Music очень просто.

Нажмите кнопку «Войти» и введите свой Apple ID. Затем перейдите в «Проводник» > «Этот компьютер» > «Windows» (C:), дважды щелкните Program Files, чтобы открыть его, и найдите папку Wondershare.
Откройте папку и откройте Filmora. Когда вы будете готовы создать видеопроект, щелкните значок «ФАЙЛ» в верхнем левом углу главного окна Filmora Video Editor.
Выберите «Сохранить проект» или «Сохранить проект как», чтобы сохранить проект, и объедините файлы в своем проекте, если вы хотите создать один видеофайл.
Шаг 3: Выберите песню
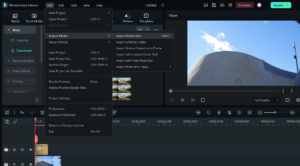
Запустите программу и выберите «Файл» в строке меню, затем нажмите «Импорт медиафайлов».
Перейдите в свою медиатеку Apple Music и выберите нужную песню, которую хотите импортировать в Wondershare Filmora.
Нажмите «Открыть», и музыка будет импортирована в программу.
Выберите песню из библиотеки «Медиа», перетащите ее на временную шкалу.
Теперь вы можете редактировать песню и добавлять к видео специальные эффекты.
Когда вы закончите редактирование, нажмите «Экспорт», чтобы сохранить видео на свой компьютер.
Шаг 4. Начните запись.
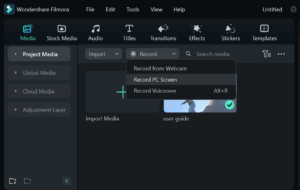
Загрузите и установите Wondershare Filmora на свой Mac.
Откройте Filmora и нажмите кнопку «Запись» в правом верхнем углу.
Выберите источник звука, который вы хотите записать, например Apple Music.
Воспроизведите музыку в Apple Music и нажмите кнопку «Запись», чтобы начать запись.
Когда вы закончите запись, нажмите кнопку «Стоп».
Сохраните записанный аудиофайл, нажав «Файл» > «Сохранить» и выбрав имя и местоположение.
Шаг 5. Добавьте визуальные эффекты в ваше видео
Wondershare Filmora — это мощное программное обеспечение для редактирования видео, которое можно использовать для создания потрясающих визуальных эффектов для видео Apple Music.

Вот пошаговые инструкции о том, как добавить визуальные эффекты к вашему видео с помощью Filmora:
Загрузите и установите Filmora на свой компьютер.
Откройте свой проект в Filmora и нажмите «Файл» > «Настройки проекта», чтобы выбрать соотношение сторон.
Нажмите «Импорт» > «Импорт медиафайлов» и выберите медиафайл, который хотите отредактировать.
Чтобы упорядочить медиафайлы, нажмите «Мой альбом» > «Добавить новую папку» и упорядочьте файлы.
Чтобы добавить визуальные эффекты в свое музыкальное видео, нажмите «Эффекты» и выберите подходящий эффект.
Перетащите эффект на видеоклип.
Чтобы настроить эффект, дважды щелкните по нему и настройте параметры по своему усмотрению.
Когда вы закончите, нажмите «Экспорт», чтобы сохранить видео.
С Filmora вы можете легко и быстро добавить визуальные эффекты в свое видео Apple Music. Благодаря простой функции перетаскивания и многофункциональным инструментам редактирования вы можете создавать потрясающие видеоролики, которые обязательно произведут впечатление на вашу аудиторию.
Шаг 6. Отредактируйте свое видео
Редактировать видео с помощью Wondershare Filmora очень просто. Благодаря простому в использовании интерфейсу, интуитивно понятным инструментам и функциям, а также высокой производительности рендеринга вы сможете создавать потрясающие видеоролики в кратчайшие сроки.

Вот пошаговые инструкции о том, как использовать Filmora для редактирования видео:
Запустите программное обеспечение и выберите «Новый проект». Если вы еще не обновились до полной версии, нажмите «Зарегистрироваться».
Нажмите «Файл»> затем нажмите «Настройки проекта»> отрегулируйте соотношение сторон, разрешение и частоту кадров по желанию.
Импортируйте файлы, которые хотите отредактировать, нажав «Импорт» > «Импорт медиафайлов», или загрузите их напрямую из Facebook, Instagram, Flickr и т. д.
Чтобы начать редактирование, перетащите нужные файлы на временную шкалу и измените их порядок по мере необходимости.
Добавьте некоторые визуальные эффекты, где это необходимо, и некоторые другие необходимые элементы, такие как музыка, фильтры, переходы или наложения.
Когда вы закончите, нажмите «Экспорт» и выберите нужный формат видеофайла.
Выберите, где вы хотите сохранить свой проект на ПК или Mac. Если вы хотите экспортировать его напрямую в Vimeo или Youtube, вы можете это сделать.
Наконец, отредактируйте качество звука готового видео так, как вам нравится.
Вот оно! Теперь вы знаете, как редактировать видео, созданные с помощью Wondershare Filmora, всего за несколько простых шагов.
Шаг 7. Поделитесь своим видео.
Поделиться видео, записанным с помощью Wondershare Filmora, — это простой и понятный процесс. Следуй инструкциям:

Запустите Wondershare Filmora и откройте свой проект.
Нажмите на значок «Файл» и выберите «Сохранить проект» или «Сохранить проект как», чтобы сохранить проект.
Выберите вариант в раскрывающемся меню «Устройство», чтобы получить доступ к оптимизированным видео для нужного устройства.
Нажмите «Экспорт», чтобы сохранить видео в виде файла, записать его на диск или загрузить непосредственно на YouTube и Vimeo.
Наконец, поделитесь своим видео со всем миром, разместив его на своем веб-сайте или в социальной сети.
4. Вывод
С Wondershare Фильмора , вы можете в кратчайшие сроки создавать высококачественные видеоролики и делиться ими со всем миром. А если вам нужны дополнительные советы и подсказки, посетите сообщество InVideo — место, где можно общаться и учиться у более чем 25 000 маркетологов, владельцев бизнеса и таких же авторов, как вы.
