Как перемотать трансляцию на Twitch? [Последнее руководство]

Перемотка потока Twitch уже давно является желаемой функцией для зрителей, позволяющей им вернуться или наверстать упущенное во время прямых трансляций. Хотя Twitch не предоставляет встроенной функции перемотки, существуют альтернативные способы перемотки потоков с помощью расширений, создания клипов или доступа к VOD стримера. В этом руководстве мы шаг за шагом рассмотрим эти методы, давая зрителям Twitch возможность контролировать процесс просмотра и никогда больше не пропустить ни одного захватывающего момента.
1. Можете ли вы перемотать потоки Twitch назад?
По умолчанию Twitch не предлагает встроенную функцию перемотки прямых трансляций. При просмотре прямой трансляции вы не сможете вручную перемотать видео на предыдущую точку. Прямая трансляция воспроизводится в режиме реального времени, и зрители могут смотреть контент только во время его трансляции.
Однако существуют альтернативные методы перемотки потоков Twitch. Эти методы предполагают использование определенных функций или расширений для достижения желаемого результата.
2. Способ 1: использование расширения перемотки
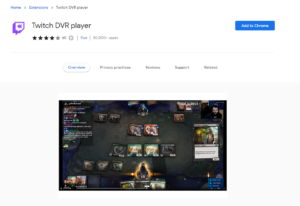
Шаг 1. Установите расширение Twitch DVR
Откройте Интернет-магазин Chrome, набрав «chrome://extensions» в адресной строке браузера и нажав Enter.
Когда откроется Интернет-магазин Chrome, найдите «Twitch DVR» в строке поиска.
Найдите расширение Twitch DVR в результатах поиска и щелкните его, чтобы открыть страницу сведений о нем.
Чтобы начать процедуру установки, используйте кнопку «Добавить в Chrome», расположенную на информационной странице.
Появится запрос подтверждения. Нажмите «Добавить расширение», чтобы подтвердить и добавить расширение Twitch DVR в браузер Chrome.
Шаг 2. Используйте расширение Twitch DVR
Запустите Twitch и начните смотреть прямую трансляцию.
Найдите плеер Twitch на странице трансляции.
Вы заметите, что в плеер Twitch добавлена новая функция, позволяющая перематывать поток назад и вперед.
Чтобы перемотать поток назад, щелкните и перетащите указатель воспроизведения или полосу прокрутки назад к нужной точке потока.
Поток начнет воспроизводиться с выбранной точки, что позволит вам просмотреть пропущенный контент.
Примечание. Расширение Twitch DVR может не работать, если стример отключил функцию автоматической публикации VOD. Однако у большинства стримеров эта функция включена по умолчанию. Если у вас возникли проблемы с расширением, стоит проверить, включена ли у стримера эта функция. При необходимости вы можете попросить стримера включить его.
Выполнив эти шаги, вы сможете установить и использовать расширение Twitch DVR в Google Chrome для перемотки потоков Twitch и просмотра определенных частей прямой трансляции, которые вы, возможно, пропустили.
3. Способ 2: использование функции клипа
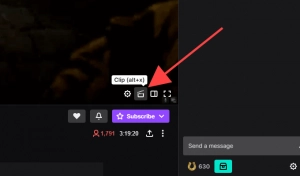
Шаг 1. Доступ к функции клипа
Во время просмотра трансляции на Twitch найдите значок логотипа фильма, расположенный в правом нижнем углу экрана.
Нажмите на значок логотипа фильма, чтобы активировать функцию «Клип».
Шаг 2. Создайте клип
Как только вы нажмете на логотип фильма, откроется новый раздел с вашим каналом Twitch.
Появится всплывающее окно Twitch с опциями для создания клипа потока.
Отрегулируйте длину клипа, сдвинув шкалу времени, чтобы включить нужную часть потока, которую вы хотите перемотать назад.
При желании добавьте заголовок к клипу, чтобы предоставить контекст или информацию о конкретном сегменте, который вы снимаете.
Шаг 3. Опубликуйте и поделитесь клипом
После настройки клипа нажмите кнопку «Опубликовать», чтобы завершить его и сохранить.
Опубликовав клип, он становится доступен для просмотра и обмена со своими подписчиками.
Вы можете поделиться клипом, выбрав соответствующий вариант обмена, предоставленный Twitch.
Кроме того, вы можете просмотреть видео позже, перейдя в раздел «Видео» на своем канале Twitch или скопировав ссылку на клип и поделившись им вручную.
Следуя этим инструкциям, вы можете использовать функцию «Клип» Twitch, чтобы перемотать канал назад и захватить выбранную часть или выделить ее для последующего просмотра или обмена.
4. Способ 3: просмотр видео по запросу стримеров
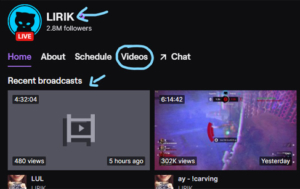
Шаг 1. Получите доступ к видео по запросу стримера.
Чтобы перемотать поток Twitch назад, просматривая видео по запросу стримера, выполните следующие действия:
Находясь на странице канала стримера или просматривая его прямую трансляцию, найдите имя пользователя стримера прямо под видеоплеером.
Шаг 2. Перейдите к VOD-записям стримера.
Нажмите на имя пользователя стримера, и вы будете перенаправлены на страницу его профиля.
На странице профиля стримера вы должны увидеть список его последних трансляций, которые известны как VOD (видео по запросу).
Примечание. Если вы не видите ни одного VOD в списке, вы можете получить доступ к разделу «Видео» стримера, щелкнув заголовок «Видео» на странице его профиля или добавив «/videos» в конец URL-адрес канала. Например, twitch.tv/username/videos.
Шаг 3. Перемотка потока в VOD
Получив доступ к VOD стримера, нажмите на нужный VOD из списка.
Вы можете приостановить, продолжить и перемотать трансляцию в любой момент с помощью запустившегося проигрывателя VOD.
Используйте элементы управления плеером, чтобы перемотать поток к определенному моменту, который вы хотите посмотреть или просмотреть.
Выполнив эти шаги, вы можете легко перемотать поток Twitch назад, получив доступ к VOD стримера и используя элементы управления воспроизведением, предоставляемые проигрывателем VOD.
5. Как мне возобновить трансляцию на Twitch?
Шаг 1. Доступ к панели инструментов автора
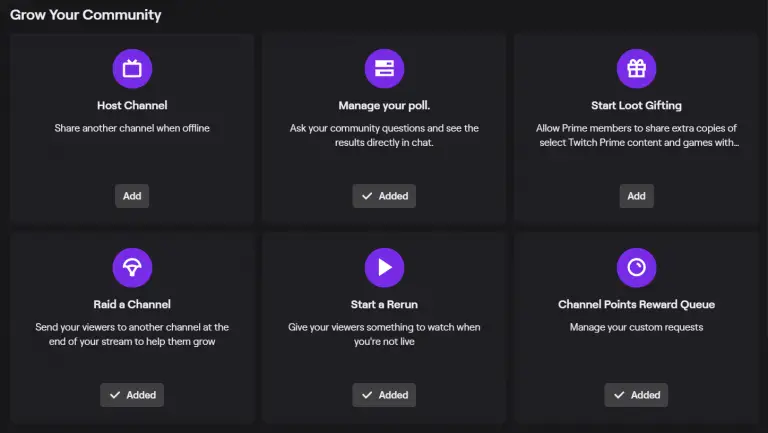
Нажмите на свой аватар, расположенный в правом верхнем углу сайта Twitch.
В раскрывающемся меню выберите опцию «Панель управления создателем».
Шаг 2. Откройте диспетчер потоков.
На панели инструментов Creator найдите и щелкните параметр «Менеджер потоков».
Шаг 3. Запустите повтор
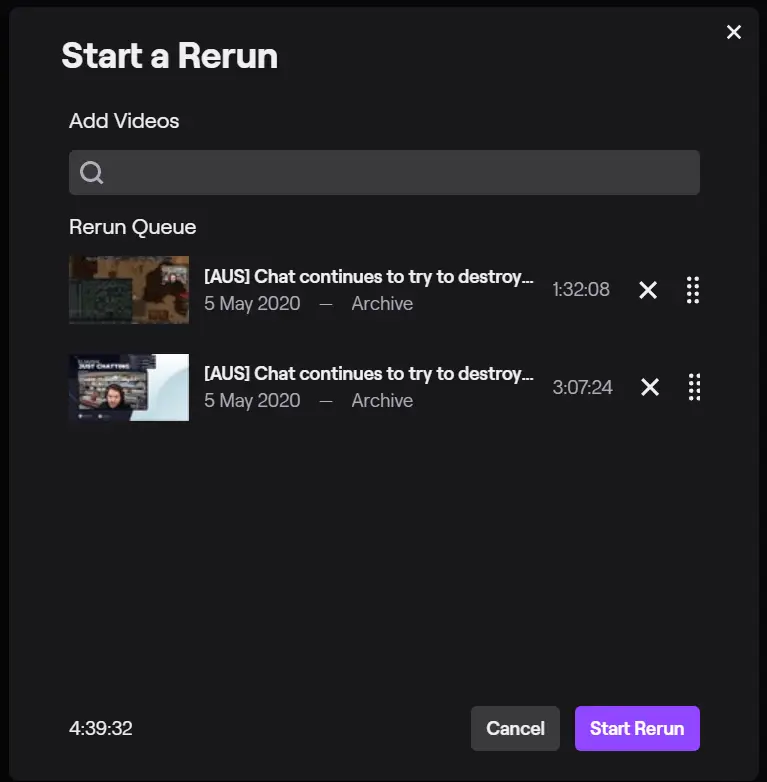
Перейдя в диспетчер потоков, вы увидите интерфейс диспетчера потоков на своем экране.
Найдите опцию «Начать повтор» и нажмите на нее.
Примечание. Если опция «Начать повтор» недоступна в диспетчере потоков для вашей учетной записи, воспользуйтесь альтернативным методом, указанным ниже.
Альтернативный метод: использование значка «+».
Если опция «Начать повтор» отсутствует в диспетчере потоков, найдите значок «+» и щелкните его.
Появится меню, в котором найдите и выберите «Начать повтор».
Шаг 4. Управление очередью повторного запуска
Если у вас нет видео в очереди повторного показа, вам нужно будет добавить его.
Чтобы воспроизвести определенное видео, введите его название в поле поиска.
Выберите нужное видео из результатов поиска.
Нажмите «Начать повтор», чтобы начать процесс повторного запуска.
Примечание. Имейте в виду, что все параметры, связанные с управлением повтором, можно найти в нижней части экрана вашего канала. Кроме того, повторы будут воспроизводиться в разрешении 720p.
Выполнив эти шаги, вы сможете успешно повторно запустить трансляцию Twitch с помощью панели управления Creator и диспетчера потоков.
6. Как скачать потоки Twitch?
Шаг 1. Доступ к видеопродюсеру
Чтобы получить доступ к своему профилю на Twitch, зайдите на сайт и выберите свое изображение в появившемся меню.
Шаг 2. Откройте видеопродюсер
Выберите «Video Producer» в появившемся подменю.
Шаг 3. Найдите и загрузите поток
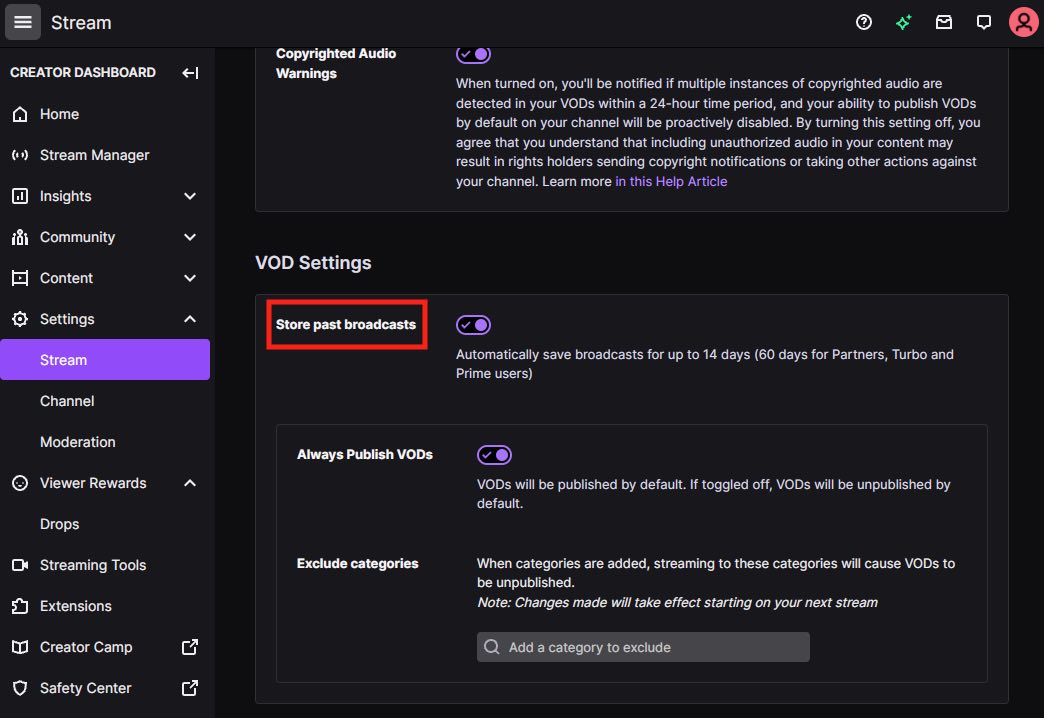
В меню Video Producer прокрутите список ниже, чтобы найти прошлый поток, который вы хотите загрузить.
Найдя нужный VOD, нажмите кнопку «‡», расположенную в крайнем правом углу этого потока.
Шаг 4. Начните загрузку.
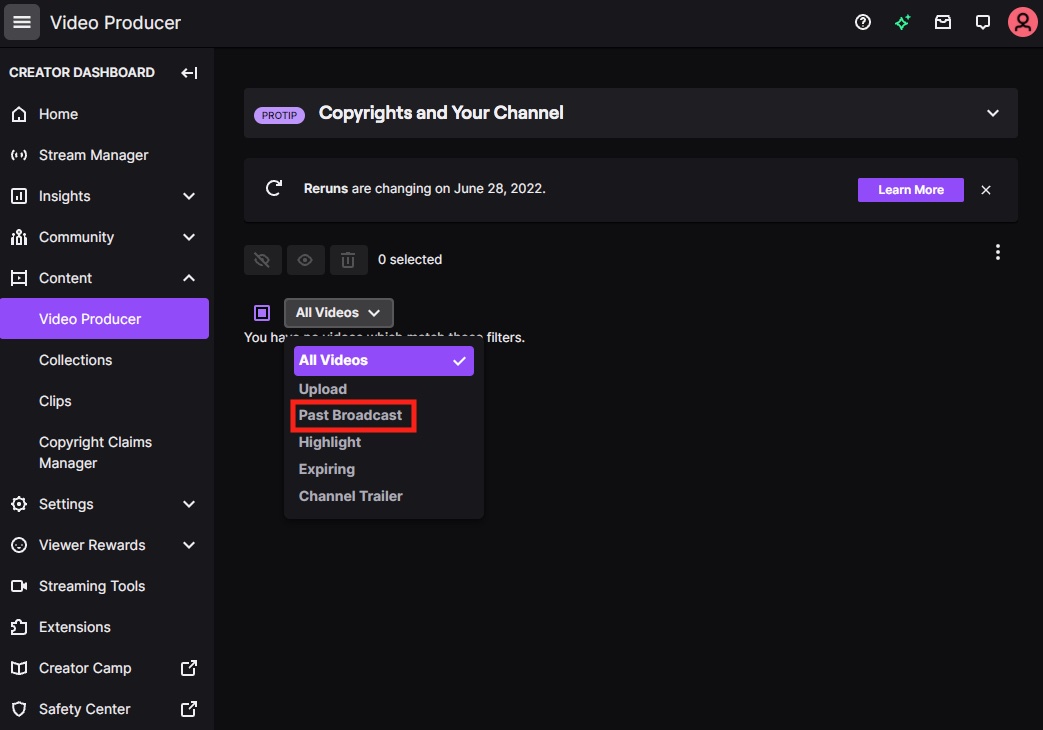
После нажатия кнопки â ‡ появится раскрывающееся меню. В этом меню выберите опцию «Загрузить».
Следуйте этим инструкциям, чтобы сохранить потоки Twitch на своем компьютере.
7. Можете ли вы редактировать прошлые трансляции на Twitch?
Да, вы можете редактировать прошлые трансляции на Twitch, используя инструменты редактирования видео, такие как Filmora и EaseUS Video Editor. После загрузки потоков вы можете открыть эти программы для редактирования видео, чтобы вносить изменения и улучшения в свои потоки. Эти инструменты предоставляют различные функции и возможности для редактирования ваших видео, включая обрезку, обрезку, добавление эффектов и многое другое. Используя эти инструменты для редактирования видео, вы можете настроить и улучшить свои прошлые потоки Twitch, чтобы создавать привлекательный и профессиональный контент.
8. Редактирование прошлых трансляций Twitch с помощью Filmora
Шаг 1. Запустите Filmora и выберите соотношение сторон.
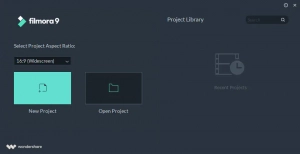
Дважды щелкните Фильмора значок на рабочем столе, чтобы открыть программное обеспечение. На этом этапе вы можете выбрать желаемое соотношение сторон для своего видеопроекта, что поможет сэкономить время в процессе редактирования.
Шаг 2. Создайте новый проект и импортируйте отснятый материал.
Нажмите «Новый проект» на экране приветствия программного обеспечения, чтобы создать новый проект. После загрузки редактора при необходимости зарегистрируйте продукт. Перейдите в меню «Файл» и нажмите «Настройки проекта», чтобы установить соотношение сторон для окончательной версии вашего видео. Импортируйте отснятый материал, который хотите отредактировать, нажав кнопку «Импортировать» и выбрав медиафайлы с жесткого диска.
Шаг 3. Организуйте материал, который вы используете в своем проекте.
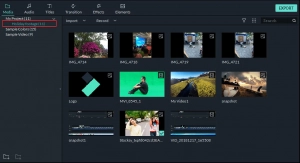
Используйте вкладку «Медиа» Filmora для организации импортированных файлов. Чтобы избежать путаницы, создавайте папки, используя значок «Добавить новую папку» на вкладке «Мой проект». Вы можете расположить отснятый материал в алфавитном порядке или любым другим способом, который соответствует вашему рабочему процессу.
Шаг 4. Поместите видео и аудио файлы на временную шкалу, чтобы удалить лишние части.
Перетащите видео и аудио файлы с вкладки «Медиа» на временную шкалу. Удалите ненужные части, обрезав зажимы. Используйте указатель воспроизведения, чтобы перейти к нужной позиции видео и выполнить то же действие на другом конце. Filmora позволяет обрезать видео, перетаскивая концы клипов.
Шаг 5. Примените визуальные эффекты к видеоролику.
После обрезки клипов вы можете улучшить видео, добавив визуальные эффекты, текст, переходы и фильтры. Нажмите на соответствующие значки на панели инструментов, чтобы получить доступ к этим функциям. Вы можете добавлять вступительные и конечные титры, субтитры и применять цветокоррекцию, чтобы сделать цвета в видео более яркими.
Шаг 6. Пройдите процесс цветокоррекции
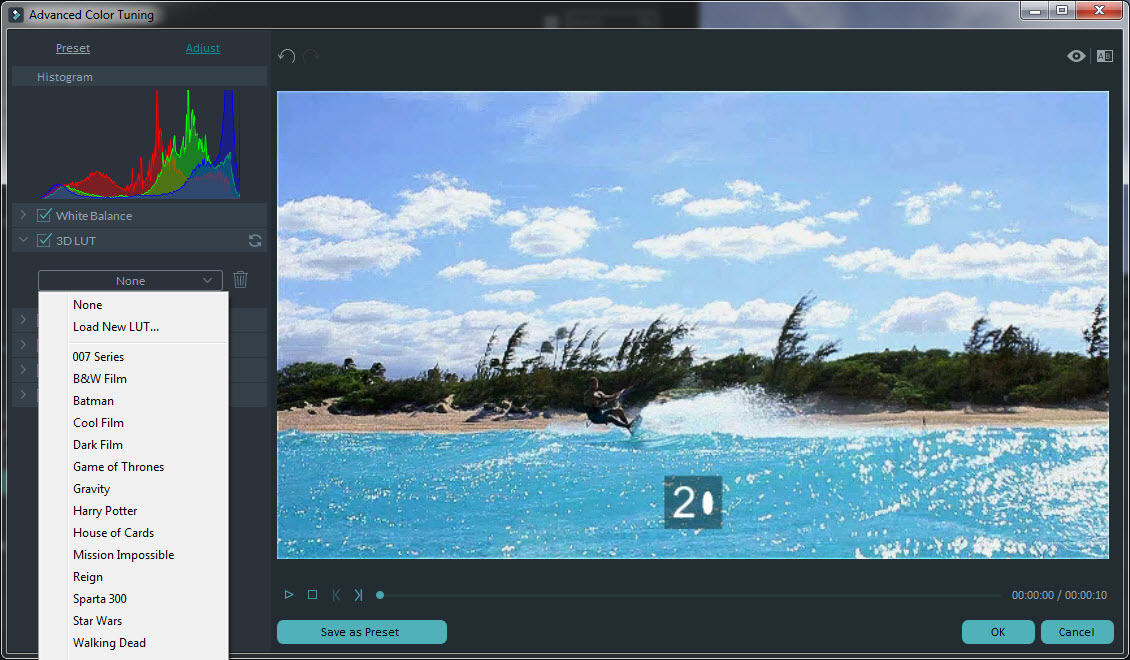
Используйте значок «Эффекты», чтобы применить к видеоматериалам фильтры и наложения. Filmora также предлагает расширенные инструменты цветокоррекции для точной настройки цветовых значений в ваших видео. Вы можете настроить длительность фильтров, перетаскивая концы. Освоение цветокоррекции требует времени и практики для достижения желаемых визуальных эффектов.
Шаг 7: Экспортируйте и делитесь
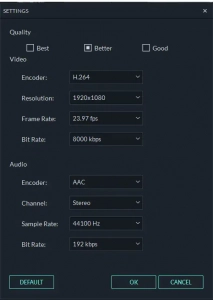
После завершения процесса редактирования нажмите кнопку «Экспорт». В окне «Вывод» выберите нужный формат видео, при необходимости оптимизируйте его для конкретных устройств и выберите папку вывода на жестком диске. Вы также можете экспортировать свои видео непосредственно на такие платформы, как Vimeo или YouTube, для удобства обмена.
Выполнив эти шаги, вы сможете редактировать свои прошлые потоки Twitch. с помощью Фильморы и создавайте интересный и профессиональный видеоконтент.
9. Редактирование прошлых потоков Twitch с помощью видеоредактора EaseUS
Шаг 1. Откройте видеоредактор EaseUS.

Загрузите и запустите Редактор видео EaseUS . При открытии программного обеспечения вам будет предложено выбрать режимы 4:3 и 16:9 в зависимости от соотношения сторон исходного видео или платформы, на которую вы будете загружать видео.
Шаг 2. Импортируйте видео

Импортируйте медиафайлы, которые вы хотите редактировать. Вы можете применять различные эффекты, такие как тексты, фильтры, наложения и переходы, чтобы улучшить свое видео.
Шаг 3. Добавьте в проект
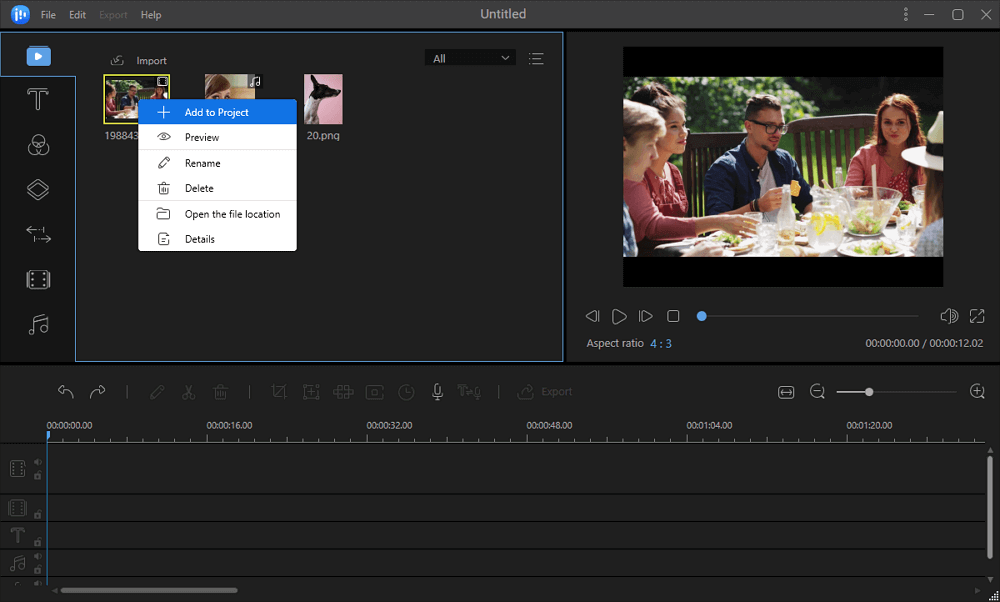
Перетащите видеоклипы из медиатеки на панель временной шкалы. Кроме того, вы можете щелкнуть правой кнопкой мыши клипы в медиатеке и выбрать «Добавить в проект», чтобы загрузить их на временную шкалу.
Шаг 4. Редактируйте видео
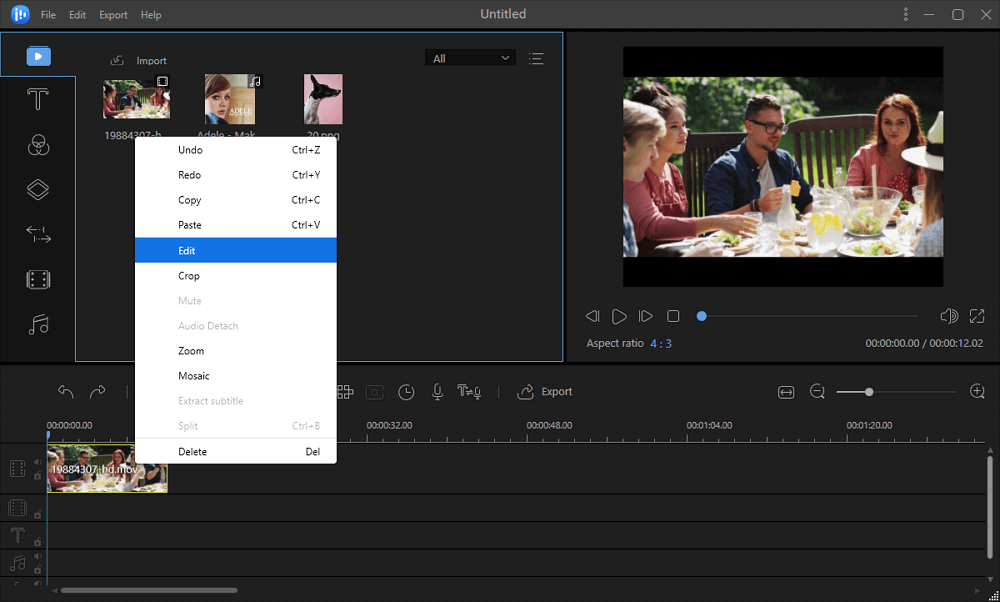
Щелкните правой кнопкой мыши видеоклип на временной шкале и выберите «Редактировать», чтобы получить доступ к параметрам редактирования. Вы можете разделять, обрезать, регулировать скорость воспроизведения, вращать, добавлять водяные знаки или улучшать видеоклипы с помощью дополнительных эффектов.
Шаг 5: Экспорт проектов
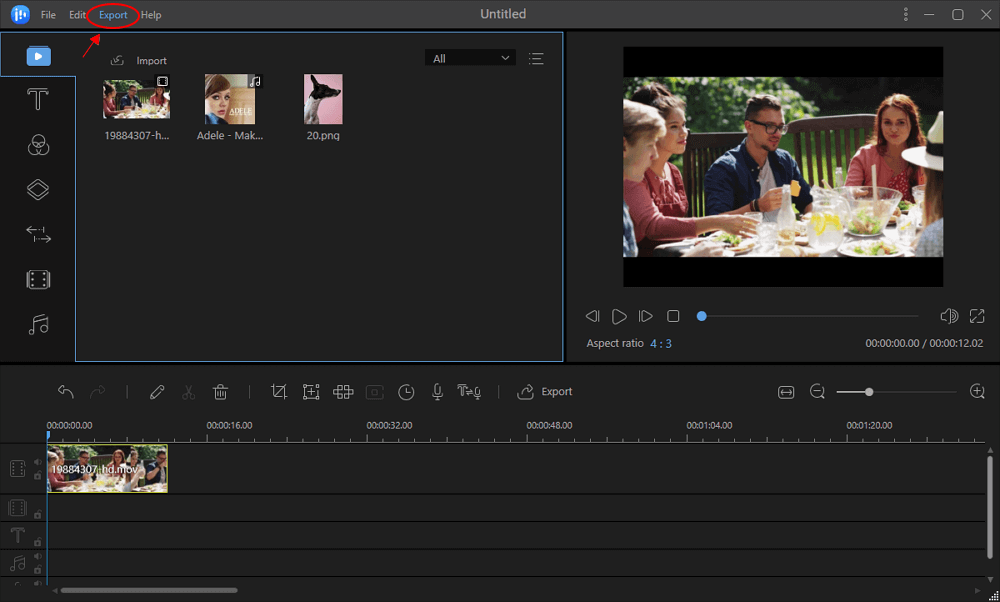
Закончив редактирование видео, нажмите кнопку «Экспорт» на панели инструментов, чтобы экспортировать проект. Редактор видео EaseUS предоставляет четыре различных способа сохранения вашего проекта, позволяя вам выбрать наиболее подходящий вариант для ваших нужд.
Выполнив эти шаги, вы сможете легко редактировать свои прошлые потоки Twitch с помощью EaseUS Video Editor и создавать захватывающие видеоролики с настраиваемыми эффектами, переходами и многим другим.
10. Заключение
Хотя Twitch не предлагает встроенную функцию перемотки прямых трансляций, зрители могут использовать расширения, такие как Twitch DVR, функцию Clip, или получать доступ к VOD-записям стримера, чтобы перематывать назад и заново пережить моменты. Эти методы обеспечивают больший контроль и способствуют вовлечению сообщества, позволяя зрителям легко делиться своими любимыми моментами. Смиритесь с отсутствием кнопки перемотки на Twitch и откройте для себя новые способы перемотки назад, воспроизведения и заново откройте для себя азарт прямых трансляций.



