Как бесплатно записать MP3 с помощью Wondershare Filmora: 6 шагов для конвертации видео в MP3


1. Каковы преимущества бесплатной записи MP3 с помощью Wondershare Filmora?
◽Конвертируйте видеофайлы в файлы MP3.
Wondershare Фильмора — мощная программа, которая поможет вам быстро и легко конвертировать видеофайлы в файлы MP3.
Благодаря интуитивно понятному интерфейсу и комплексным инструментам редактирования мультимедиа вы можете легко конвертировать видеофайлы в формат MP3, выполнив всего несколько простых шагов. Следуйте этим простым шагам
1. Откройте Wondershare Filmora и импортируйте видео.
2. Обрежьте отснятый материал, чтобы получить именно ту часть, которую вы хотите преобразовать.
3. Выберите формат MP3 на вкладке «Формат».
4. Выберите желаемый битрейт аудио и частоту дискретизации.
5. Нажмите кнопку «Экспорт», чтобы начать процедуру преобразования.
Wondershare Filmora — одно из самых популярных приложений для преобразования видеофайлов в аудио. Оно позволяет вам настроить желаемые параметры вывода, чтобы обеспечить идеальное преобразование аудио, которое вам нужно.
◽Легко конвертируйте аудиофайлы из различных источников.
Мощная программа для редактирования видео Wondershare Filmora также поддерживает преобразование аудиофайлов.
Это программное обеспечение можно использовать для преобразования аудиофайлов, включая файлы MP3 и многие другие форматы. Следующие шаги объясняют, как использовать Wondershare Filmora для конвертации аудиофайлов:
Шаг 1. Запустите Wondershare Filmora на своем компьютере и нажмите «Импорт мультимедиа», чтобы добавить аудиофайл, который вы хотите конвертировать.
Шаг 2. После добавления файла на временную шкалу нажмите кнопку «Экспорт», расположенную в нижней части программы, чтобы открыть окно «Экспорт».
Шаг 3. Выберите вкладку «Аудио» в левой части окна «Экспорт», а затем выберите желаемый выходной формат в раскрывающемся списке «Формат файла».
Шаг 4. Вы также можете настроить битрейт аудио, частоту дискретизации и другие параметры в соответствии с желаемым результатом.
Шаг 5: Как только вы закончите настройку параметров вывода, нажмите кнопку «Экспорт», и файл начнет конвертироваться в выбранный аудиоформат.
Преимущества использования Wondershare Filmora
Wondershare Filmora предлагает множество преимуществ при преобразовании аудиофайлов, таких как:
✔Простой в использовании интерфейс
✻Позволяет настраивать параметры вывода звука
✔Предлагает высококачественные выходные аудиофайлы
«Поддерживаемые аудиоформаты: Wondershare Filmora поддерживает такие аудиоформаты, как MP3, WMA, AAC, M4A и WAV.
◽Поддержка многодорожечной записи и редактирования
Пользователи Filmora могут записывать и редактировать множество аудиодорожек одновременно благодаря функциям программного обеспечения для многодорожечной записи и редактирования.
Он имеет более 172 музыкальных дорожек и аудиомикшер, который позволяет легко настроить каждую дорожку индивидуально.
Кроме того, он предоставляет флажок Denoise для удаления фонового шума. Также поддерживается редактирование аудио на основе текста, что упрощает редактирование аудио и экономит время.
В 2022 году пользователи также смогут загружать свои аудиофайлы несколько раз, чтобы создавать более длинные циклы и сохранять файл как одну звуковую дорожку.
◽Конвертируйте видеофайлы в различные аудиоформаты.
Использование Wondershare Filmora для преобразования видеофайлов в различные аудиоформаты — это простой и понятный процесс. Вот шаги по преобразованию видеофайлов в аудио с помощью Wondershare Filmora:
™ Загрузите и установите Wondershare Filmora
Во-первых, вам необходимо загрузить и установить Wondershare Filmora на свой компьютер. Перед этим убедитесь, что ваша система соответствует требованиям к программному обеспечению.
™ Импортируйте свой видеофайл
После завершения установки запустите Wondershare Filmora и нажмите кнопку «Импорт» в главном интерфейсе. Нажмите «Открыть» после выбора видеофайла, который вы хотите преобразовать в аудио.
™ Выберите аудиоформат
Нажмите кнопку «Экспорт» в правой части видео после импорта исходного видео. В окне «Экспорт» выберите «Аудио» в качестве формата экспорта, а затем выберите аудиоформат (MP3, WAV, AAC и т. д.).
â™ Выбирайте качество и экспортируйте
В окне «Экспорт» вы также можете настроить качество звука в соответствии с вашими потребностями, выбрав один из двух вариантов: «Высокое качество» и «Малый размер». Наконец, нажмите «Экспорт», чтобы начать преобразование.
Таким образом, вы можете легко конвертировать видеофайлы в различные аудиоформаты с помощью Wondershare Filmora.
✎Инструменты редактирования аудио для профессионального аудиопроизводства
Wondershare Filmora — это мощное программное обеспечение для создания звука, которое предлагает широкий спектр инструментов для редактирования звука. Эти инструменты включают в себя:
Шумоподавление: Уменьшите фоновый шум и улучшите общую четкость любой звуковой дорожки.
Аудиомикшер: настраивайте уровни и панорамирование звуковых дорожек для создания сложных многослойных миксов.
Эквалайзер: точная настройка звуковой дорожки для точного управления звуком.
Динамика: применяйте сжатие, расширение, ограничение и гейтирование для более динамичного качества звука.
Реверберация: добавьте глубину и пространство саундтреку.
Коррекция высоты звука: автоматически исправляйте проблемы с высотой звука и добивайтесь идеальной интонации.
Time and Pitch: изменение времени и изменение высоты тона звуковых дорожек.
Vocal Enhancer: увеличьте диапазоны частот, чтобы выделить вокал.
Аудиоэффекты: добавляйте специальные эффекты, такие как фильтры, искажения и многое другое.
◽Возможность добавлять звуковые дорожки к видео
С помощью Wondershare Filmora записывать бесплатные MP3-файлы и добавлять их в видео очень просто. Выполните следующие действия, чтобы получить лучшие звуковые дорожки.
Откройте Wondershare Filmora и выберите «Аудиоредактор» на панели инструментов.
Выберите опцию «Запись» и включите микрофон.
Начните записывать звук и обязательно сохраните его, когда закончите.
Теперь перейдите в режим «Видеоредактор» в Filmora.
Загрузите видеофайл в программу и перетащите аудиофайл на временную шкалу.
Отрегулируйте громкость и панорамирование звуковой дорожки с помощью аудиомикшера.
Используйте инструмент «Обнаружение тишины», чтобы вырезать части без звука.
Нажмите «Экспорт», чтобы сохранить отредактированное видео с новой звуковой дорожкой.
Вы также можете использовать инструмент Filmora Denoise для удаления фонового шума и функцию растяжения музыки в соответствии с вашим видео.
Также есть множество фоновых музыкальных треков на выбор и инструмент преобразования текста в речь с 10 типами голоса.
С Wondershare Filmora вы можете легко записывать, редактировать и добавлять звуковые дорожки к видео.
2. Как записать бесплатно MP3 с помощью Wondershare Filmora?
Шаг 1: Выберите проект
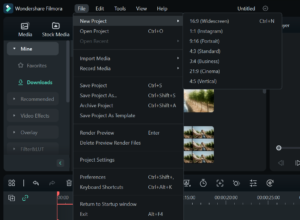
Wondershare Filmora предлагает следующие проекты:
Транскрипционные проекты: Это позволяет пользователям транскрибировать аудио в текст на разных языках. Пользователи могут начать процесс транскрипции, выбрав «Файл» > «Транскрибировать проект» в Audiate.
Видео проекты: Это позволяет пользователям изменять формат видео с .wfp на .mp4. Для этого запустите Filmora, перейдите в раздел «Импорт медиафайлов» на вкладке «Файлы» и выберите «Импортировать медиафайлы».
Аудиопроекты: Это позволяет пользователям редактировать файлы MP3 с помощью Filmora Audio Editor. Для этого пользователям необходимо сначала создать новый проект, а затем импортировать медиафайл.
Шаг 2. Импортируйте файл WFP.
Чтобы импортировать файл Wondershare Filmora, на вашем компьютере должно быть установлено программное обеспечение Filmora. После установки вы можете открыть файл WFP одним из следующих способов:
Нажмите «Файл» > «Открыть проект» и выберите файл WFP из локального хранилища вашего компьютера.
Нажмите «Файл» > «Недавние», чтобы открыть последние проекты.
Наконец, вы можете перетаскивать и сохранять файлы в Wondershare Filmora.
После загрузки файла WFP в Filmora вы можете редактировать проект, добавлять эффекты, переходы, титры и другие настройки. Когда вы закончите, вы можете экспортировать проект в файл MP3, нажав кнопку экспорта и выбрав MP3 из категории «Локальные» в качестве формата выходного файла.
Шаг 3. Настройте панель редактирования аудио.
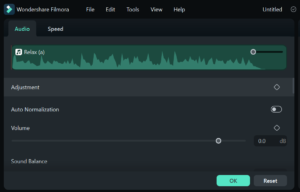
Загрузите и установите Wondershare Filmora.
Откройте программу и нажмите «Панель редактирования аудио».
Импортируйте аудиофайл, который хотите отредактировать.
Перетащите импортированный файл на временную шкалу, чтобы начать редактирование.
Дважды щелкните аудиофайл, чтобы открыть окно панели редактирования аудио.
Выберите и нажмите кнопку «Начать запись».
Чтобы вырезать, обрезать, разделить и объединить аудио, перетащите концы оранжевой аудиодорожки.
Чтобы убрать фоновый шум, перейдите в меню «Настройки».
Если вам нужно добавить более трех аудиодорожек, щелкните временную шкалу под третьей дорожкой и выберите «Добавить аудиодорожку».
Чтобы импортировать предварительно записанный звук, перейдите на вкладку «Микс» и выберите «Импорт мультимедиа».
Чтобы прослушать каждую отдельную дорожку, нажмите кнопку S (для соло) на звуковой дорожке.
Чтобы записать звук в реальном времени, нажмите стрелку вниз рядом с микрофоном на дорожке, на которую вы хотите записать.
Настройте параметры записи и нажмите «ОК». Затем щелкните значок микрофона, чтобы начать запись.
Чтобы остановить запись, нажмите кнопку «Запись».
Когда вы будете удовлетворены редактированием, нажмите кнопку «Экспорт» и выберите MP3 в качестве выходного формата.
Наконец, нажмите «Экспорт», чтобы сохранить отредактированный файл на свое устройство.
Шаг 4: Нажмите кнопку «Запись», чтобы начать запись.
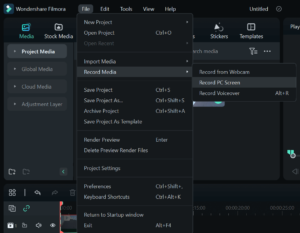
Пошаговые инструкции по записи бесплатного MP3 с помощью Wondershare Filmora:
Загрузите и установите Wondershare Filmora Video Editor на свой компьютер.
Откройте Filmora и выберите раскрывающийся список «Файл» в строке меню в верхней части интерфейса, затем нажмите опцию «Запись мультимедиа» и выберите кнопку «Запись экрана ПК».
Снимите флажки с микрофона и щелчков мышью, чтобы не влиять на запись звука.
Откройте видео YouTube, которое вы хотите записать, и нажмите кнопку «Запись». Воспроизведите видео, чтобы начать запись, и нажмите кнопку «Стоп», когда закончите.
После остановки записи файл появится в программе. Перетащите его на временную шкалу и при необходимости отредактируйте файл.
Чтобы экспортировать файл, нажмите кнопку «Экспорт» и выберите выходной формат (MP3).
Файл будет сохранен на вашем компьютере.
Шаг 5. Конвертируйте и экспортируйте WFP в MP3
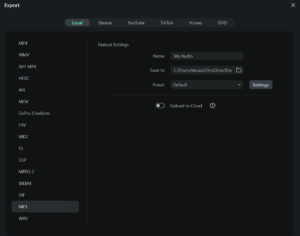
Преобразование и экспорт файла WFP в MP3 — это простой процесс, который можно выполнить с помощью Wondershare Filmora. Вот пошаговая инструкция, как это сделать:
Откройте Wondershare Filmora и импортируйте файл WFP в программу.
Перетащите импортированный материал на временную шкалу в нижней части окна и при необходимости обрежьте ненужные фрагменты клипа.
Нажмите кнопку «Экспорт» и выберите MP3 внизу.
Настройте другие настройки, нажав кнопку «Настройки» справа и нажмите «Экспорт» в правом нижнем углу.
Вот и все! Теперь файл WFP будет преобразован и экспортирован в файл MP3.
Шаг 6. Импорт других аудиофайлов
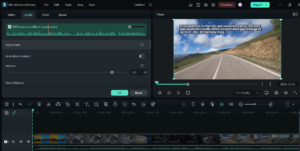
Wondershare Filmora — мощный аудиоредактор, который позволяет пользователям импортировать, редактировать и комбинировать аудиофайлы из разных источников.
Помимо популярного формата MP3, он также поддерживает другие форматы аудиофайлов, такие как .wav, .m4a и .mp4. Вот шаги для импорта других аудиофайлов в Wondershare Filmora:
Создайте новый проект в Wondershare Filmora.
Перейдите на вкладку «Файлы» и выберите «Импорт мультимедиа».
Выберите «Импорт медиафайлов» и найдите аудиофайл, который хотите импортировать.
Выберите аудиофайл и нажмите «Открыть», чтобы импортировать его в проект.
Перетащите аудиофайл на временную шкалу, чтобы начать редактирование.
Выполнив эти шаги, вы сможете легко импортировать аудиофайлы в Wondershare Filmora и начать редактирование.
3. Заключительные мысли
Wondershare Filmora — это мощное и универсальное программное обеспечение, которое поможет вам конвертировать видеофайлы в MP3 или другие аудиоформаты, записывать и редактировать аудиофайлы, а также добавлять звуковые дорожки к видео. Благодаря удобному интерфейсу и комплексным инструментам редактирования аудио, Фильмора позволяет каждому легко создавать высококачественные аудиофайлы для личного или профессионального использования. Независимо от того, новичок вы или опытный аудиоредактор, Wondershare Filmora — отличный выбор для ваших нужд в редактировании аудио.
