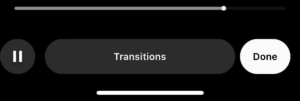Как редактировать переходы на барабанах: пошаговое руководство

Хотите улучшить качество своих роликов в Instagram? Ваша цель – сделать ваши видео вирусными и произвести неизгладимое впечатление на зрителей? Ну, не ищите дальше! В этом руководстве мы раскроем секреты создания потрясающих видеороликов Instagram, используя возможности переходов.
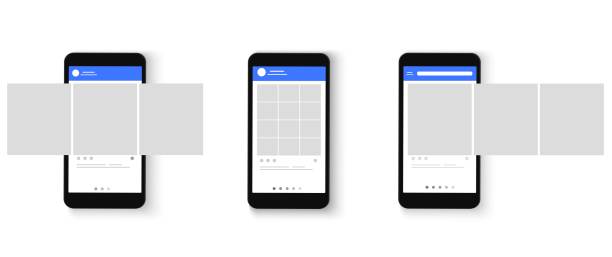
Пустой шаблон, макет страницы мобильного приложения в социальных сетях. Пост, история. Лента фотографий. Дизайн интерфейса страницы. Векторная иллюстрация.
1. Зачем добавлять переходы в ролики Instagram?
Повысьте визуальную привлекательность
Переходы в Instagram Reels могут значительно повысить визуальную привлекательность ваших видео. Они обеспечивают плавный и плавный переход между клипами, делая ваш контент более привлекательным для зрителей.
Создайте профессиональный образ
Включение переходов в ваши барабаны может помочь вам добиться более профессионального и изысканного вида. Переходы добавляют вашим видео изысканности и изящества, делая их хорошо продуманными и тщательно отредактированными.
Улучшите рассказывание историй
Переходы играют решающую роль в повествовании. Стратегически используя переходы, вы можете эффективно передать элементы повествования, выделить ключевые моменты и направить внимание зрителя. Они помогают создать последовательную и гибкую структуру повествования, улучшая общее впечатление от повествования.
Поддерживайте вовлеченность зрителей
Ролики в Instagram часто короткие и динамичные. Добавляя переходы, вы можете поддерживать вовлеченность зрителей на протяжении всего видео. Плавные переходы могут привлечь внимание зрителя и сделать просмотр более приятным, уменьшая вероятность того, что он прокрутит ваш контент.
2. Типы переходов в роликах Instagram
Резать: Базовый переход, обеспечивающий плавное переключение между клипами.
Тускнеть: Плавное появление или исчезновение между клипами для создания эффекта постепенного перехода.
Горка: Скольжение от одного клипа к другому, добавление динамичного и энергичного перехода
Растворить: Создание плавного перехода между клипами для плавного и плавного перехода.
Масштаб: Увеличение или уменьшение масштаба между клипами, добавление акцента или создание эффекта погружения
Подбросить: Переворачивание или вращение экрана для перехода между клипами, обеспечивающее уникальный визуальный эффект.
Вращаться: Быстрое вращение экрана для перехода между клипами, создание быстрого и динамичного эффекта
Стробоскоп: Быстрое мигание между клипами, добавляющее энергичный и привлекающий внимание переход.
Кнут Пан: Быстрое панорамирование для перехода между клипами, добавляющее драматический и динамичный эффект.
Эффекты наложения: Применение наложений или визуальных эффектов для перехода между клипами, повышение креативности и стиля.
3. Пошаговое руководство по редактированию переходов на барабанах
Редактирование переходов в Instagram Reels — простой процесс. Выполните следующие действия, чтобы добавить и настроить переходы между клипами:
Шаг 1. Откройте редактор барабанов
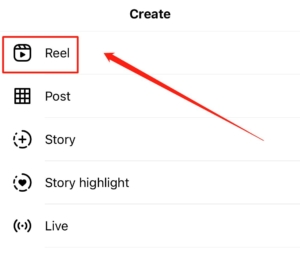
Запустите приложение Instagram на своем мобильном устройстве и нажмите кнопку «+» в нижней части экрана. Выберите «Барабан», чтобы начать создание нового ролика.
Шаг 2. Добавьте клипы
Коснитесь значка камеры, чтобы начать запись, или выберите предварительно записанные клипы из папки «Фотопленка», коснувшись значка галереи. Добавьте нужные клипы в свой ролик в том порядке, в котором вы хотите, чтобы они отображались.
Шаг 3. Доступ к параметрам перехода
После добавления клипов коснитесь значка «Наклейки», расположенного в правом верхнем углу экрана. В лотке для наклеек выберите опцию «Эффекты».
Шаг 4. Изучите переходы
В разделе «Эффекты» прокручивайте доступные эффекты, пока не найдете категорию «Переходы». Нажмите на него, чтобы получить доступ к различным вариантам перехода.
Шаг 5: Примените переход
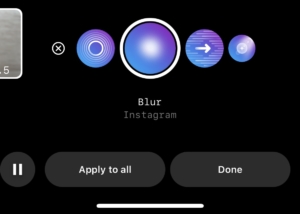
Выберите переход, который вы хотите использовать, нажав на него. Это применит выбранный переход между текущим клипом и следующим.
Шаг 6. Отрегулируйте продолжительность перехода
По умолчанию переходы имеют заданную продолжительность. Чтобы настроить продолжительность, коснитесь значка перехода между клипами. Появится ползунок, позволяющий увеличить или уменьшить продолжительность перехода. Перетащите ползунок на нужную длину.
Шаг 7: Предварительный просмотр и доработка
Чтобы просмотреть ролик с примененным переходом, нажмите кнопку воспроизведения, расположенную в нижней части экрана. Если вы удовлетворены результатом, переходите к следующему шагу. В противном случае вернитесь назад и отрегулируйте продолжительность перехода или выберите другой переход.
Шаг 8: Добавьте дополнительные переходы
Повторите шаги с 5 по 7, чтобы добавить больше переходов между клипами на барабане. Поэкспериментируйте с различными типами и продолжительностью переходов, чтобы добиться желаемого эффекта.
Шаг 9: Сохранить и поделиться
Когда вы будете удовлетворены переходами на барабане, коснитесь значка стрелки, расположенного в правом нижнем углу экрана. Добавьте подпись, хэштеги и другие нужные элементы, а затем выберите аудиторию, с которой вы хотите поделиться роликом. Наконец, нажмите «Поделиться», чтобы опубликовать свой ролик.
4. Как добавить переходы, которых нет в Instagram?
Шаг 1: Загрузите и установите Wondershare Filmora
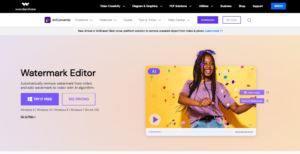
- Загрузите Wondershare Filmora с официального сайта.
- Выберите подходящую версию для вашей операционной системы (Windows или Mac).
- Следуйте инструкциям по установке, чтобы завершить настройку.
Шаг 2. Импортируйте видео/фото в проект
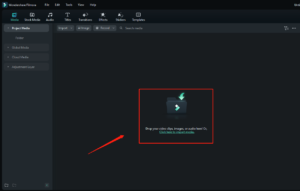
- Запустите Wondershare Filmora.
- Нажмите кнопку «Импортировать», чтобы добавить видео и фото файлы.
- Выберите нужные файлы на своем компьютере и импортируйте их в проект.
- Перетащите импортированные медиафайлы на временную шкалу для редактирования.
Шаг 3. Доступ к библиотеке переходов
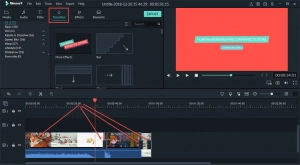
- Найдите вкладку или кнопку «Переход» в интерфейсе Filmora.
- Нажмите на нее, чтобы открыть библиотеку переходов.
Шаг 4. Выберите и примените пользовательские переходы
- Просмотрите доступные варианты перехода.
- Выберите пользовательские переходы, которые вы хотите использовать в своих роликах Instagram.
- Перетащите выбранные переходы между видео и фото клипами на временную шкалу.
Шаг 5. Отрегулируйте продолжительность перехода (необязательно)
- При необходимости вы можете настроить продолжительность переходов.
- Нажмите на переход на временной шкале, чтобы выбрать его.
- Найдите элементы управления длительностью и измените длину по желанию.
Шаг 6: Предварительный просмотр и точная настройка
- Воспроизведите отредактированный ролик в окне предварительного просмотра, чтобы просмотреть переходы.
- Внесите необходимые изменения в расположение и продолжительность переходов.
Шаг 7: Экспортируйте видео
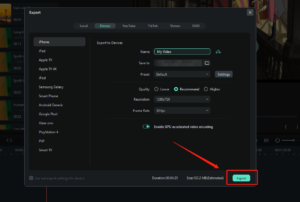
- Если вы удовлетворены переходами, нажмите кнопку «Экспорт» или «Создать».
- Выберите желаемый формат видео и настройки качества для своего ролика в Instagram.
- Укажите место вывода и нажмите «Экспорт», чтобы создать окончательный видеофайл.
5. Вывод
Независимо от того, используете ли вы встроенные переходы, предоставляемые Instagram, или изучаете дополнительные возможности с помощью таких инструментов, как Wondershare Filmora, переходы предлагают творческий способ улучшить поток и общее воздействие ваших роликов. Следуя пошаговому руководству, вы сможете легко редактировать и настраивать переходы, делая ролики в Instagram более увлекательными и запоминающимися. Итак, экспериментируйте с различными переходами, чтобы оживить свои ролики и произвести неизгладимое впечатление на свою аудиторию.