Мастер добавления текста в DaVinci Resolve: пошаговое руководство

Добавление текста в видео — важнейший аспект видеопроизводства. Текст может значительно усилить общее впечатление от видео, будь то для предоставления контекста, подчеркивания какой-либо мысли или просто для направления зрителя.
1. Как добавить текст в DaVinci Resolve?
В DaVinci Resolve у вас есть возможность добавлять текст в различных формах — стандартный текст, анимированный текст, субтитры, титры и т. д. В этом разделе мы расскажем, как легко добавлять стандартный текст в ваши видео.
Шаг 1. Импортируйте видеоклип в DaVinci Resolve
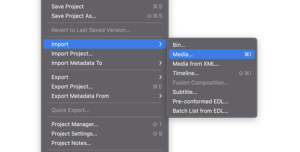
Во-первых, вам необходимо импортировать видеоклип в редактор, прежде чем начинать добавлять текст. Вы можете импортировать медиафайлы следующими тремя способами:
В верхнем меню выберите «Файл» > «Импортировать файл» > «Медиа». Найдите видео, которое хотите импортировать, и нажмите «Открыть».
Нажмите CTRL + I, если вы используете Windows, или CMD + I, если вы используете Mac для импорта мультимедиа.
Либо перетащите видеоклип из Explorer или Finder в DaVinci Resolve.
Шаг 2. Создайте новую временную шкалу
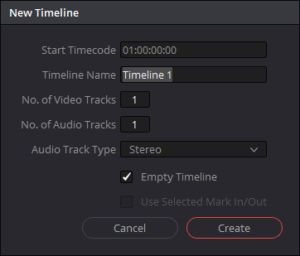
После того как вы импортировали видеоклип, пришло время создать новую временную шкалу, на которую можно добавить текст. Следуй этим шагам:
Выберите файл в строке меню и выберите «Новая временная шкала».
Вместо этого вы можете использовать сочетания клавиш CTRL+N (Windows) или CMD+N (Mac), чтобы быстро создать новую временную шкалу.
Либо щелкните импортированный видеоклип и выберите «Создать новую временную шкалу с использованием выбранных клипов».
Шаг 3. Добавьте стандартный текст в ваше видео
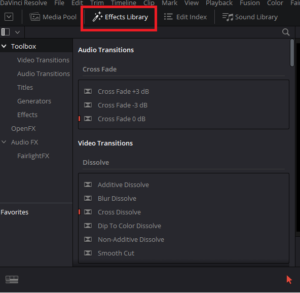
Библиотека эффектов предоставляет различные эффекты, включая текст, которые вы можете использовать для редактирования видео. Выполните следующие простые шаги:
Переключитесь на панель редактирования в нижней части экрана.
Перейдите в верхнее меню и выберите «Заголовки» на вкладке «Панель инструментов» в библиотеке эффектов.
Перетащите текстовый эффект над видеоклипом на временной шкале.
Выберите текст на временной шкале, и откроется вкладка «Инспектор», где вы сможете редактировать и настраивать текст. Отредактируйте шрифт, стиль шрифта, размер, цвет фона, межстрочный интервал и т. д.
Шаг 4: Сохраните видео

Закончив редактирование видео, вы можете сохранить его на свой компьютер, нажав «Файл» и выбрав «Экспорт».
Помните, что есть и другие способы добавления текста в ваше видео, которые вы можете изучить в библиотеке эффектов, включая 3D-текст, о котором мы расскажем в следующем разделе.
2. Как добавить 3D-текст в DaVinci Resolve
Готовы ли вы поднять свой текст на новый уровень? DaVinci Resolve имеет функцию Fusion, которая позволяет создавать анимированные титры с помощью инструментов 2D и 3D текста. С помощью Fusion вы можете добавлять интересные эффекты, такие как отражения, тени, карты рельефа и даже анимировать отдельные буквы.
Вот как добавить 3D-текст с помощью Fusion:
Шаг 1. Выберите и добавьте объединенный заголовок

Сначала откройте категорию Fusion Titles и выберите пресет из списка. Перетащите его на свою временную шкалу. В этом руководстве мы выберем вариант «3D-титр в рамке».
Шаг 2. Отредактируйте текстовое содержимое

Откройте окно «Инспектор», чтобы получить доступ к элементам управления «Основной текст». Здесь вы можете редактировать текстовое содержимое, шрифт, размер, цвет и интервал. Внося изменения, вы сразу увидите их отражение в синей линии над текстовым слоем.
Вы также можете редактировать другие компоненты заголовка, такие как материал рамки, основной свет, задний свет и элементы управления размытием в движении. Используйте эти элементы управления, чтобы преобразовать предустановку в желаемый вид.
Шаг 3. Настройка с помощью узлов
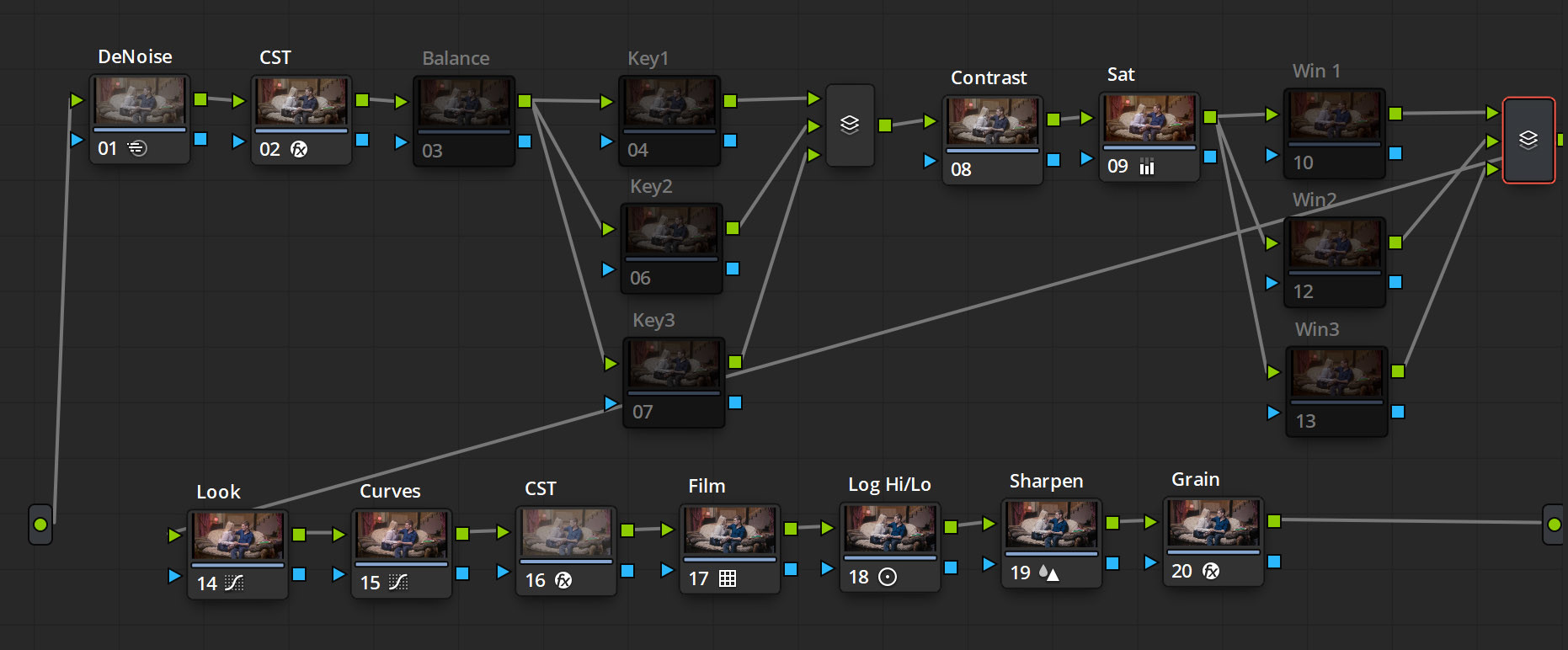
Чтобы сделать ваш заголовок по-настоящему уникальным, вы можете получить доступ к узлам, которые его определяют. Дважды щелкните стек в нижнем окне, чтобы открыть все узлы. Отсюда вы можете вносить различные изменения в 3D-элементы и создавать уникальный внешний вид вашего заголовка.
С помощью функции Fusion в DaVinci Resolve вы можете создавать привлекательные трехмерные текстовые заголовки, которые выделят ваши видео.
Упрощенный метод добавления текста к видео – Filmora
Шаг 1. Импортируйте и добавьте видео на временную шкалу
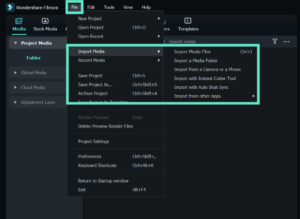
Прежде чем редактировать видео, импортируйте его в медиатеку, чтобы обеспечить безопасность исходных файлов. Перетащите выбранное видео на временную шкалу, чтобы начать добавлять текст и заголовки.
Шаг 2. Примените текстовые шаблоны и введите текст

Выберите «Заголовки» в верхнем меню, чтобы получить доступ к более чем сотне текстовых шаблонов и предустановок, включая пользовательские эффекты титров для особых событий. Предварительно просмотрите эффект каждого из них, дважды щелкнув каждый пресет, прежде чем перетаскивать выбранный вами вариант на временную шкалу. Настраивайте текст, цвета, анимацию и многое другое на панели «Текстовый редактор».
Шаг 3. Расширенные параметры редактирования

Для получения более расширенных возможностей редактирования откройте панель расширенного редактирования текста и настройте эффекты текста и заголовка по своему вкусу. Добавляйте текстовые поля различной формы и настройте заливку, границу и тень текста по своему усмотрению.
Шаг 4. Отрегулируйте положение и продолжительность текста

Легко перемещайте добавленные заголовки по временной шкале и настраивайте время их отображения, перетаскивая миниатюры текста или регулируя продолжительность текстового эффекта. Чтобы удалить заголовок, просто выберите его и нажмите кнопку «Удалить» над временной шкалой.
С помощью этих простых шагов вы можете добавить к своим видео текст и титры профессионального качества с помощью Фильмора .
3. Заключительные мысли
Добавление текста в ваши видео имеет важное значение, поскольку оно помогает передать информацию и сделать ваш контент более увлекательным. В DaVinci Resolve у вас есть ряд возможностей для добавления текста, включая стандартный текст, анимированный текст, субтитры, титры и даже 3D-текст с использованием функции Fusion. Кроме того, Фильмора предлагает упрощенный подход к добавлению текста с более чем сотней текстовых шаблонов и предустановок на выбор. С помощью этих простых шагов вы сможете улучшить качество своих видеороликов, легко добавляя текст и заголовки.
4. Часто задаваемые вопросы о добавлении текста в DaVinci Resolve
✎Как анимировать текст в DaVinci Resolve?
Чтобы анимировать текст в DaVinci Resolve, вы можете использовать ключевые кадры для изменения положения, непрозрачности, поворота или других свойств текста с течением времени. Выберите текстовый клип на временной шкале, затем щелкните панель «Инспектор» и нажмите кнопку «Анимация». Используйте элементы управления ключевыми кадрами для создания и настройки анимации.
❓Могу ли я использовать свои собственные шрифты в DaVinci Resolve?
Да, DaVinci Resolve позволяет импортировать в программу ваши собственные шрифты. Чтобы импортировать шрифт, перейдите на страницу Fusion, выберите пул носителей и щелкните правой кнопкой мыши, чтобы создать новую папку. Перетащите шрифт в папку, затем перезапустите DaVinci Resolve, чтобы использовать шрифт в своем проекте.
✎Как создать сканирование текста или прокрутку титров в DaVinci Resolve?
Чтобы создать сканирование текста или прокрутку титров в DaVinci Resolve, используйте инструмент «Текст+» и анимацию ключевых кадров. Сначала создайте длинный текстовый клип со всеми титрами или текстом, который вы хотите включить. Затем отрегулируйте положение и размер текстового клипа, чтобы он был за пределами экрана. Наконец, используйте ключевые кадры, чтобы анимировать положение текстового клипа с течением времени, создавая эффект прокрутки.
✎Как добавить текстовые эффекты в DaVinci Resolve?
Чтобы добавить текстовые эффекты в DaVinci Resolve, используйте инструмент «Текст+» и применяйте различные эффекты, такие как тень, контур или свечение. Выберите текстовый клип на временной шкале, затем войдите в панель «Инспектор» и нажмите кнопку «Эффекты». Выберите эффект, который хотите применить, затем отрегулируйте настройки по мере необходимости.
