[Последнее руководство] Как изменить зеленый фон в Panzoid?

Создание видеоконтента становится все более популярным, а редактирование видео является важнейшим компонентом создания привлекательного контента, который находит отклик у аудитории. С появлением Panzoid, онлайн-редактора видео, создатели могут использовать технологию зеленого экрана для создания уникальных видеороликов. Однако, чтобы поднять ваш контент на новый уровень, вам понадобится полнофункциональное программное обеспечение для редактирования видео. Фильмора предоставляет мощные функции для создания расширенных эффектов, переходов и текста, что делает его идеальным дополнением к Panzoid.

1. Как изменить зеленый фон в Panzoid?
Шаг 1. Загрузите свое видео
Откройте Panzoid, нажмите кнопку «Медиа» и импортируйте видео, которое хотите отредактировать. Подождите, пока видео загрузится и обработается инструментом.
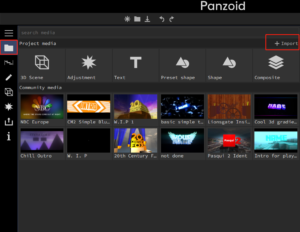
Шаг 2. Перетащите видео
Перетащите видео на временную шкалу внизу экрана и выберите его.
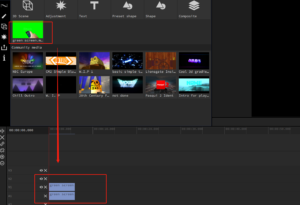
Шаг 3. Нажмите значок «Эффект» и добавьте цветовой ключ.
Нажмите значок «Эффект», затем выберите «+», чтобы добавить эффект. В раскрывающемся меню выберите «Хромакей».
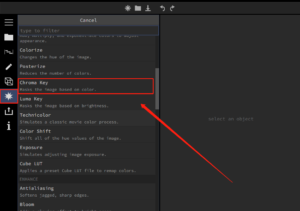
Шаг 4. Удалите зеленый экран
Нажмите кнопку «Пипетка» и нажмите на зеленый цвет, который вы хотите удалить из видео, и он будет удален.
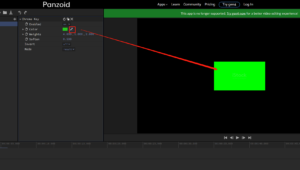
Шаг 5. Вставьте фоновое изображение.
Затем вернитесь на страницу «Медиа» и импортируйте необходимое фоновое изображение. После успешного импорта перетащите фоновое изображение на временную шкалу и поместите его на нижний слой исходного видео.
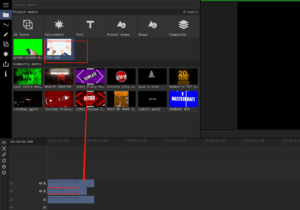
Шаг 6. Предварительный просмотр и загрузка видео
Когда вы будете довольны своим выбором, просмотрите отредактированное видео и убедитесь, что зеленый фон удален правильно. После успешного переключения желаемого фонового изображения вы можете нажать кнопку «Экспорт», чтобы загрузить отредактированное видео.
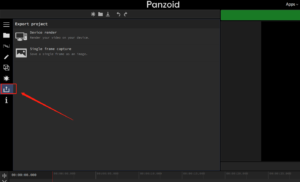
2. Распространенные ошибки и советы по устранению неполадок
«Плохое освещение: Если освещение в исходном материале плохое, это может повлиять на качество удаления зеленого экрана. Убедитесь, что объект съемки хорошо освещен и на зеленом экране нет теней.
˜€Неравномерный зеленый цвет экрана: Если зеленый экран не имеет одинакового цвета на протяжении всего отснятого материала, его может быть сложно удалить. Используйте кнопку «Выбрать цвет», чтобы выбрать зеленый цвет экрана, и отрегулируйте ползунки «Порог» и «Гладкость», чтобы уточнить выбор.
«Искаженная тема: Если объект на видео искажен или размыт, правильно удалить зеленый экран может быть сложно. Убедитесь, что объект съемки находится в фокусе и хорошо виден.
«Формат файла: Panzoid поддерживает только определенные форматы файлов, такие как MP4 и AVI. Если у вас возникли проблемы с загрузкой видео, убедитесь, что оно имеет совместимый формат.
«Медленное подключение к Интернету: Загрузка и обработка видео может занять некоторое время, особенно если у вас медленное подключение к Интернету. Если у вас возникли проблемы с загрузкой или обработкой, попробуйте использовать более быстрое подключение к Интернету или уменьшить размер видео.
Зная об этих распространенных ошибках и следуя этим советам по устранению неполадок, вы можете быть уверены, что процесс удаления зеленого экрана в Panzoid пройдет гладко и приведет к созданию высококачественных видео.
3. Зачем использовать Filmora для изменения зеленого экрана?
Вот несколько причин, почему вам следует Используйте Фильмору чтобы изменить зеленый экран:
✪ Расширенные возможности зеленого экрана
Filmora использует передовую технологию хромакей, которая позволяет быстро и точно удалять зеленый фон экрана, предоставляя вам более точный контроль над процессом редактирования.
✪ Простой в использовании интерфейс
Удобный интерфейс Filmora позволяет легко освоить и использовать ее даже новичкам. Программное обеспечение предоставляет простые элементы управления для настройки параметров зеленого экрана и добавления новых фонов.
✪ Широкий спектр эффектов и переходов
Filmora включает в себя широкий спектр эффектов и переходов, которые помогут повысить визуальную привлекательность вашего видео. Вы можете легко добавлять в свои видео текст, графику и другие элементы, чтобы сделать их более интересными.
✪ Высококачественная продукция
С Filmora вы можете создавать высококачественные видеоролики, подходящие для различных платформ, включая социальные сети, веб-сайты и потоковые сервисы.
✪ Экономичное решение
По сравнению с другим профессиональным программным обеспечением для редактирования видео, Filmora — это экономически эффективное решение, предоставляющее расширенные функции и возможности по доступной цене.
Используя Filmora для удаления зеленых экранов, вы можете с легкостью создавать видео профессионального качества, что делает его популярным выбором для создателей видео, видеоблогеров и влиятельных лиц в социальных сетях.
4. Пошаговые инструкции, как изменить зеленый фон с помощью Filmora
Шаг 1. Импортируйте отснятый материал
Запустите Filmora и импортируйте видеоклип, из которого вы хотите удалить зеленый экран.
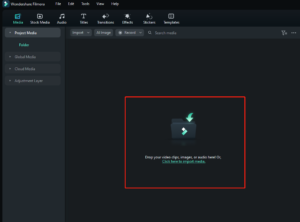
Шаг 2. Добавьте эффект хромакей
Перетащите видеоклип на временную шкалу, щелкните его правой кнопкой мыши. Затем найдите «Видео» на правой панели инструментов, выберите «Инструменты AI» в раскрывающемся меню и откройте «Хромакей».
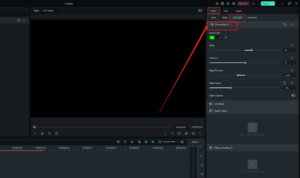
Шаг 3: Выберите цвет
Выберите цвет или выберите свой собственный цвет. AI удалит его автоматически, конечно, вы также можете настроить и оптимизировать удаление зеленого экрана.
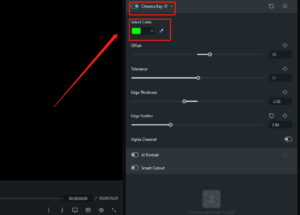
Шаг 4. Добавьте новый фон.
После удаления зеленого экрана вы можете добавить новый фон. Нажмите «Импортировать» и выберите новое фоновое изображение или видео. Вы также можете использовать сплошной цвет или градиент в качестве фона.
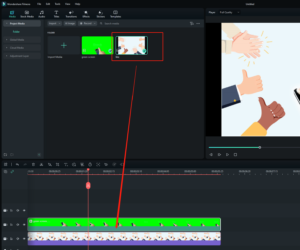
Шаг 5. Предварительный просмотр и экспорт вашего видео
Просмотрите видео, чтобы убедиться, что зеленый экран удален правильно и новый фон выглядит так, как ожидалось. Как только вы будете удовлетворены результатом, экспортируйте видео в нужный формат.
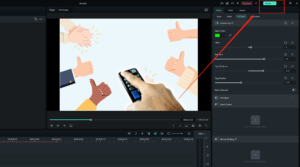
Вот и все! С помощью этих простых шагов вы можете легко изменить зеленый фон и создать выдающееся профессиональное видео с помощью Filmora.
5. Резюме
Панзоид и Фильмора предлагают мощные инструменты для создания интересных и профессионально выглядящих видеороликов. Следуя пошаговым инструкциям в этой статье, вы сможете узнать, как изменить зеленый фон в Panzoid и улучшить свои видео с помощью Filmora. Благодаря их комбинированным возможностям вы можете создавать динамичные видеоролики, которые будут выделяться на платформах социальных сетей. Воспользовавшись этими инструментами и функциями, вы сможете поднять свои навыки редактирования видео на новый уровень и создавать привлекательный контент, который находит отклик у вашей аудитории.
