[Быстрые решения] Исправление отсутствия звука на Youtube на iPhone

Вы когда-нибудь задумывались, почему на вашем iPhone иногда не воспроизводится звук при воспроизведении видео на YouTube? Целью этой статьи является изучение распространенных причин отсутствия звука на YouTube у пользователей iPhone и предоставление быстрых и эффективных решений для решения этой проблемы.
1. Почему на Youtube на iPhone нет звука?
Существует несколько распространенных причин, по которым при использовании YouTube на iPhone может отсутствовать звук. Вот некоторые из основных причин:
✎ Приглушенный звук или низкая громкость
Самым простым объяснением может быть то, что на устройстве отключен звук или установлен слишком низкий уровень громкости.
✎ Ограничение громкости мультимедиа
В iPhone есть отдельный регулятор громкости для мультимедиа и звуков звонка/предупреждений.
✎ Bluetooth-соединение
Если ваш iPhone подключен к устройству Bluetooth, например наушникам или динамикам, звук может быть отправлен на это устройство.
✎ Ошибка приложения
Иногда на YouTube могут возникать сбои или ошибки, из-за которых отсутствует звук.
✎ Устаревшее приложение
Устаревшее приложение YouTube может вызывать различные проблемы, в том числе проблемы со звуком.
✎ Бесшумный режим
Проверьте, находится ли ваш iPhone в беззвучном режиме, так как это может привести к отключению всех звуков, включая видео на YouTube.
✎ Ограничения фонового звука
Если вы ограничили работу приложений в фоновом режиме, это может помешать воспроизведению звука.
✎ Проблема с операционной системой
Иногда обновления iOS могут привести к проблемам совместимости с определенными приложениями.
✎ Кэш и данные
Кэшированные данные и временные файлы иногда могут вызывать проблемы.
✎ Сторонние приложения
Если вы используете сторонние приложения или расширения браузера для доступа к YouTube, они могут вызвать проблемы со звуком.
2. Как исправить отсутствие звука на YouTube на iPhone?
Способ № 1: проверьте громкость и беззвучный режим
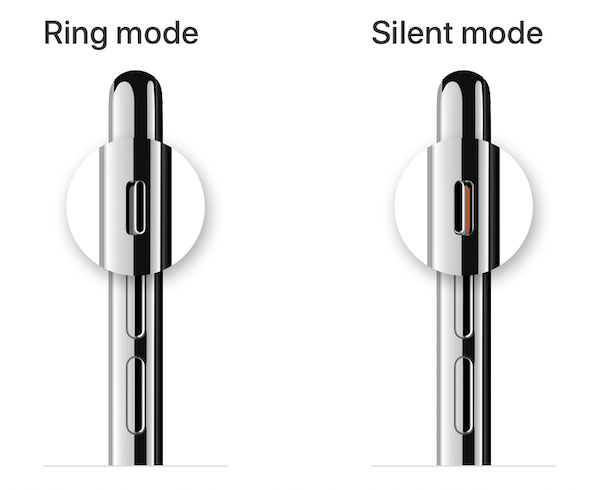
Сначала проверьте кнопки физической громкости на боковой стороне вашего iPhone. Убедитесь, что они не установлены на минимум и не отключены.
Убедитесь, что переключатель «Беззвучный режим» (также известный как переключатель «Звонок/Бесшумный») на боковой стороне вашего iPhone не включен. Если он включен, выключите его.
Способ № 2: перезапустите приложение YouTube.
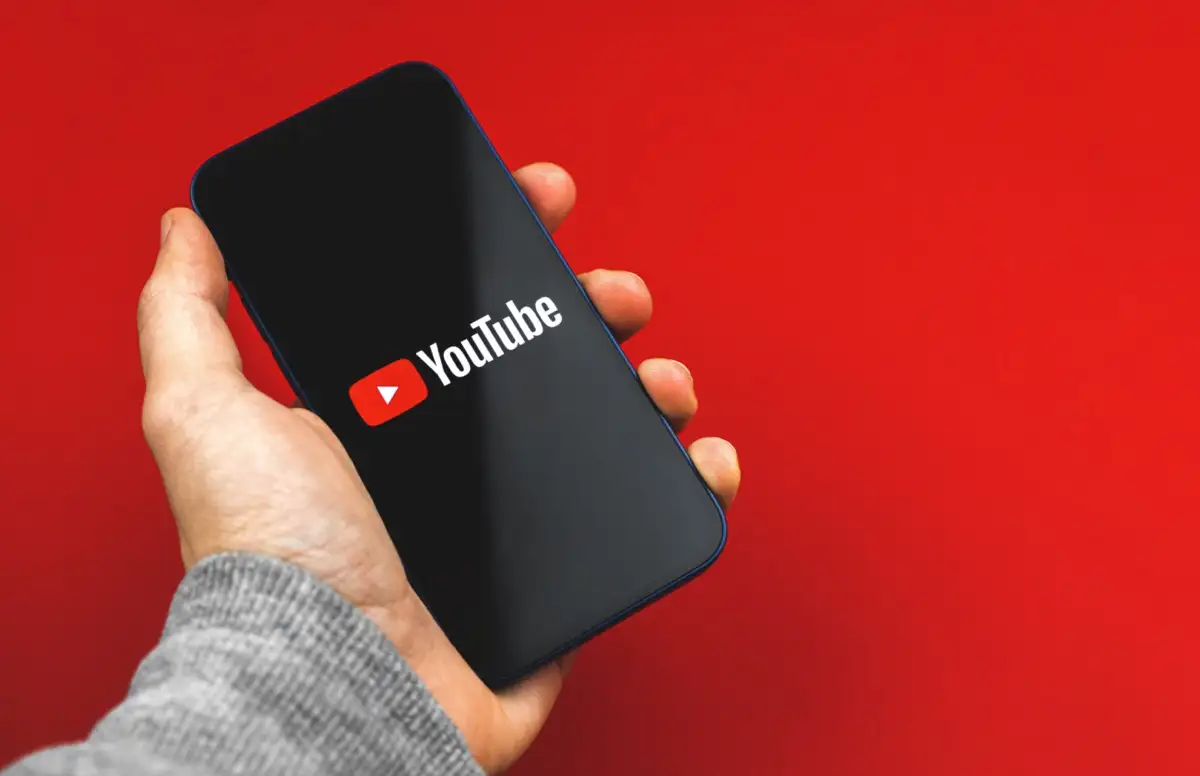
Закройте приложение YouTube, дважды нажав кнопку «Домой» (для iPhone с кнопкой «Домой») или проведя пальцем вверх снизу и кратковременно удерживая (для iPhone без кнопки «Домой»).
Проведите пальцем влево или вправо, чтобы найти предварительный просмотр приложения YouTube, и проведите его вверх или за пределы экрана, чтобы закрыть его.
Перезапустите приложение YouTube с главного экрана.
Способ № 3: проверьте ограничение громкости носителя
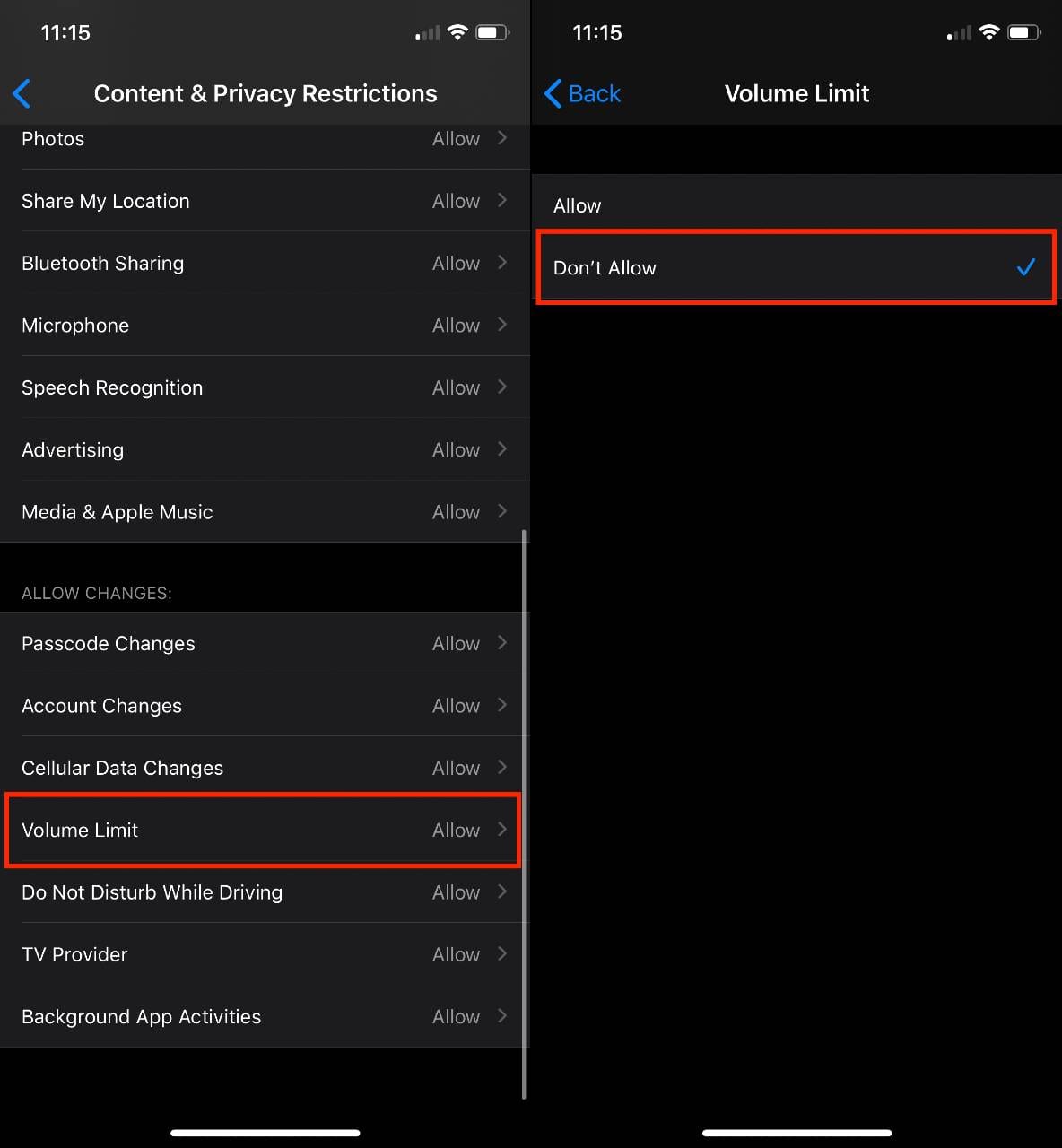
Зайдите в настройки на вашем iPhone.
Нажмите «Звуки и тактильные ощущения» или «Звуки и шаблоны вибрации» в зависимости от версии iOS.
Убедитесь, что опция «Изменить с помощью кнопок» включена в разделе «Звонок и оповещения».
Способ № 4: отключить соединение Bluetooth
Если ваш iPhone подключен к устройству Bluetooth, например наушникам или динамикам, отключите его, чтобы проверить, работает ли звук без подключения Bluetooth.
Способ №5: обновите приложение YouTube
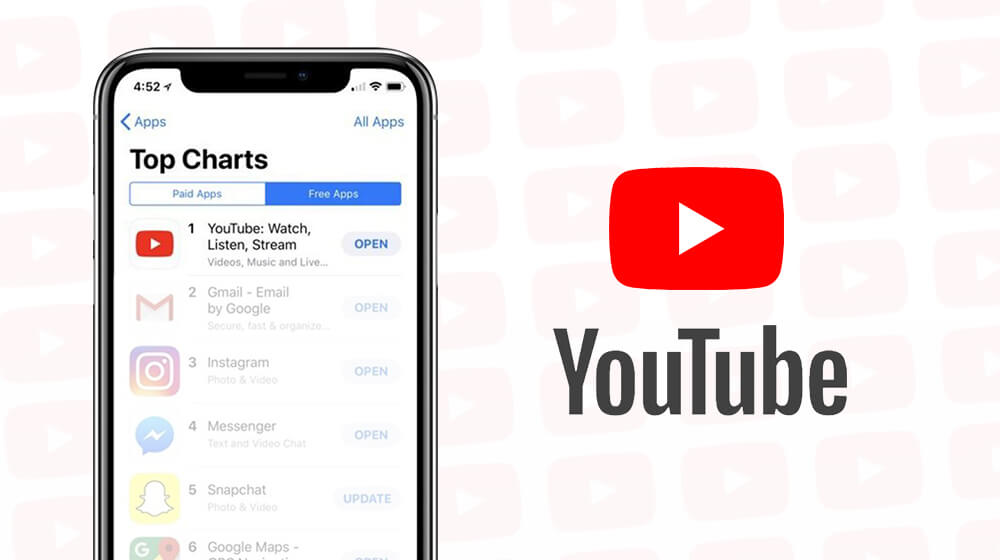
Откройте App Store на своем iPhone.
Нажмите на изображение/значок вашего профиля в правом верхнем углу.
Прокрутите вниз, чтобы увидеть список доступных обновлений приложения.
Если для YouTube доступно обновление, нажмите кнопку «Обновить» рядом с ним.
Метод № 6: проверьте фоновое обновление приложения
Зайдите в настройки на вашем iPhone.
Прокрутите вниз и выберите «Общие».
Нажмите «Обновить фоновое приложение».
Убедитесь, что для приложения YouTube включена настройка «Фоновое обновление приложения».
Метод № 7: перезагрузите iPhone
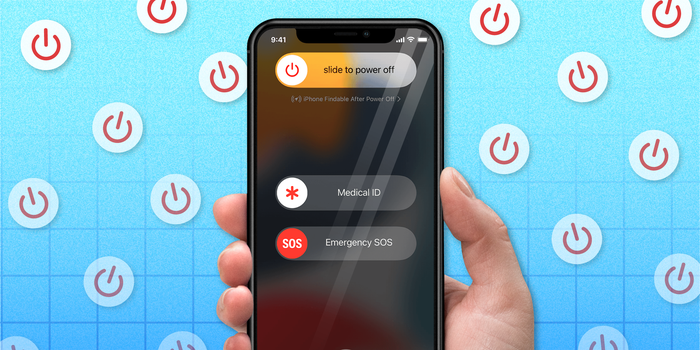
Нажмите и удерживайте кнопку питания (также известную как боковая кнопка) и любую кнопку громкости одновременно.
Сдвиньте, чтобы выключить питание, когда появится ползунок «Сдвиньте, чтобы выключить».
Нажмите и удерживайте кнопку питания в течение нескольких секунд, чтобы включить iPhone.
Метод № 8: очистка кэша и данных (необязательно)
Этот шаг не является обязательным и может быть недоступен в приложении YouTube. Если это так, вы можете попробовать очистить кеш и данные YouTube в настройках приложения.
Способ № 9: проверьте наличие обновлений iOS
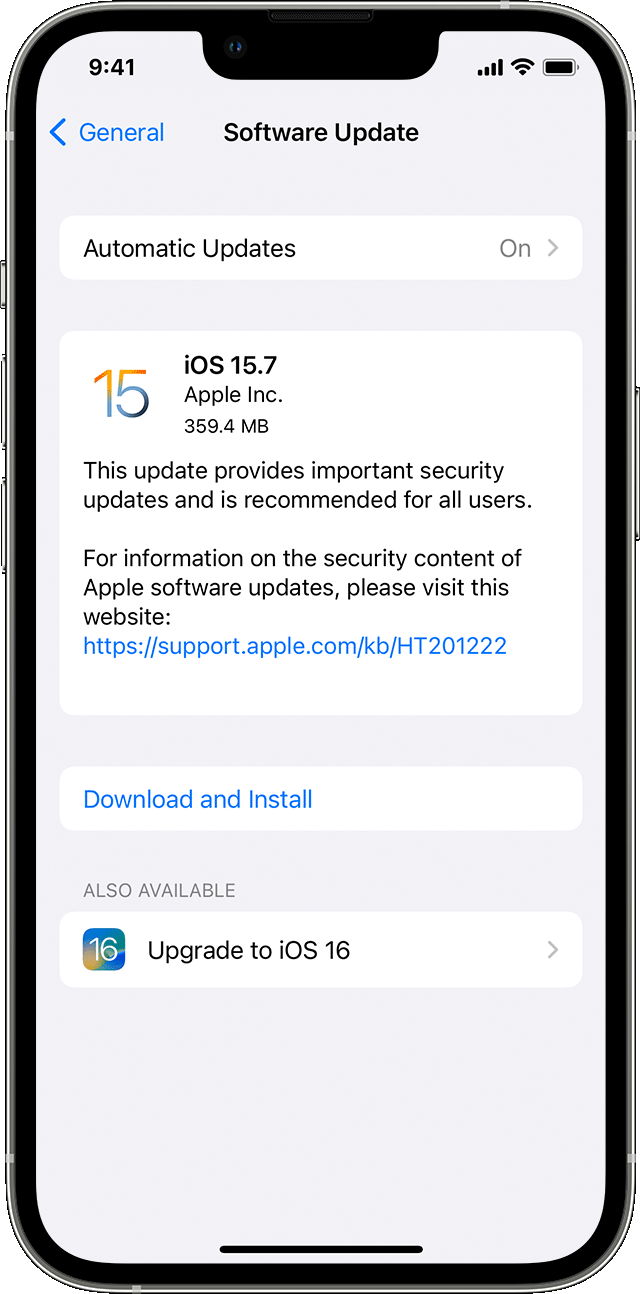
Зайдите в настройки на вашем iPhone.
Нажмите «Общие».
Выберите «Обновление программного обеспечения», чтобы проверить, доступна ли новая версия iOS. Если есть, скачайте и установите его.
После выполнения этих действий проверьте, корректно ли работает звук на YouTube. Если проблема не устранена, возможно, с вашим iPhone существуют другие проблемы, и вам может потребоваться дополнительная помощь в службе поддержки Apple или авторизованном поставщике услуг.
3. Исправьте отсутствие звука на Youtube на iPhone с помощью восстановления видео [быстрый способ]
Чтобы быстро решить проблему отсутствия звука на YouTube на вашем iPhone для видео, которые были повреждены или повреждены, вы можете использовать программное обеспечение 4DDiG File Repair. Следуй этим шагам:
Шаг 1. Установите и запустите программу восстановления файлов 4DDiG.
Загрузите и установите Восстановление файла 4DDiG программное обеспечение на вашем компьютере.
- Запустите программное обеспечение после установки.
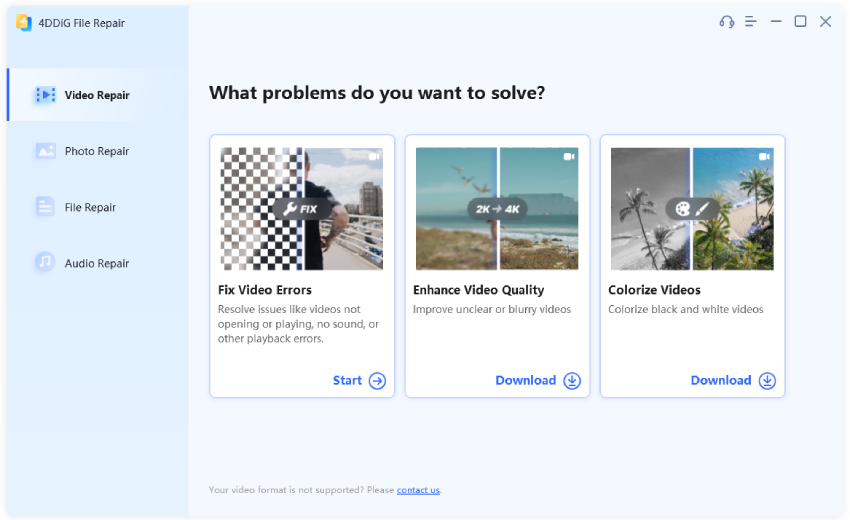
Шаг 2. Доступ к функции восстановления видео
В главном окне программы 4DDiG File Repair найдите и щелкните вкладку «Восстановление видео».
Из доступных вариантов выберите «Исправить ошибки видео».
Шаг 3. Импортируйте проблемный видеофайл
Нажмите кнопку «Добавить» или «Импортировать», чтобы выбрать и импортировать проблемный или поврежденный видеофайл с вашего компьютера или подключенного устройства хранения.
Шаг 4. Запустите процесс восстановления видео
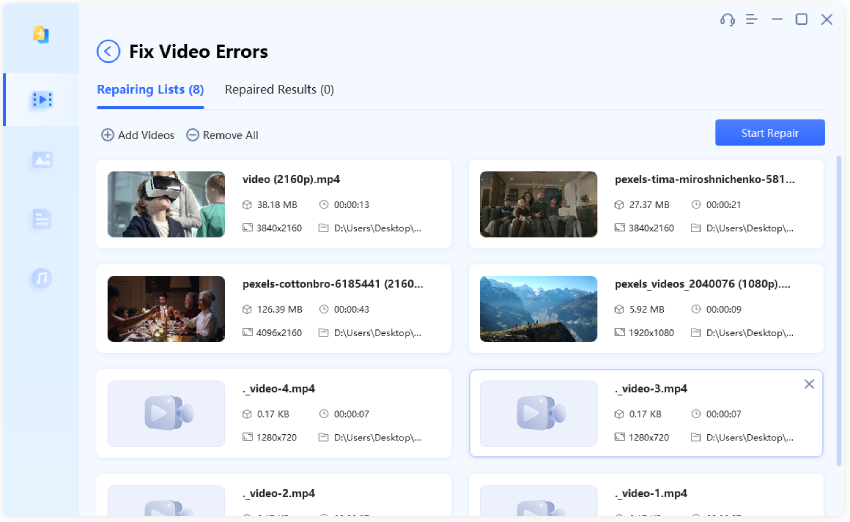
После импорта видеофайла выберите «Начать восстановление», чтобы запустить процедуру восстановления.
Теперь программное обеспечение попытается исправить любые ошибки или проблемы, присутствующие в видео, включая решение проблемы отсутствия звука.
Шаг 5. Предварительный просмотр и экспорт восстановленного видео
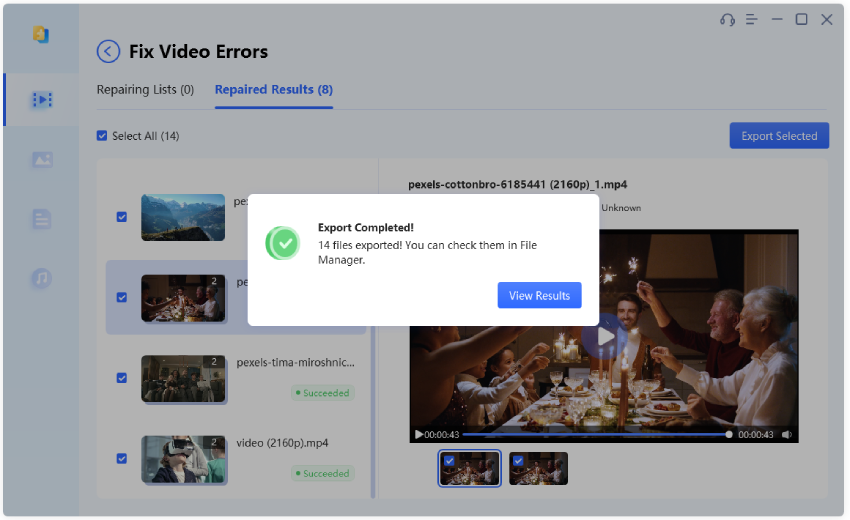
После завершения процесса восстановления программа покажет вам предварительный просмотр восстановленного видео.
Убедитесь, что проблема со звуком решена, запустив предварительный просмотр.
Если вы удовлетворены результатами, приступайте к экспорту восстановленного видео в безопасное место на вашем компьютере или желаемом устройстве хранения.
Выполнив эти шаги, вы можете быстро восстановить поврежденные или поврежденные видео без звука на вашем iPhone с помощью программного обеспечения 4DDiG File Repair. Всегда убедитесь, что вы используете надежные и надежные программные инструменты для восстановления видео, чтобы избежать дальнейшей потери данных или осложнений.
4. Итог
Отсутствие звука на YouTube на iPhone может быть вызвано различными распространенными факторами. Чтобы решить проблему, пользователи могут выполнить шаги, описанные ранее, чтобы проверить и изменить настройки своего устройства, обновить приложение YouTube и выполнить базовое устранение неполадок. Кроме того, для видеороликов, у которых нет звука из-за повреждения или повреждения, Восстановление файла 4DDiG Программное обеспечение обеспечивает быстрое и эффективное решение для устранения проблемы и восстановления аудиофункциональности видео.
