Как исправить код ошибки Microsoft 0x80190001?

Встреча с кодами ошибок при использовании служб или программного обеспечения Microsoft может быть неприятной, и одна из таких ошибок — 0x80190001. Если вы столкнулись с этой ошибкой, не волнуйтесь! В этой статье мы рассмотрим несколько методов исправления кода ошибки Microsoft 0x80190001 и восстановления бесперебойной работы вашей системы.
1. Что такое код ошибки Microsoft 0x80190001?
Код ошибки Microsoft 0x80190001 может возникнуть в различных ситуациях, в первую очередь, когда вы используете Магазин Майкрософт или попытка установить или обновить приложения Windows. Корневые причины этой ошибки могут варьироваться от поврежденных системных файлов, проблем с сетевым подключением или проблем с вашей учетной записью Microsoft. Вот разбивка наиболее распространенных причин ошибки:
- Поврежденные или неполные системные файлы
- Проблемы с сетевым подключением
- Проблемы с Microsoft Store
- Проблемы со службой Windows Update
- Устаревшие системные настройки или программное обеспечение
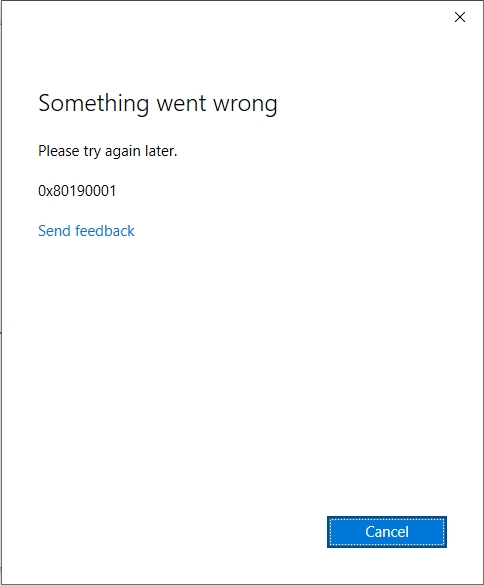
2. Как исправить код ошибки Microsoft 0x80190001?
Давайте рассмотрим, как устранить эту ошибку шаг за шагом.
Метод 1: Проверьте подключение к Интернету
Первое, что нужно проверить при возникновении ошибки 0x80190001 твой подключение к интернету . Нестабильное или медленное соединение может привести к проблемам с Microsoft Store или обновлениями Windows. Выполните следующие действия:
- Проверьте соединение Wi-Fi или Ethernet. : Убедитесь, что ваше интернет-соединение стабильно. Попробуйте зайти на веб-сайты или запустить тест скорости, чтобы убедиться, что все работает правильно.
- Сбросьте настройки маршрутизатора. : Если вы используете Wi-Fi, перезапуск маршрутизатора может помочь улучшить соединение.
- Переключение сетей : Если возможно, переключитесь на другую сеть или используйте мобильную точку доступа, чтобы проверить, сохраняется ли ошибка.
Метод 2: Запуск средства устранения неполадок приложений Магазина Windows
Windows имеет встроенные средства устранения неполадок, разработанные для того, чтобы помочь вам исправить распространенные проблемы с его службами. Если вы столкнулись с этой проблемой в Магазин Майкрософт , Устранение неполадок приложений Магазина Windows возможно, смогу решить эту проблему для вас.
Откройте свой компьютер Настройки меню > Перейти к Обновление и безопасность > Устранение неполадок > Дополнительные средства устранения неполадок > Выбирать Приложения Магазина Windows , а затем нажмите Запустите средство устранения неполадок для f Следуйте инструкциям на экране. Устранение неполадок просканирует вашу систему и попытается автоматически исправить любые проблемы.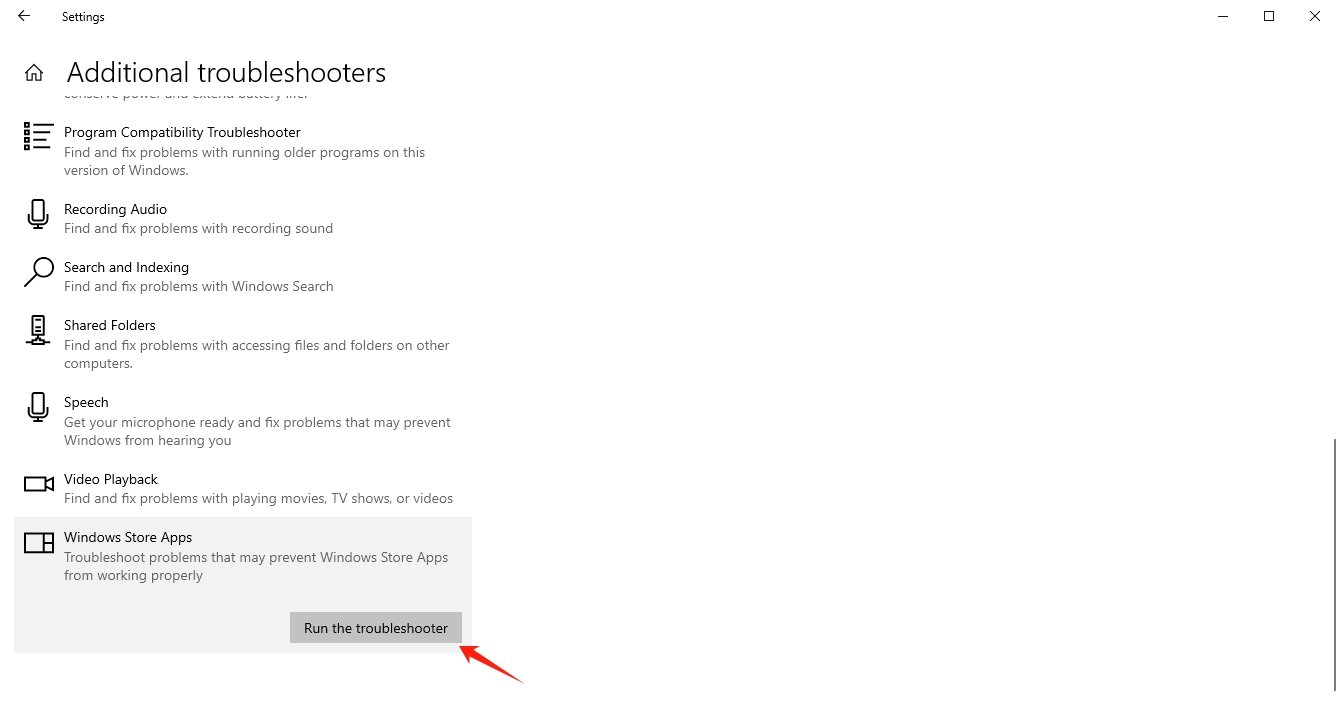
Метод 3: Очистите кэш Microsoft Store
Иногда поврежденный кэш в
Магазин Майкрософт
может привести к таким ошибкам, как
0x80190001
. Сброс кэша часто может решить эту проблему.
Вот как это сделать: Нажмите
Windows + R
чтобы открыть
Бегать
диалоговое окно > Тип
wsreset.exe
и нажмите
ОК >
Откроется пустое окно командной строки, и Microsoft Store выполнит сброс настроек. Попробуйте снова открыть Store после завершения процесса сброса настроек.
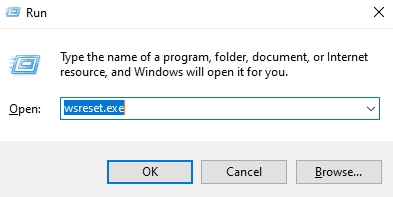
Метод 4: Проверьте настройки даты и времени
Неправильные настройки даты и времени могут вызвать проблемы с загрузкой и обновлением приложений в Microsoft Store. Вот как проверить и настроить настройки даты и времени вашей системы:
Щелкните правой кнопкой мыши время в панель задач и выберите Настройте дату/время > Убедитесь, что Устанавливать время автоматически и Установить часовой пояс автоматически опции включены. Если эти опции уже включены, попробуйте выключить их и включить снова.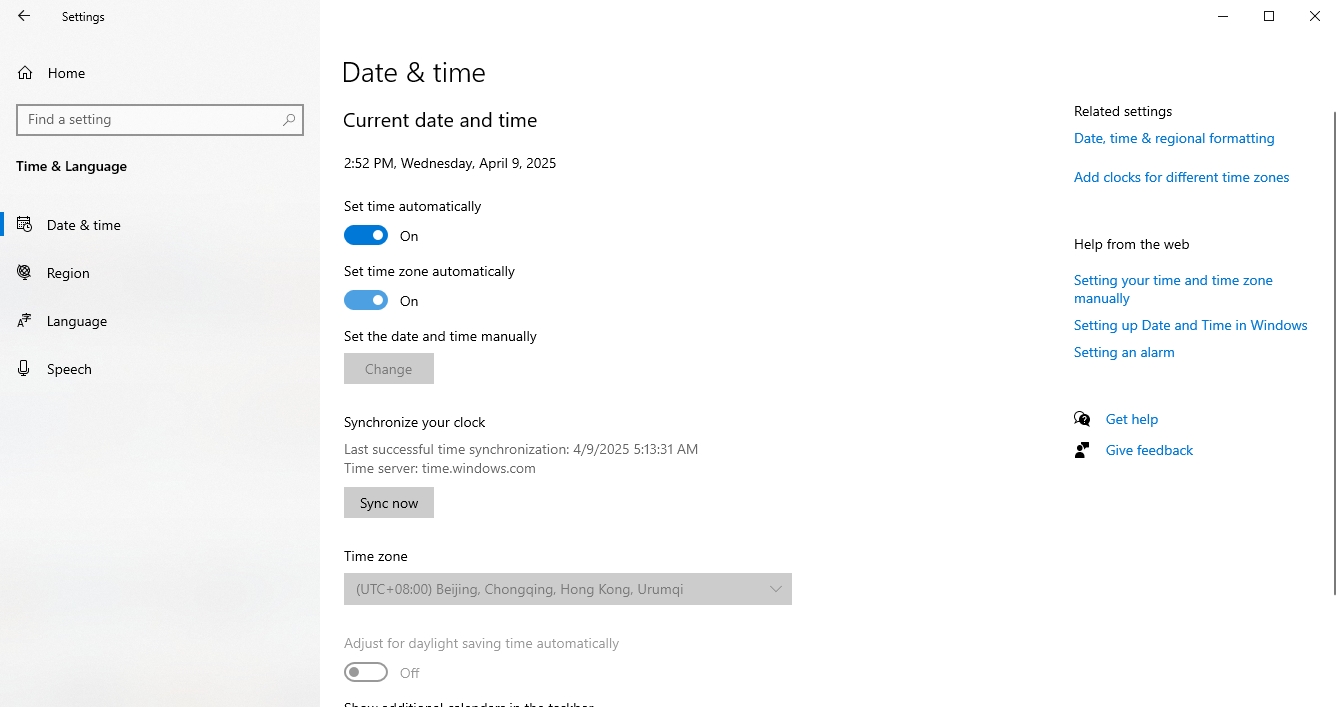
Метод 5: Обновление Windows
Устаревшие системные файлы и программное обеспечение могут стать причиной проблем совместимости, которые приведут к ошибкам. 0x80190001 . Поддержание системы в актуальном состоянии необходимо для избежания этих проблем. Вот как проверить наличие обновлений:
Запуск Настройки на вашем ПК с Windows перейдите по ссылке Обновление и безопасность , и открыть Центр обновления Windows . После установки обновлений и перезагрузки компьютера снова проверьте Microsoft Store.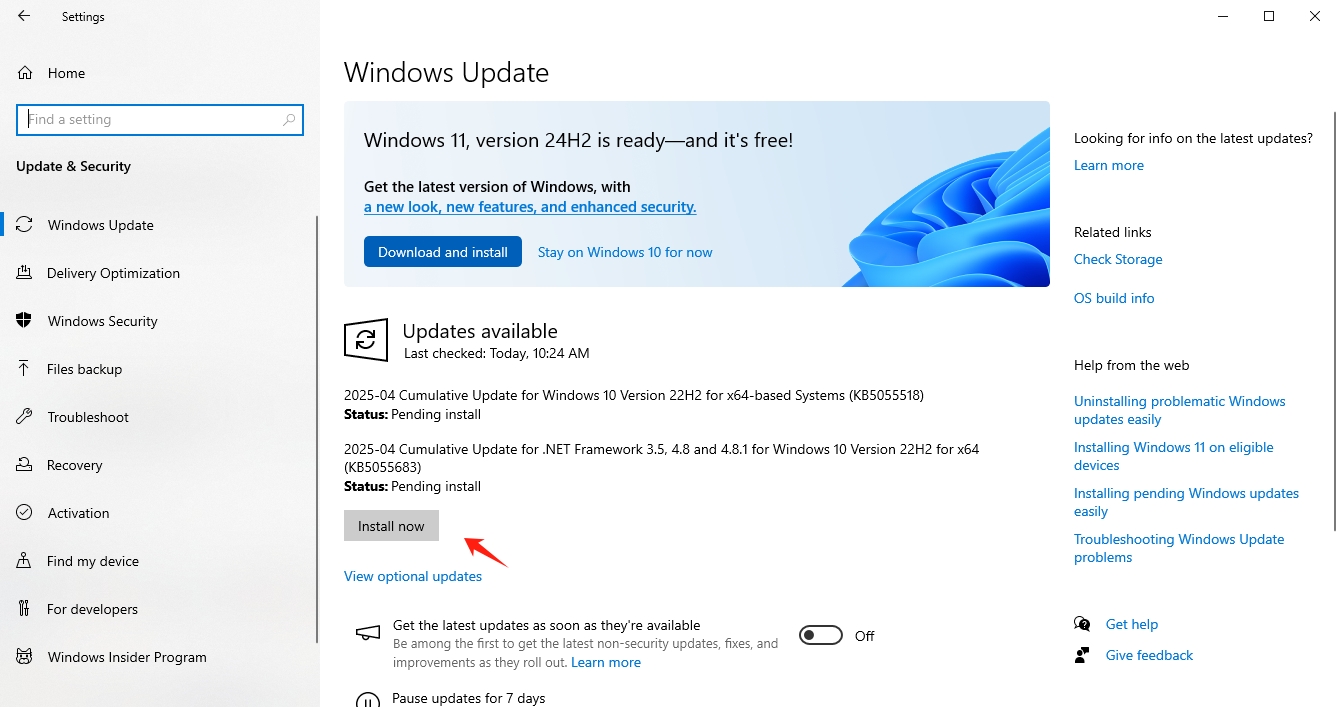
Метод 6: Переустановка Microsoft Store
Если ошибка локализована в Магазин Майкрософт , возможно, придется переустановить его. Вот как это сделать:
- Нажимать Виндоус + Х и выберите Windows PowerShell (администратор) из меню.
- В
PowerShell
окно, введите следующую команду и нажмите
Входить
:
Get-AppxPackage -AllUsers *Microsoft.Store* | Remove-AppxPackage - После завершения процесса перейдите в Меню Пуск > О ручка Магазин Майкрософт и переустановите его > Перезагрузите компьютер и проверьте, решена ли проблема.
Метод 7: Исправление поврежденных системных файлов с помощью SFC и DISM
Поврежденные системные файлы могут вызвать код ошибки 0x80190001 , и используя встроенные инструменты, такие как СФК (Проверка системных файлов) и ДИСМ (Служба развертывания образов и средство управления) может помочь восстановить эти файлы.
Запустить SFC:
Нажимать Виндоус + Х и выбирай Командная строка (администратор) или Windows PowerShell (администратор) > Введите следующую команду и нажмите Входить : sfc /scannow > Разрешить завершение сканирования. Если будут обнаружены какие-либо проблемы, программа автоматически попытается их решить.Запустите DISM:
Открыть Командная строка (администратор) снова и выполните команду: DISM /Online /Cleanup-Image /RestoreHealth. Дождитесь завершения процесса, который может занять несколько минут.После запуска SFC и DISM перезагрузите компьютер и проверьте, устранена ли ошибка.
Метод 8: Выйдите и войдите снова в свою учетную запись Microsoft
Иногда возникают проблемы с вашим Учетная запись Майкрософт может привести к таким ошибкам, как 0x80190001 .
Чтобы обновить настройки учетной записи, выполните следующие действия: Откройте Настройки и перейдите к Аккаунты > Ваша информация и выйдите из своей учетной записи Microsoft. После перезагрузки ПК снова войдите в свою учетную запись Microsoft и проверьте, устранена ли ошибка.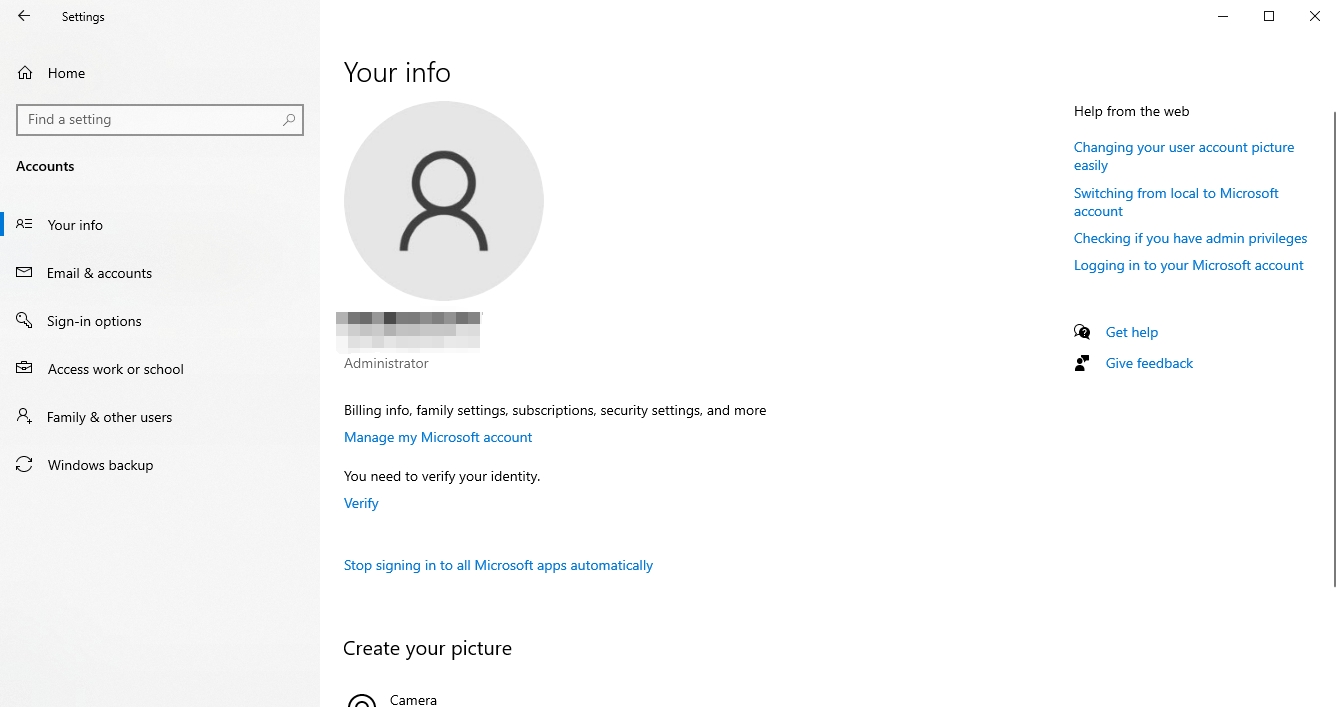
Метод 9: сброс настроек ПК (последнее средство)
Если ни одно из вышеперечисленных решений не помогло, вам может потребоваться выполнить сброс системы . Это восстановит вашу систему в исходное состояние, позволяя вам сохранить ваши файлы или удалить все.
Перейти к Настройки > Открыть Обновление и безопасность > Нажимать Восстановление > Под Сбросить настройки этого ПК , нажмите Начать > Выберите, сохранить ли файлы или удалить все, затем завершите процесс сброса.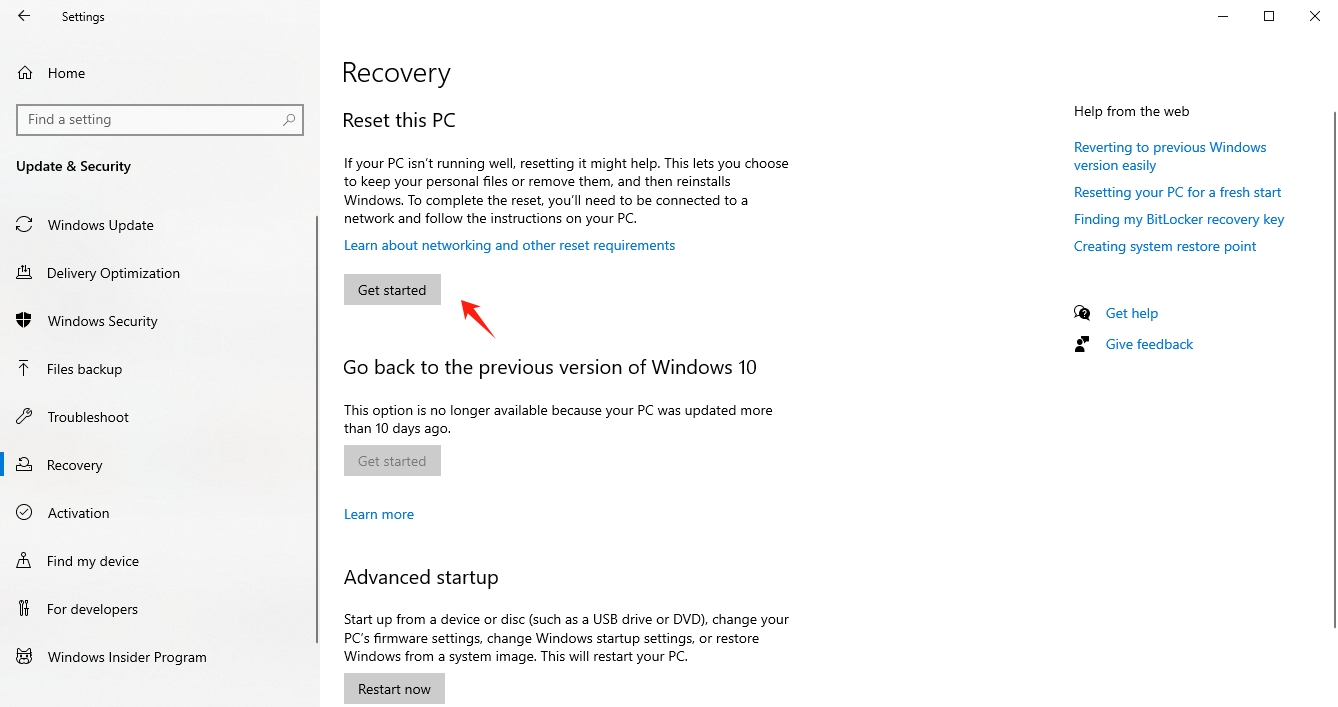
3. Заключение
Код ошибки Microsoft 0x80190001 может быть вызван различными факторами, такими как проблемы с сетью, поврежденные файлы или проблемы с Microsoft Store. Выполнив шаги, описанные выше, такие как проверка интернет-соединения, сброс кэша Microsoft Store, обновление Windows и запуск сканирования системы, вы можете устранить ошибку. Если проблема не устранена, рассмотрите возможность переустановки Microsoft Store или выполнения сброса системы в качестве крайней меры. Применив эти методы, вы сможете восстановить свою систему до нормального состояния.
