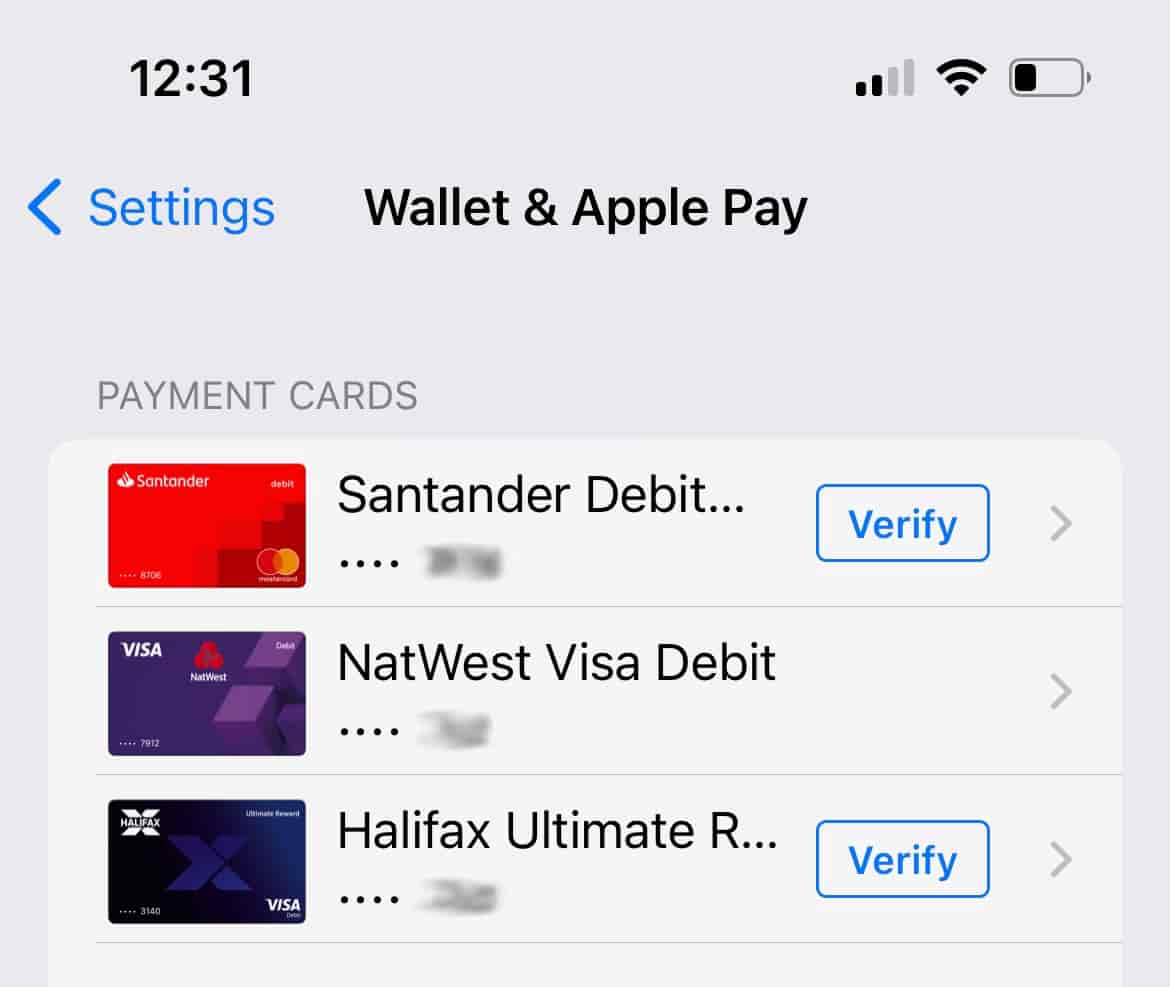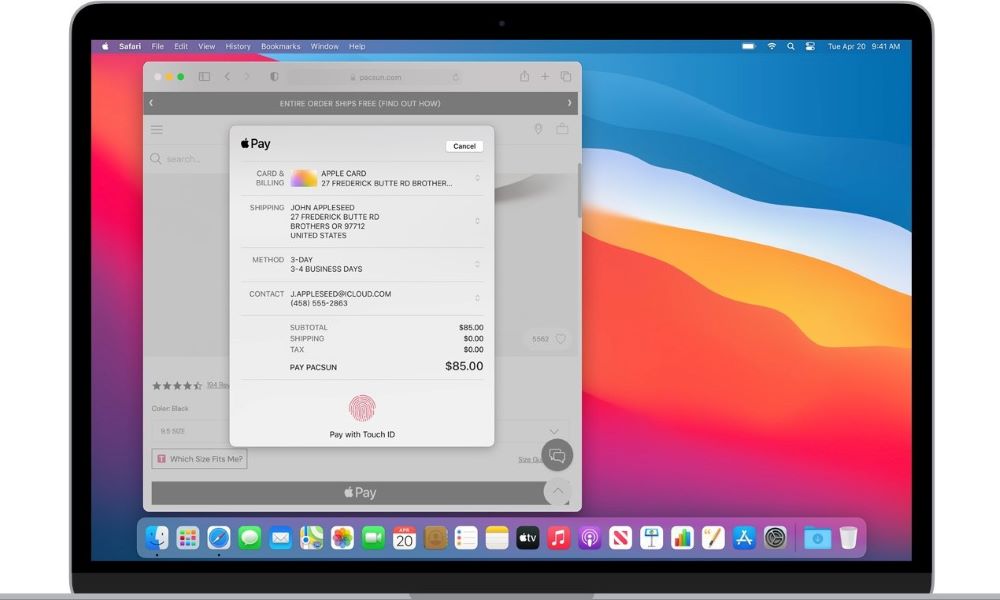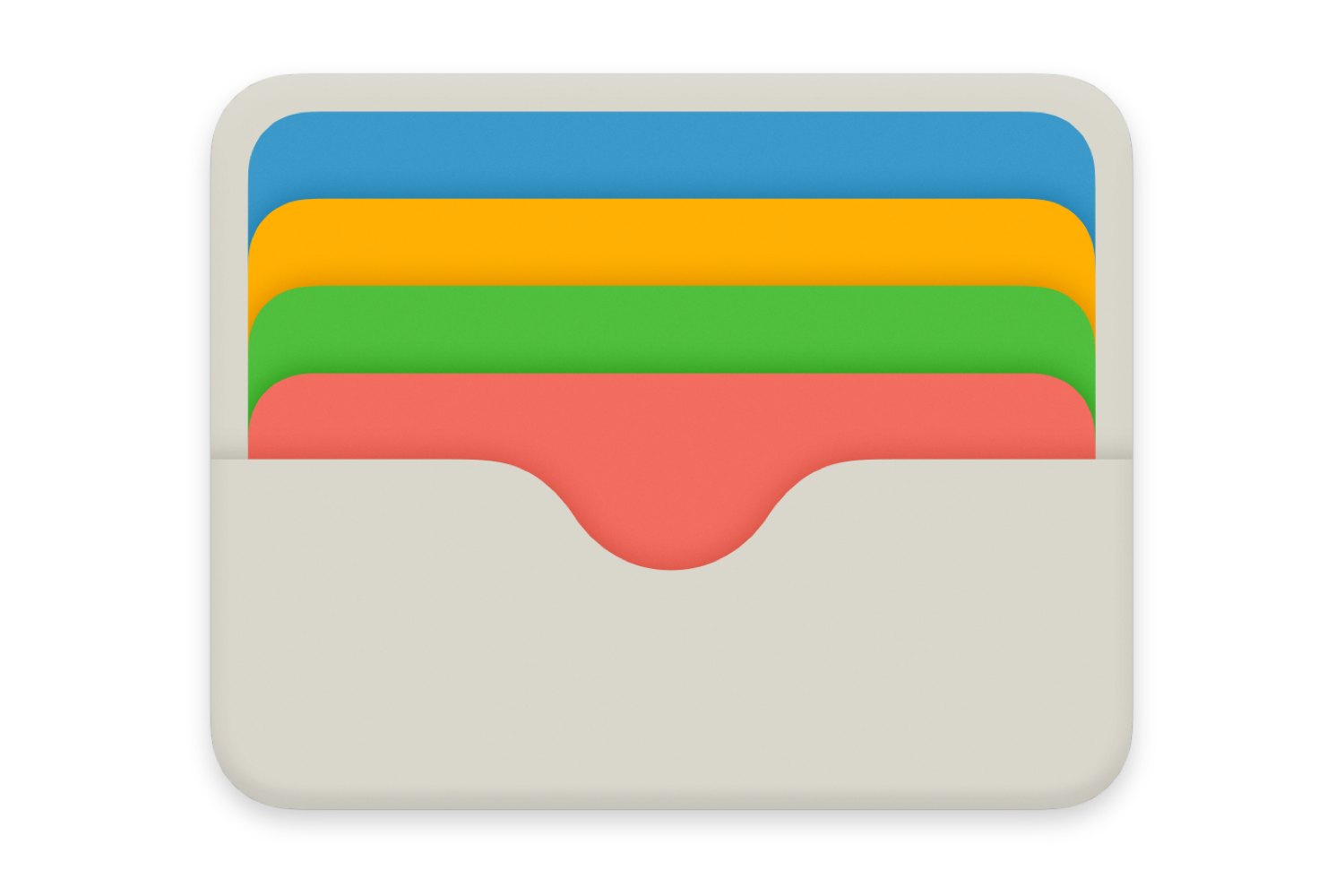Как удалить карту из Apple Pay: пошаговое руководство

Пытаетесь удалить карты из Apple Pay? Найдите упрощенные механизмы и овладейте знаниями таким прямым способом. Как эффективно навести порядок в своем компьютеризированном кошельке?
1. Как удалить карту из Apple Pay на iPhone?
Шаг 1. Откройте приложение «Кошелек».
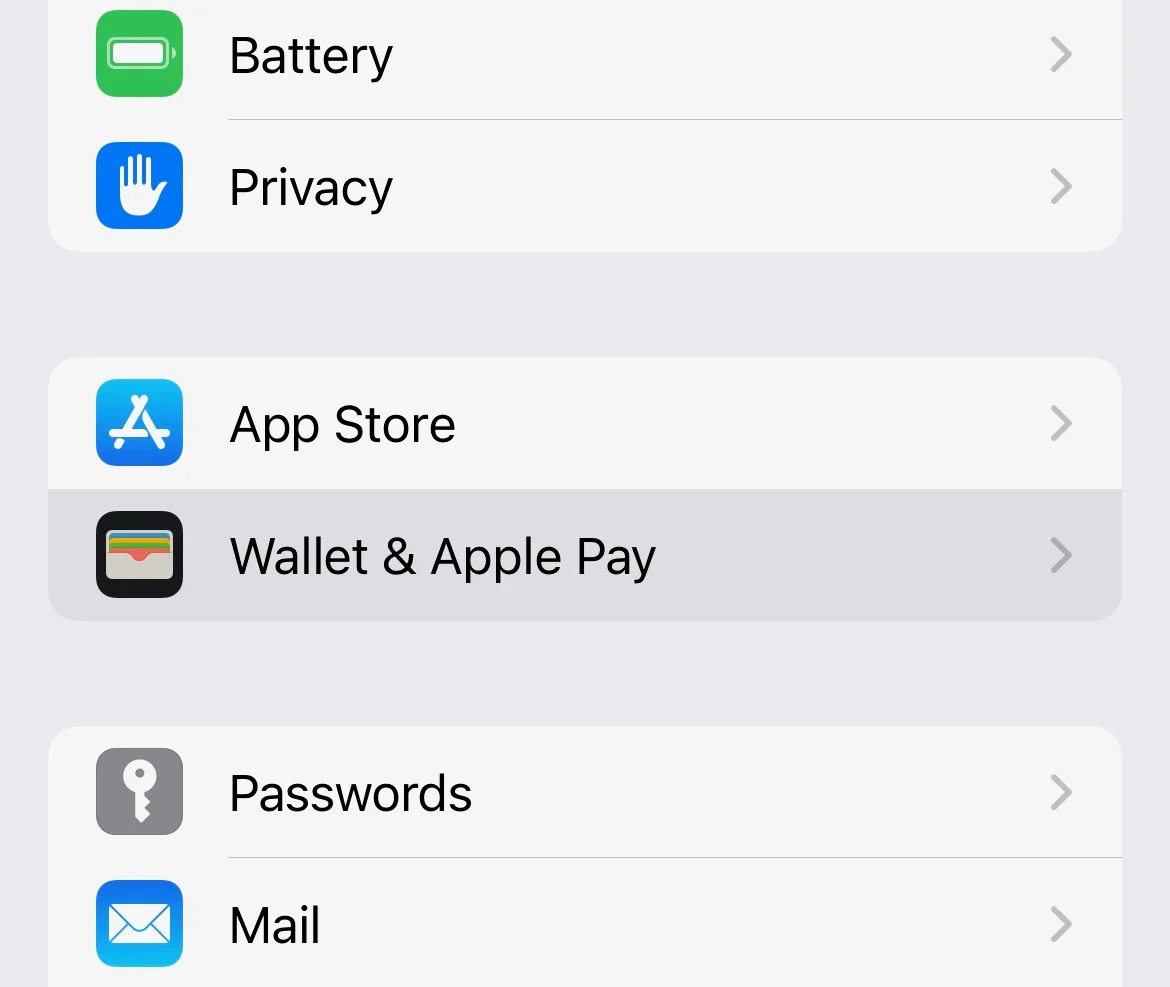
Разблокируйте свой iPhone и найдите приложение «Кошелек». Он выглядит как символ кошелька и обычно его можно найти на домашнем экране.
Шаг 2: Выберите карту
Открыв приложение «Кошелек», вы увидите включенные в него карты. Это могут быть кредитные, платежные карты или карты других типов, которые вы настроили для Apple Pay. Нажмите на карту, которую просто нужно удалить. Это откроет данные карты.
Шаг 3. Коснитесь значка меню Apple Pay.
На экране сведений о карте найдите значок меню Apple Pay. Обычно это многоточие (три точки), расположенное вертикально, или сравнительный символ, указывающий на дополнительные альтернативы. Нажмите на этот символ, чтобы перейти к дополнительным параметрам, связанным с картой.
Шаг 4: Данные карты доступа
После нажатия на символ меню Apple Pay откроется раскрывающийся список или современная страница с различными вариантами, связанными с выбранной картой. Вы можете увидеть такие варианты, как «История транзакций», «Бесконтактный платеж» и другие. Найдите вариант, который позволит вам контролировать настройки карты.
Шаг 5. Прокрутите список и найдите «Удалить карту».
На странице интересов карты или на странице настроек прокрутите вниз, чтобы найти альтернативу с надписью «Удалить карту». Эта альтернатива обычно находится в нижней части экрана.
Шаг 6: Подтвердите удаление
Когда вы нажмете «Удалить карту», появится сообщение с подтверждением, сообщающее вам, что удаление карты также приведет к ее удалению из вашей учетной записи Apple Pay. Внимательно прочтите инструкцию, чтобы убедиться, что вы получите результаты удаления карты.
Если у вас нет никаких сомнений, вам нужно продолжать, подтвердите эвакуацию. Это может включать в себя нажатие кнопки подтверждения, ввод пароля вашего устройства или использование биометрического подтверждения (например, Face ID или Touch ID) для подтверждения действия.
2. Как удалить карту из Apple Pay на Apple Watch?
Шаг 1. Откройте приложение Apple Watch на своем iPhone.
Разблокируйте свой iPhone и найдите приложение «Apple Watch». У него обычно есть символ, похожий на наблюдателя, который обычно можно найти на вашем домашнем экране.
Шаг 2. Перейдите на вкладку «Мои наблюдения».
Открыв приложение Apple Observe, откройте вкладку «Мои часы». Эта вкладка обычно находится в нижней части экрана и содержит схему настроек и функций ваших Apple Watch.
Шаг 3. Нажмите «Кошелек и Apple Pay».

На вкладке «Мое наблюдение» найдите вариант «Wallet и Apple Pay». Его можно записать в такой области, как «Мои лица и осложнения» или что-то подобное. Нажмите на него, чтобы перейти к настройкам Apple Pay.
Шаг 4. Выберите карту по умолчанию.
Как только вы перейдете в настройки «Wallet и Apple Pay», вы можете увидеть альтернативу «Карта по умолчанию». Это может быть карта, которая установлена в качестве карты по умолчанию для обменов Apple Pay.
на вашем Apple Observe. Нажмите на эту альтернативу, чтобы просмотреть карту по умолчанию.
Шаг 5. Коснитесь карты, которую нужно удалить.
В настройках «Карта по умолчанию» вы увидите список включенных вами карт. Найдите карту, которую просто нужно извлечь из Apple Pay на вашем Apple Observe, и нажмите на нее. Это приведет вас к достопримечательностям и настройкам карты.
Шаг 6: Нажмите «Удалить карту».

В точках интереса и настройках карты найдите альтернативу с надписью «Удалить карту». Этот вариант, как правило, находится в нижней части экрана.
Шаг 7: Подтвердите удаление
После нажатия «Удалить карту» появится подтверждающее сообщение, сообщающее, что удаление карты также приведет к ее удалению из вашей учетной записи Apple Pay на Apple Observe. Внимательно изучите подсказку, чтобы убедиться, что вы получите предложения по удалению карты.
Если вы уверены, что вам просто нужно продолжить, подтвердите исключение. Это может включать в себя нажатие кнопки подтверждения или использование пароля вашего устройства или биометрического подтверждения (например, Confront ID или Touch ID) для подтверждения действия.
3. Как удалить карту из Apple Pay на iPad?
Шаг 1. Откройте приложение Apple Watch на iPad.
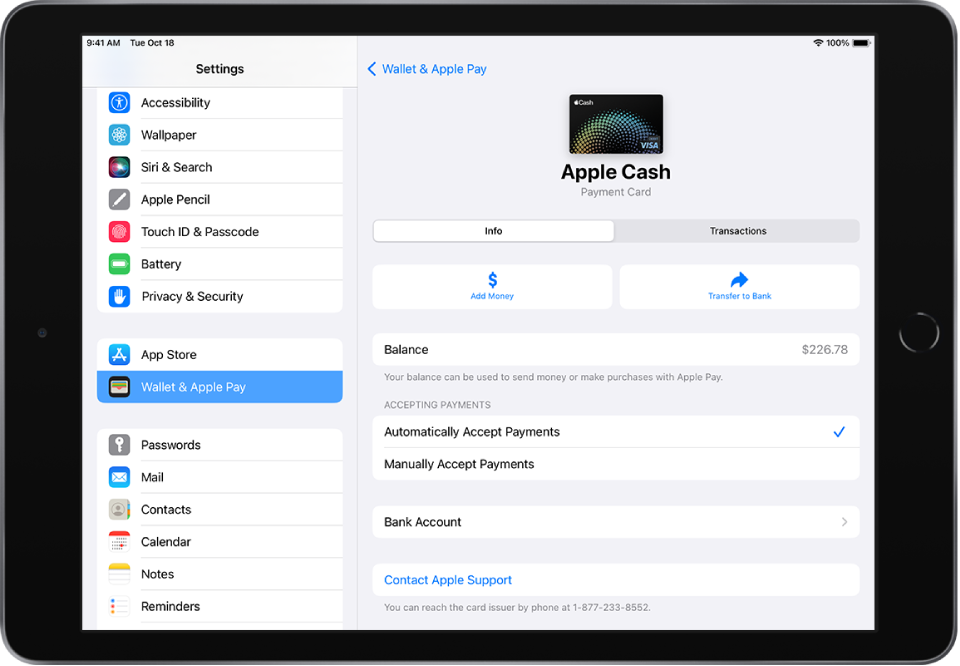
Разблокируйте iPad и найдите приложение «Apple Observe». У него обычно есть символ, похожий на наблюдателя, который обычно можно найти на вашем домашнем экране.
Шаг 2. Перейдите на вкладку «Мои часы».
Открыв приложение Apple Watch, откройте вкладку «My Observe». Эта вкладка обычно находится в нижней части экрана и содержит схему настроек и функций ваших Apple Watch.
Шаг 3. Нажмите «Кошелек и Apple Pay».
На вкладке «Мои часы» найдите вариант «Wallet и Apple Pay». Его можно записать в такой области, как «Мои циферблаты и осложнения» или что-то подобное. Нажмите на него, чтобы перейти к настройкам Apple Pay.
Шаг 4. Выберите карту по умолчанию.
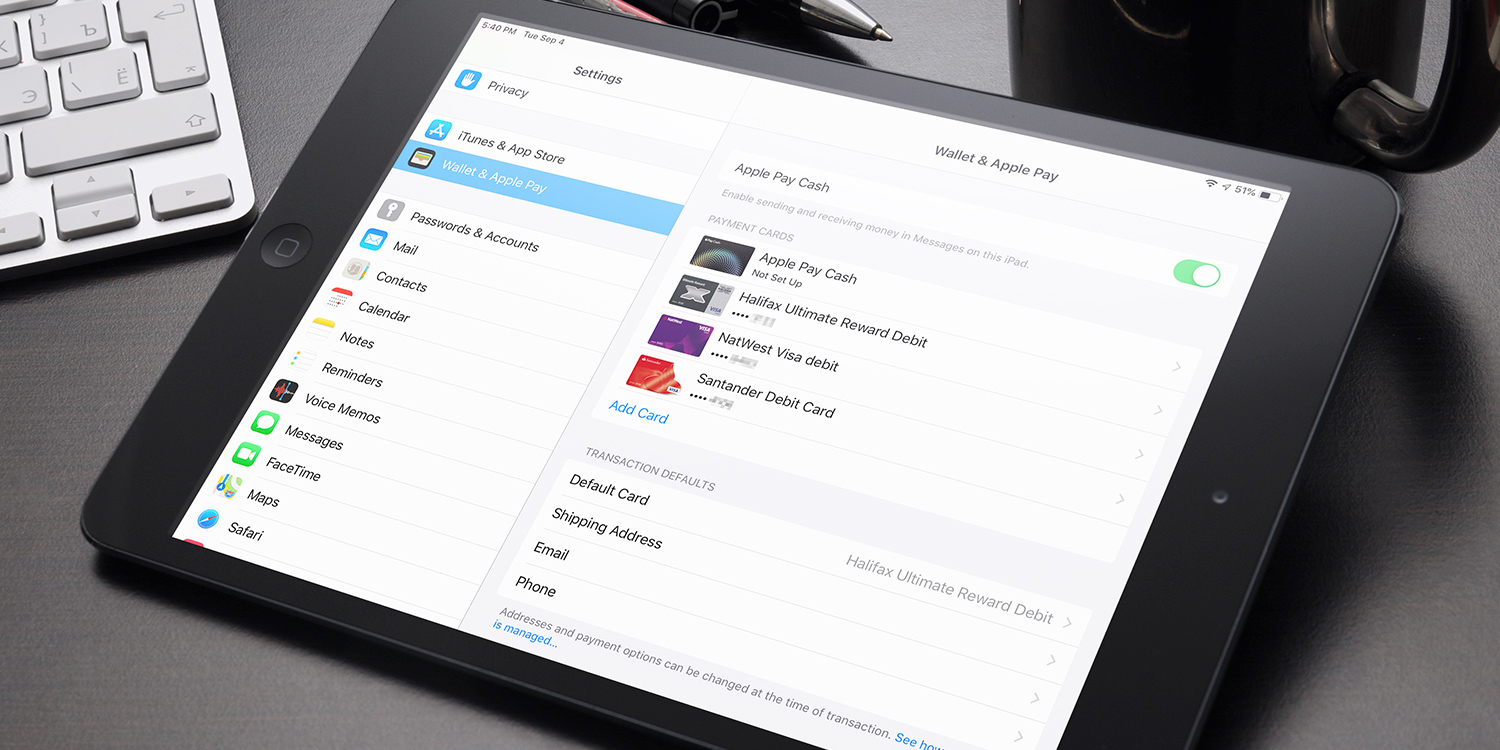
Как только вы перейдете в настройки «Wallet и Apple Pay», вы можете увидеть выбор «Карта по умолчанию». Часто это карта, которая устанавливается по умолчанию для обмена Apple Pay на вашем Apple Observe. . Нажмите на эту опцию, чтобы контролировать карту по умолчанию.
Шаг 5. Коснитесь карты, которую нужно удалить.
В настройках «Карта по умолчанию» вы увидите список включенных вами карт. Откройте для себя, что карту просто нужно удалить из Apple Pay на Apple Observe, и нажмите на нее. Это приведет вас к тонким элементам и настройкам карты.
Шаг 6: Нажмите «Удалить карту».
В тонких элементах и настройках карты найдите альтернативу с надписью «Удалить карту». Чаще всего этот вариант находится в нижней части экрана.
Шаг 7: Подтвердите удаление
После нажатия «Удалить карту» появится сообщение с подтверждением, сообщающее, что удаление карты приведет к ее удалению из вашей учетной записи Apple Pay на Apple Watch. Внимательно прочитайте сообщение, чтобы убедиться, что вы получите предложения по эвакуации карты.
Если вы уверены, что вам просто нужно продолжать, подтвердите эвакуацию. Это может включать в себя нажатие кнопки подтверждения или использование пароля вашего устройства или биометрическую проверку (например, Face ID или Touch ID) для подтверждения действия.
4. Как удалить карту из Apple Pay на Mac?
Шаг 1. Перейдите в Системные настройки.
На вашем Mac нажмите логотип Apple в верхнем левом углу экрана, чтобы открыть меню Apple. В раскрывающемся меню выберите «Системные настройки».
Шаг 2. Выберите «Кошелек и Apple Pay».
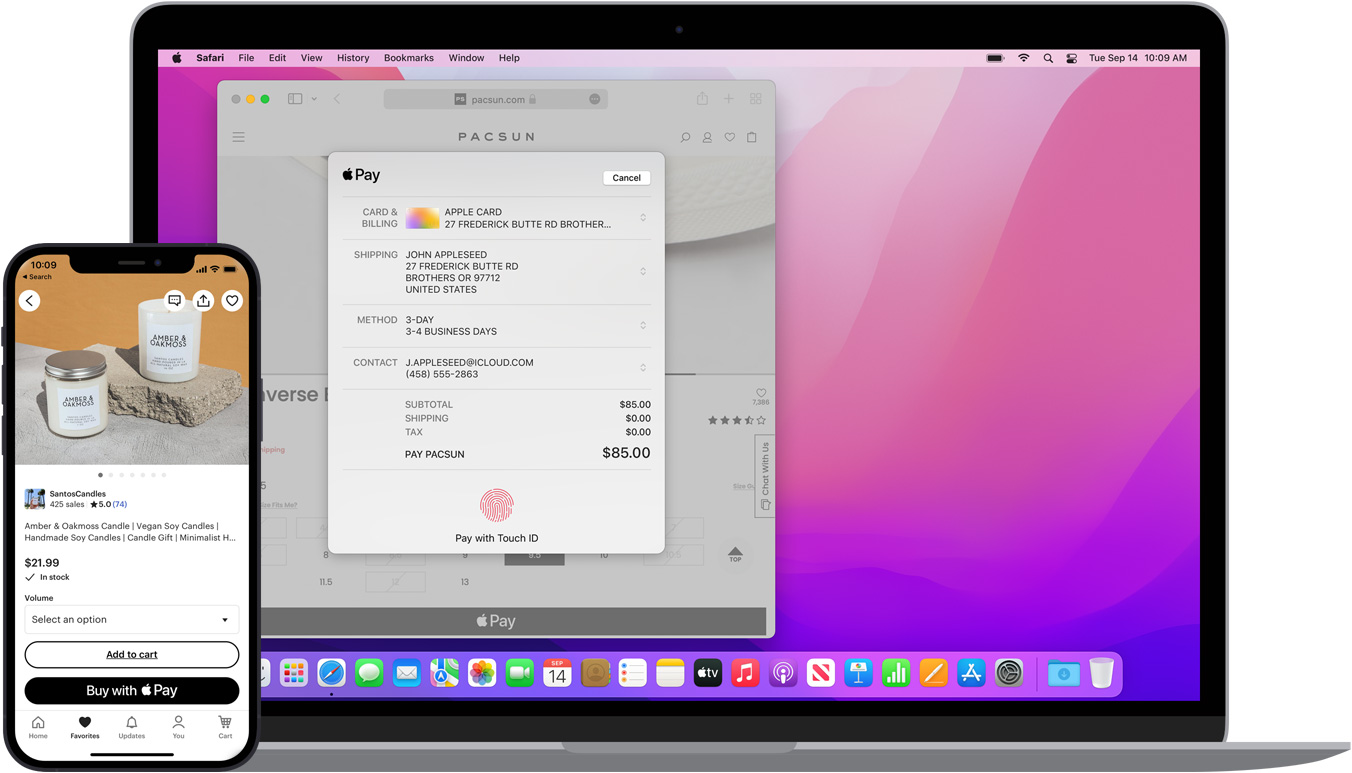
В окне «Системные настройки» найдите значок или параметр с надписью «Wallet и Apple Pay». Обычно он представлен значком, напоминающим кредитную карту. Нажмите на нее, чтобы получить доступ к настройкам Apple Pay.
Шаг 3. Выберите карту, которую нужно удалить.
В настройках «Wallet и Apple Pay» вы увидите список карт, которые вы добавили в свою учетную запись Apple Pay на своем Mac. Эти карты могут включать кредитные карты, дебетовые карты и другие способы оплаты.
Нажмите на карту, которую хотите удалить из Apple Pay.
Шаг 4. Нажмите знак минус (-).
После выбора карты, которую вы хотите удалить, вы, скорее всего, увидите возможность удалить ее. Эта опция часто обозначается знаком минус (-) и обычно расположена в нижней части окна или на самой карточке.
Нажмите на знак минус (-), чтобы начать процесс удаления.
Шаг 5: Подтвердите удаление
На вашем экране появится запрос на подтверждение, указывающий, что удаление карты также приведет к ее удалению из вашей учетной записи Apple Pay на вашем Mac. Внимательно прочитайте подсказку, чтобы понять последствия.
Если вы уверены, что хотите продолжить, подтвердите удаление. Это может включать нажатие кнопки подтверждения.
5. Часто задаваемые вопросы
Как удалить кредитную карту из Apple Pay¼Ÿ
Чтобы удалить кредитную карту из Apple Pay, откройте приложение «Кошелек» на своем устройстве, найдите карту, коснитесь ее данных, прокрутите до «Удалить карту» и подтвердите.
Как удалить дебетовую карту из Apple Pay?
Чтобы удалить дебетовую карту из Apple Pay, откройте приложение «Кошелек», найдите карту, коснитесь ее данных, выберите «Удалить карту» и подтвердите удаление.
6. Итог
Навигация в тонкостях управления картами Apple Pay никогда не была проще. Благодаря нашему подробному руководству вы научились быстро наводить порядок в своем цифровом кошельке на нескольких устройствах. Следуя этим четким шагам, вы сможете с уверенностью распрощаться с ненужными картами и насладиться оптимизированным процессом оплаты.