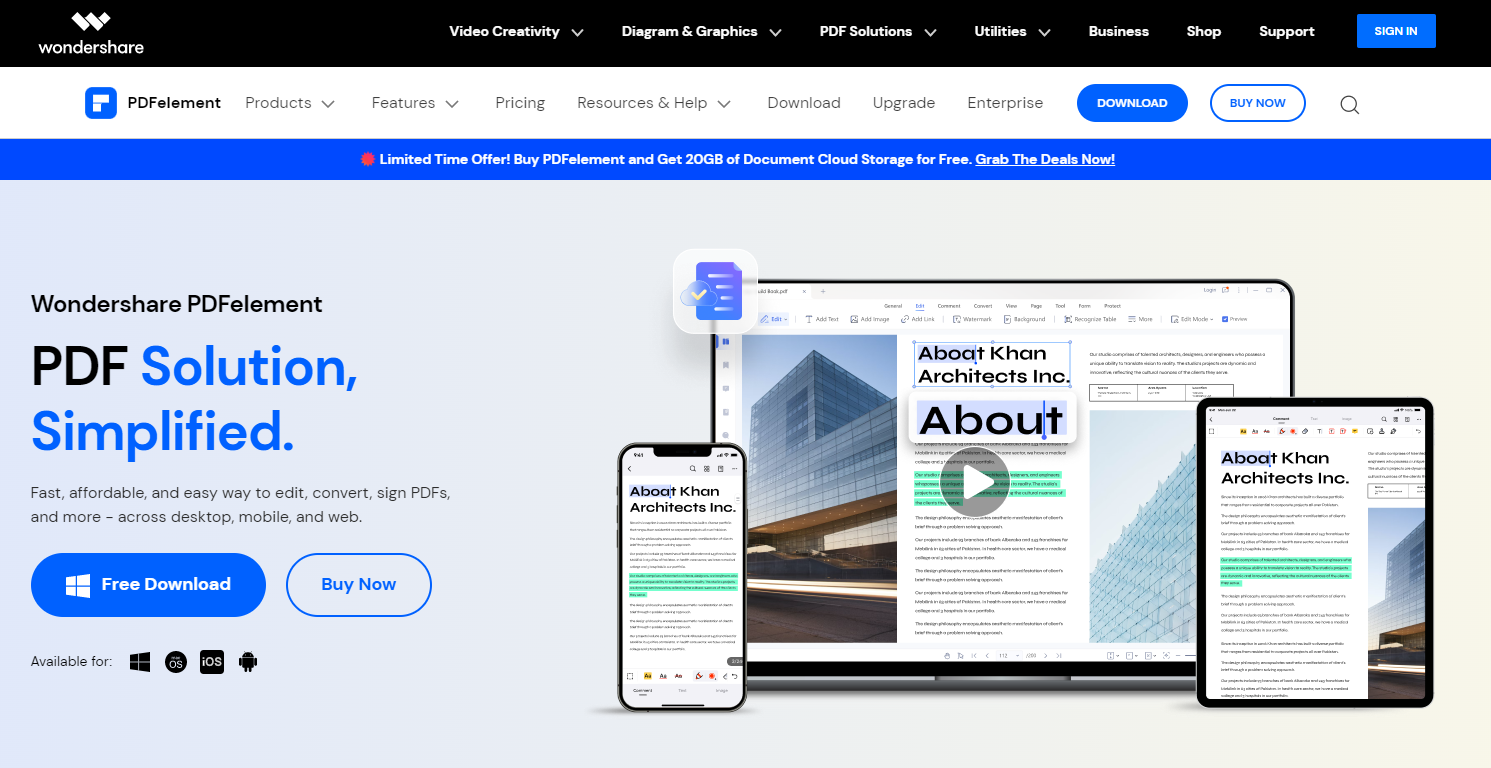Анимированные PDF-файлы стали проще: добавление GIF-файлов в ваши документы

Добавление GIF-файлов в PDF-файлы может повысить интерактивность и визуальную привлекательность ваших документов. Если вы хотите улучшить презентацию, создать привлекательную брошюру или добавить анимированные иллюстрации в электронную книгу, включение GIF-файлов может сделать ваши PDF-файлы более привлекательными и запоминающимися.
1. Что такое GIF-файлы?
GIF, или формат графического обмена, — это популярный формат файлов изображений, который поддерживает анимацию и короткие видеоклипы. Они состоят из серии кадров, которые отображаются в определенной последовательности, создавая иллюзию движения.
2. Что такое PDF-файлы?
PDF-файлы, сокращение от Portable Document Format, являются популярным типом файлов, поскольку они сохраняют форматирование и визуальные элементы документа независимо от устройства, платформы или приложения, используемого для его просмотра.
3. Добавление GIF-файлов в PDF-файлы с помощью онлайн-редакторов PDF
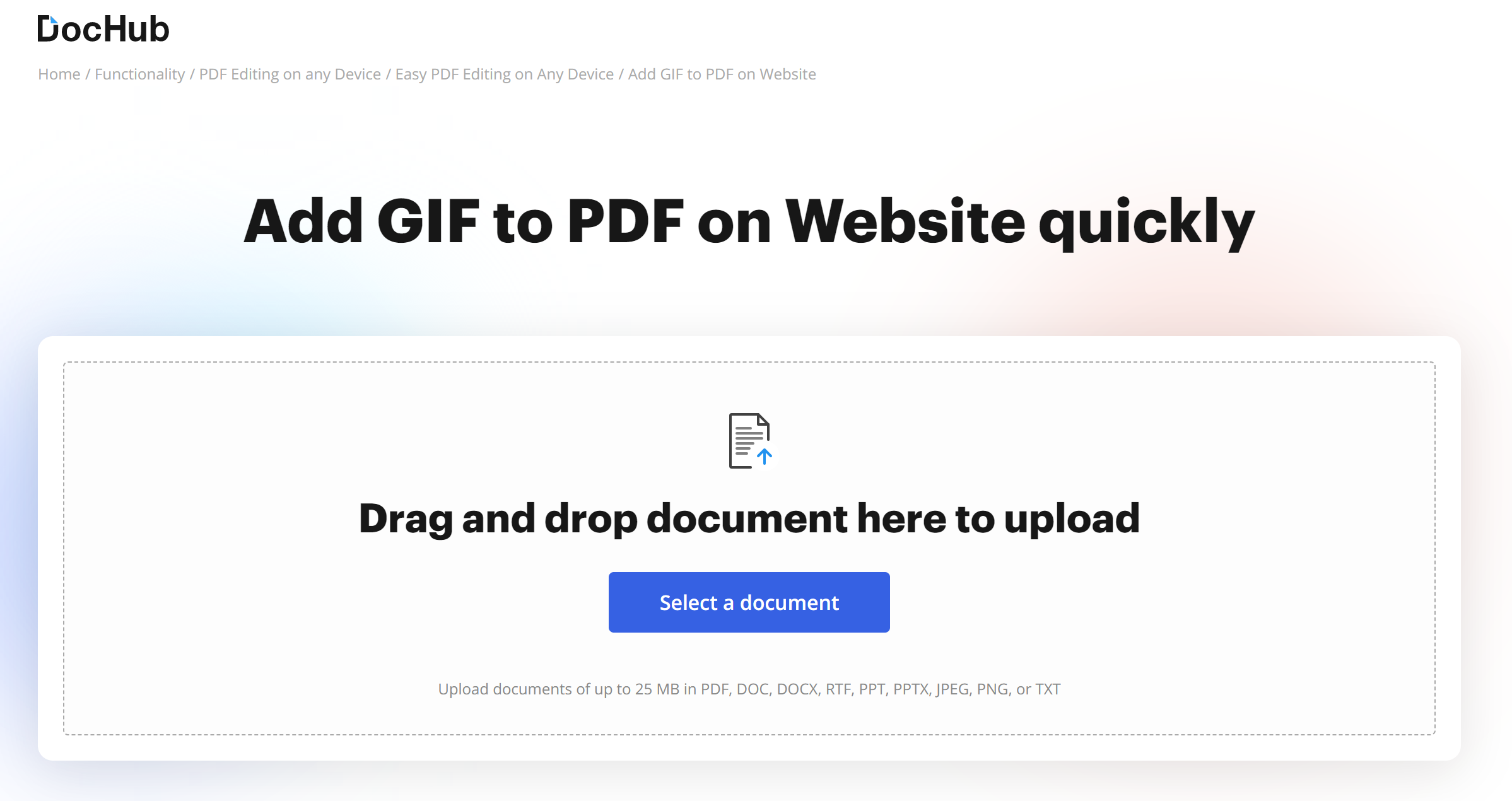
Шаг 1. Откройте предпочитаемый вами веб-браузер.
Чтобы получить доступ к Интернету, запустите предпочитаемый вами веб-браузер.
Шаг 2. Посетите веб-сайт DocHub и войдите в систему или зарегистрируйте учетную запись.
Перейдите на сайт DocHub (www.dochub.com).
Чтобы получить доступ к существующей учетной записи, нажмите ссылку «Войти».
Чтобы создать учетную запись с помощью адреса электронной почты и пароля на сайте, нажмите ссылку «Зарегистрироваться».
Шаг 3. Откройте панель управления и загрузите PDF-файл для редактирования.
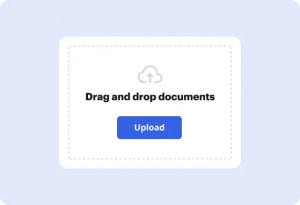
После входа в DocHub вы попадете на домашнюю страницу.
Найдите возможность загрузить файл, выбрав его на своем устройстве или предоставив ссылку на его местоположение в облачном хранилище.
Шаг 4: Войдите в режим редактирования и внесите нужные изменения.
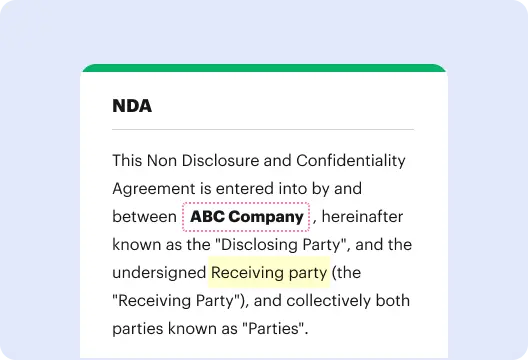
Откройте PDF-файл в редакторе DocHub.
Чтобы вставить GIF-файл, перейдите на страницу, на которой вы хотите, чтобы он появился.
Внесите все необходимые изменения в документ.
Шаг 5. Добавьте GIF-файл в PDF-файл.
Найдите возможность вставить изображение или медиафайл в редактор.
Выберите GIF-файл на своем устройстве или предоставьте ссылку на его местоположение.
Расположите и измените размер GIF-файла в PDF-документе по своему усмотрению.
Шаг 6. Сохраните изменения и загрузите измененный PDF-файл.
После внесения необходимых изменений и вставки GIF обязательно сохраните документ.
Выберите загрузку PDF-файла на свое устройство или сохраните его в своей учетной записи DocHub для дальнейшего доступа и дальнейшего редактирования.
4. Как добавить GIF-файлы в PDF с помощью программного обеспечения?
А. Использование PDFelement

Шаг 1. Загрузите PDFelement с их веб-сайта и установите его на свой компьютер.
Загрузите программное обеспечение для вашей операционной системы.
Следуйте подсказкам, чтобы установить PDFelement на твоем компьютере.
Шаг 2. Запустите PDFelement и откройте PDF-файл, в который вы хотите поместить GIF.
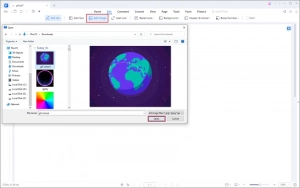
После завершения установки запустите PDFelement.
Добавьте PDF-файл, который хотите отредактировать, нажав кнопку «Открыть» или выбрав «Файл» > «Открыть».
Шаг 3. Получите доступ к функциям редактирования и добавьте изображение (GIF) в PDF-файл.
Выберите кнопку «Редактировать», расположенную в главном меню PDFelement.
Выберите значок «Добавить изображение», чтобы вставить изображение (GIF) в документ.
Во всплывающем окне найдите и выберите нужный файл GIF на своем компьютере.
Нажмите «Открыть», чтобы вставить GIF-файл в PDF-файл.
Шаг 4. Вставьте GIF как внешний файл для анимированного воспроизведения.
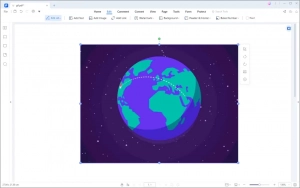
Обратите внимание, что по умолчанию добавленный GIF-файл отображается в формате PDF как неподвижное изображение.
Чтобы воспроизвести анимированный GIF-файл в PDF-файле, вам необходимо встроить его как внешний файл.
Следуйте конкретным инструкциям, предоставленным PDFelement чтобы встроить GIF и включить анимированное воспроизведение.
Не забудьте сохранить изменения после встраивания GIF. Затем вы можете просмотреть PDF-файл с анимированным GIF-файлом, используя совместимую программу просмотра PDF-файлов, поддерживающую анимированный контент.
Б. Использование Adobe Acrobat

Шаг 1. Добавьте PDF-файл в Adobe Acrobat.
Запустите Adobe Acrobat на своем компьютере.
Щелкните PDF-документ, в который вы хотите добавить GIF-файл.
Шаг 2. Получите доступ к инструментам редактирования в Adobe Acrobat.
Нажмите на вкладку «Инструменты», расположенную в верхней части окна Acrobat.
В разделе «Редактировать PDF» выберите «Расширенное редактирование», а затем выберите «Инструмент «Ретушь объекта».
Шаг 3. Щелкните правой кнопкой мыши страницу и выберите «Разместить изображение».
Щелкните правой кнопкой мыши в любом месте страницы, куда вы хотите добавить GIF.
В контекстном меню выберите «Поместить изображение».
Шаг 4: Выберите файл GIF для вставки.
В появившемся новом окне выберите «Compuserve GIF» в раскрывающемся меню в качестве типа файла.
Просмотрите свой компьютер, чтобы найти и выбрать нужный файл GIF.
Нажмите «Открыть», чтобы вставить GIF в PDF.
Шаг 5: Расположите и настройте вставленный GIF.
Adobe Acrobat разместит GIF-файл в выбранном месте на странице.
Используйте маркеры изменения размера и параметры перетаскивания, чтобы расположить и отрегулировать размер GIF-файла по мере необходимости.
Шаг 6: Сохраните изменения.
После добавления GIF-файла в PDF-файл сохраните документ, чтобы сохранить изменения.
Нажмите «Файл» в верхнем меню, затем нажмите «Сохранить» или «Сохранить как», чтобы сохранить измененный PDF-файл.
Не забудьте использовать программу просмотра PDF-файлов, поддерживающую анимированный контент, для просмотра PDF-файла со вставленным GIF-файлом.
5. Как конвертировать GIF в PDF?
Шаг 1. Запустите Wondershare PDFelement на рабочем столе.
- Посетить Wondershare PDFelement веб-сайт и загрузите программное обеспечение, совместимое с вашей операционной системой.
Следуйте инструкциям по установке, чтобы установить PDFelement на рабочий стол.
Шаг 2. Запустите Wondershare PDFelement и создайте новый PDF-документ.
Откройте PDFelement на рабочем столе.
Нажмите кнопку «Создать PDF» или перейдите в меню «Файл» и нажмите «Создать PDF», чтобы создать новый PDF-документ.
Шаг 3. Импортируйте файл GIF или JPG/JPEG для конвертации.
Нажмите кнопку «Обзор» или «Открыть» в PDFelement.
Найдите и выберите файл GIF или JPG/JPEG на локальном диске.
Нажмите «Открыть», чтобы начать процесс конвертации.
Шаг 4. Настройте параметры и преобразуйте файл в PDF.
PDFelement автоматически преобразует выбранный файл GIF или JPG/JPEG в формат PDF.
При необходимости перед продолжением настройте любые параметры преобразования или предпочтения, предлагаемые PDFelement.
Шаг 5: Сохраните преобразованный файл в формате PDF.
После завершения процесса преобразования нажмите вкладку «Файл» в PDFelement.
Выберите «Сохранить как» из представленных вариантов, чтобы сохранить файл в формате PDF.
Укажите имя и место назначения PDF-файла на рабочем столе.
Нажмите «Сохранить», чтобы сохранить преобразованный файл GIF или JPG/JPEG в формате PDF.
Не забудьте просмотреть и проверить преобразованный PDF-файл, чтобы обеспечить желаемый результат и качество преобразования.
6. Заключение
Сочетание захватывающей анимации GIF-файлов с надежным форматом PDF-файлов открывает мир возможностей для создания увлекательных и интерактивных цифровых впечатлений. Независимо от того, используете ли вы онлайн-редакторы PDF, такие как DocHub, или такие программные инструменты, как Wondershare PDFelement и Adobe Acrobat процесс добавления GIF-файлов в PDF-файлы становится проще.