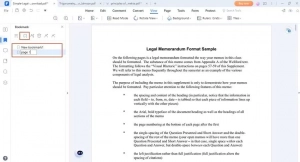Полное руководство по легкому добавлению закладок в PDF-файлы

Что такое закладки в PDF-документах и как они могут повысить удобство использования и организацию? Какие типы закладок существуют и каковы лучшие варианты программного обеспечения для добавления закладок? В этом документе рассматриваются эти темы, предоставляются ценные сведения и пошаговые инструкции по эффективному управлению PDF-документами.
1. Типы закладок
🔖Иерархические закладки
Эти закладки создают структурированную иерархию или структуру содержимого документа. Они организованы в древовидную структуру, что позволяет пользователям перемещаться по различным разделам, главам или подразделам PDF-файла.
🔠– неиерархические закладки
Эти закладки, также известные как «плоские» закладки, не имеют иерархической структуры. Обычно они используются для обозначения определенных страниц или интересующих разделов без создания вложенной структуры.
🔠– Закладки страницы
Эти закладки ссылаются непосредственно на определенные страницы PDF-документа. Они позволяют пользователям мгновенно переходить на определенную страницу, что делает ее удобной для быстрой навигации.
🔠– Закладки раздела
Закладки разделов используются для обозначения и ссылки на определенные разделы документа, а не на отдельные страницы. Это позволяет пользователям быстро получать доступ к определенным частям контента, таким как главы, заголовки или подзаголовки.
2. Топ-5 программ для добавления закладок
Вот несколько популярных вариантов программного обеспечения для добавления закладок в PDF-документы:
— Adobe Acrobat
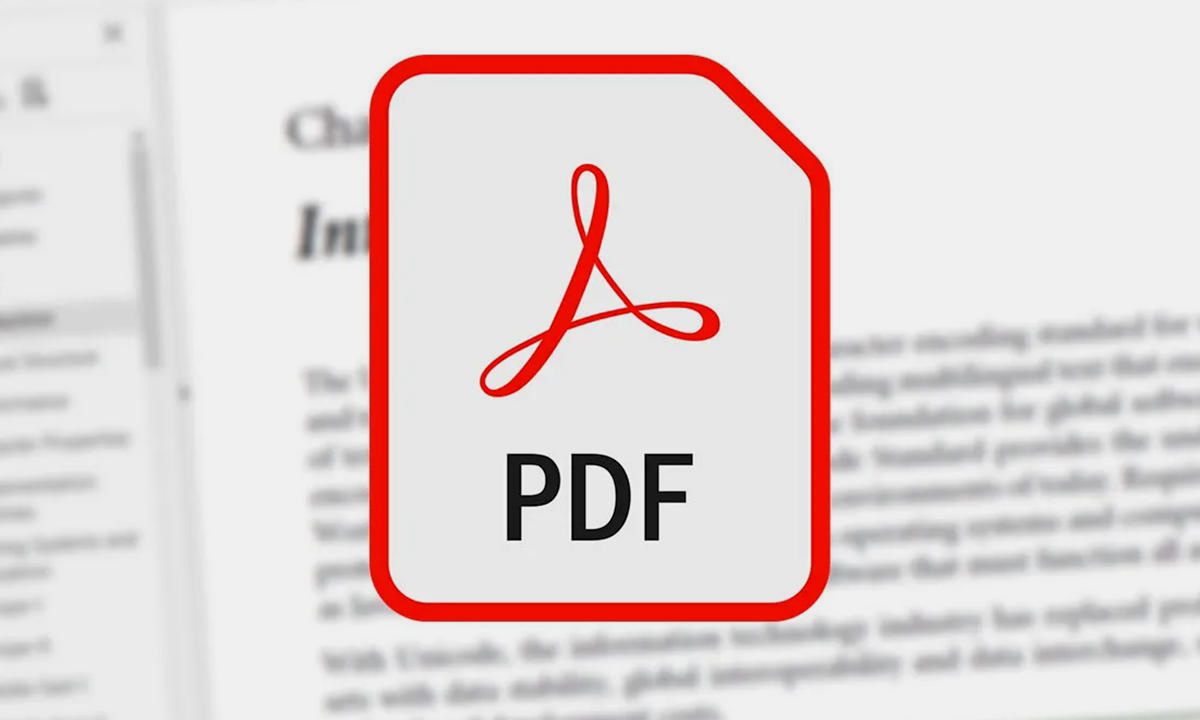
Adobe Acrobat — широко используемое и комплексное программное обеспечение для редактирования PDF-файлов. Он предлагает мощные возможности создания закладок, позволяющие пользователям легко создавать, редактировать и управлять закладками. Он имеет простой пользовательский интерфейс и множество различных настроек для персонализации ваших закладок.
â'¡Редактор PDF-XChange
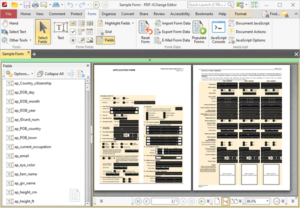
PDF-XChange Editor — это многофункциональное программное обеспечение для редактирования PDF-файлов, включающее функцию создания закладок. Он позволяет пользователям создавать закладки, изменять их порядок и настраивать их внешний вид. Программное обеспечение также предлагает дополнительные инструменты для аннотирования и редактирования PDF-документов.
â'¢Foxit PhantomPDF
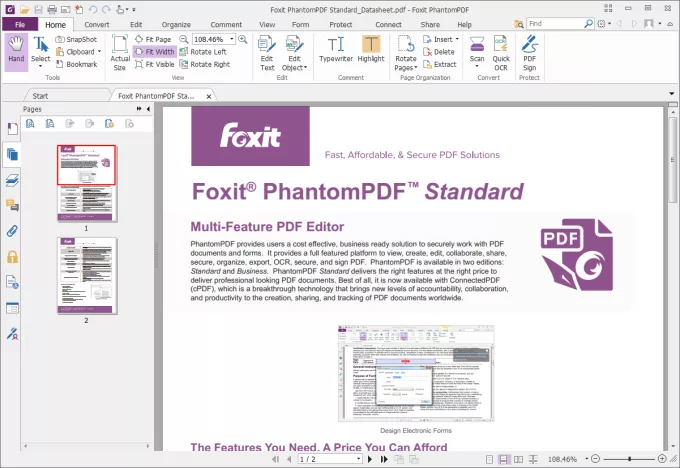
Foxit PhantomPDF — еще один надежный PDF-редактор с функциями создания закладок. Он позволяет пользователям создавать закладки, организовывать их иерархически и настраивать их свойства. Программное обеспечение также предлагает функции совместной работы и поддерживает различные платформы.
â'£Нитро Про

Nitro Pro — это комплексный редактор PDF с возможностью создания закладок. Он позволяет пользователям создавать закладки, редактировать их свойства и организовывать их в иерархическую структуру. Nitro Pro также предлагает другие расширенные функции, такие как преобразование документов и поддержка цифровой подписи.
â'¤PDFelement

PDFelement — универсальный PDF-редактор, включающий функцию создания закладок. Он позволяет пользователям создавать закладки, настраивать их иерархию и настраивать их внешний вид. PDFelement также предлагает ряд других функций, включая OCR (оптическое распознавание символов) и создание форм.
3. Пошаговое руководство по добавлению закладок в PDF
3.1 Пошаговое руководство по автоматическому добавлению закладок в PDF
Шаг 1. Загрузите и установите Wondershare PDFelement.
Загрузите PDFelement.
Чтобы запустить его на своем компьютере, просто следуйте подсказкам на экране.
Запустите PDFelement, чтобы отобразить главное окно.
Шаг 2. Загрузите целевой PDF-файл.

Нажмите кнопку «Открыть PDF», расположенную в левом нижнем углу главного окна.
Выберите PDF-файл на жестком диске, который вы хотите аннотировать.
Чтобы импортировать файл в PDFelement, выберите его и нажмите кнопку «Открыть».
Шаг 3. Активируйте функцию автоматических закладок.

После загрузки PDF-файла перейдите на вкладку «Просмотр» в верхнем меню.
Найдите кнопку «Автозакладки» под меню и нажмите на нее.
В большинстве случаев программа автоматически создает закладки для PDF-файла при его открытии.
Шаг 4. Обработка существующих закладок (если применимо)
Если в вашем PDF-файле уже есть закладки, на экране появится всплывающее окно.
Во всплывающем окне будут доступны варианты: перезаписать существующие закладки, добавить новые закладки в конец или отменить процесс автоматического создания закладок.
Выбирайте нужный вариант исходя из своих предпочтений.
Шаг 5. Проверка закладок и доступ к ним
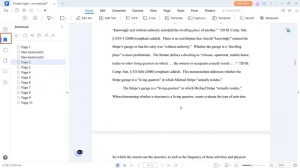
После завершения процесса автоматического создания закладок панель закладок должна стать видимой.
Нажмите на панель закладок, чтобы развернуть ее и просмотреть созданные закладки.
Закладки будут перечислены, что позволит вам увидеть иерархическую структуру, если это применимо.
Выполнив эти шаги, вы сможете автоматически добавлять закладки в свой PDF-файл с помощью Wondershare PDFelement.
3.2 Пошаговое руководство по добавлению закладок в PDF вручную
Шаг 1. Загрузите и установите Wondershare PDFelement.
Посетите официальный сайт Wondershare и загрузите PDFelement.
Следуйте инструкциям на экране, чтобы установить программное обеспечение на свой компьютер.
Запустите PDFelement, чтобы получить доступ к главному окну.
Посетите официальный сайт Wondershare и загрузите PDFelement.
Следуйте инструкциям на экране, чтобы установить программное обеспечение на свой компьютер.
Запустите PDFelement, чтобы получить доступ к главному окну.
Шаг 2. Загрузите целевой PDF-файл.
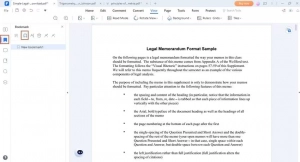
Нажмите кнопку «Открыть PDF», расположенную в левом нижнем углу главного окна.
Чтобы добавить закладки в PDF-файл, просто выберите его в окне проводника.
Нажмите «Открыть», чтобы загрузить выбранный PDF-файл в PDFelement.
Шаг 3. Перейдите на страницу/раздел для добавления в закладки.
После загрузки PDF-файла перейдите на страницу или раздел, где вы хотите добавить закладку.
Используйте полосу прокрутки или оглавление, если таковое имеется, чтобы найти нужную страницу/раздел.
Шаг 4. Доступ к панели закладок
Перейдите к левой панели окна, где вы должны увидеть различные значки.
Найдите значок «Закладка» и нажмите на него.
Панель «Закладка» появится в правой части окна.
Шаг 5: Добавьте закладку
На панели «Закладка» нажмите кнопку «Добавить закладку» (обычно она обозначается знаком плюса или значком закладки).
PDFelement создаст новую закладку в текущем месте документа.
Вы можете дать закладке описательное имя, выделив ее и введя желаемое имя.
Шаг 6: Повторите процесс
- Чтобы добавить больше закладок, повторите шаги с 3 по 5 для каждой страницы или раздела, которые вы хотите добавить в закладки.
- Продолжайте перемещаться по PDF-файлу и добавлять закладки по мере необходимости.
Выполнив эти шаги, вы сможете вручную добавлять закладки в PDF-файл с помощью Wondershare PDFelement.
4. Вывод
Закладки в PDF-документах улучшают навигацию и организацию. Иерархические и неиерархические закладки обеспечивают структуру и разметку страниц/разделов. Лучшие варианты программного обеспечения для добавления закладок включают Adobe Acrobat, PDF-XChange Editor, Foxit PhantomPDF, Nitro Pro и PDFelement. Wondershare PDFelement позволяет автоматически и вручную создавать закладки. Эффективное создание закладок облегчает эффективное управление PDF-файлами.