Добавление отметок даты к фотографиям: практическое руководство

В современном цифровом мире очень важно ставить на изображениях дату. Он предоставляет важную информацию о том, когда была сделана фотография, и помогает точно сохранить воспоминания. Присоединяйтесь к нам, и мы узнаем, как улучшить наши фотографии с помощью отметок даты, обеспечивая точный контекст и организацию.
1. Добавление отметки даты в настройки камеры
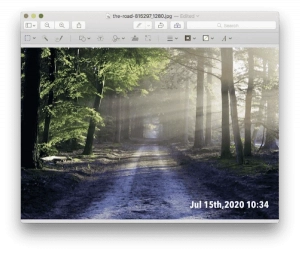
Добавить отметку даты к фотографиям можно с помощью встроенных настроек камеры.
â—‰Доступ к меню настроек камеры
Включите камеру и перейдите в меню настроек. Расположение и внешний вид меню настроек могут различаться в зависимости от модели вашей камеры.
â—‰Найдите отметку даты или настройку даты/времени.
В меню настроек найдите параметр, связанный с отметкой даты или датой/временем. Он может быть указан в разделе «Настройки съемки», «Параметры записи» или в аналогичной категории.
â—‰Включите функцию отметки даты
Найдя настройку отметки даты, выберите ее, чтобы включить эту функцию. Некоторые камеры могут предлагать различные варианты отображения отметки даты, например только дату, только время или дату и время вместе. Выберите вариант, который соответствует вашим предпочтениям.
â—‰Настройка формата и положения отметки даты
Вы можете изменить размер и расположение отметки даты на фотографиях в зависимости от используемой вами камеры. Это позволяет вам выбрать стиль, размер, цвет шрифта и место, где на фотографии будет отображаться отметка даты. Изучите меню настроек, чтобы настроить эти параметры в соответствии со своими предпочтениями.
â—‰Подтвердите и сохраните настройки
После настройки параметров отметки даты обязательно проверьте внесенные изменения и подтвердите их в меню настроек. Теперь ваша камера будет автоматически добавлять отметку даты к каждой сделанной вами фотографии.
Примечание. Чтобы отметка даты была надежной, важно поддерживать точность настроек даты и времени вашей камеры. Убедитесь, что в настройках камеры установлены правильные дата, время и часовой пояс.
2. Как добавить отметку даты с помощью программного обеспечения для редактирования фотографий?

Выполните следующие действия, чтобы применить отметку даты к фотографии с помощью Ribbet Photo Editor:
Шаг 1. Загрузите и запустите редактор фотографий Ribbet.
Запустите Фоторедактор Риббет на твоем компьютере.

Шаг 2. Импортируйте изображение
Чтобы загрузить изображение в редактор, нажмите «Открыть» или перетащите его в окно.
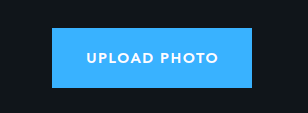
Шаг 3: выберите инструмент «Текст»
В левом меню Ribbet найдите и щелкните параметр «Текст».

Шаг 4. Добавьте текст к фотографии
Выбрав инструмент «Текст», нажмите кнопку «Добавить текст». На вашем изображении появится текстовое поле.
Шаг 5: Введите желаемый текст
Дважды щелкните внутри текстового поля и введите нужный текст, который может представлять собой конкретную дату, которую вы хотите добавить в качестве отметки даты.
Шаг 6: Выберите шрифт
На правой панели вы найдете раскрывающийся список шрифтов. Нажмите на него, чтобы получить доступ к различным вариантам шрифта. Выберите шрифт, который вы предпочитаете для отметки даты.
Шаг 7: Отрегулируйте цвет
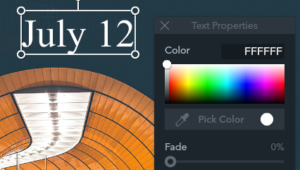
Чтобы изменить цвет текста, найдите инструмент выбора цвета на правой панели. Нажмите на нее, чтобы открыть цветовую палитру и выбрать желаемый цвет для отметки даты.
Шаг 8: Разместите штамп с датой
Нажмите и перетащите текстовое поле, чтобы разместить отметку даты в нужном вам месте на фотографии. Вы также можете изменить размер текстового поля, захватив его углы и переместив их.
Шаг 9. Сохраните отредактированную фотографию
Если вы удовлетворены размещением и внешним видом отметки даты, нажмите кнопку «Сохранить» или «Экспорт», чтобы сохранить отредактированную фотографию. Выберите желаемый формат файла и сохраните его.
После выполнения этих шагов Ribbet Photo Editor добавит к вашей фотографии отметку даты в соответствии с вашими требованиями. Не забудьте сохранить копию отредактированной фотографии, чтобы при необходимости сохранить исходную фотографию без отметки даты.
3. Пошаговое руководство по бесплатному добавлению отметки даты на фотографию онлайн
3.1 Как добавить штамп даты с помощью Ribbet
Выполните следующие действия, чтобы бесплатно применить отметку даты к фотографии онлайн с помощью Ribbet:
Шаг 1: Откройте ленту
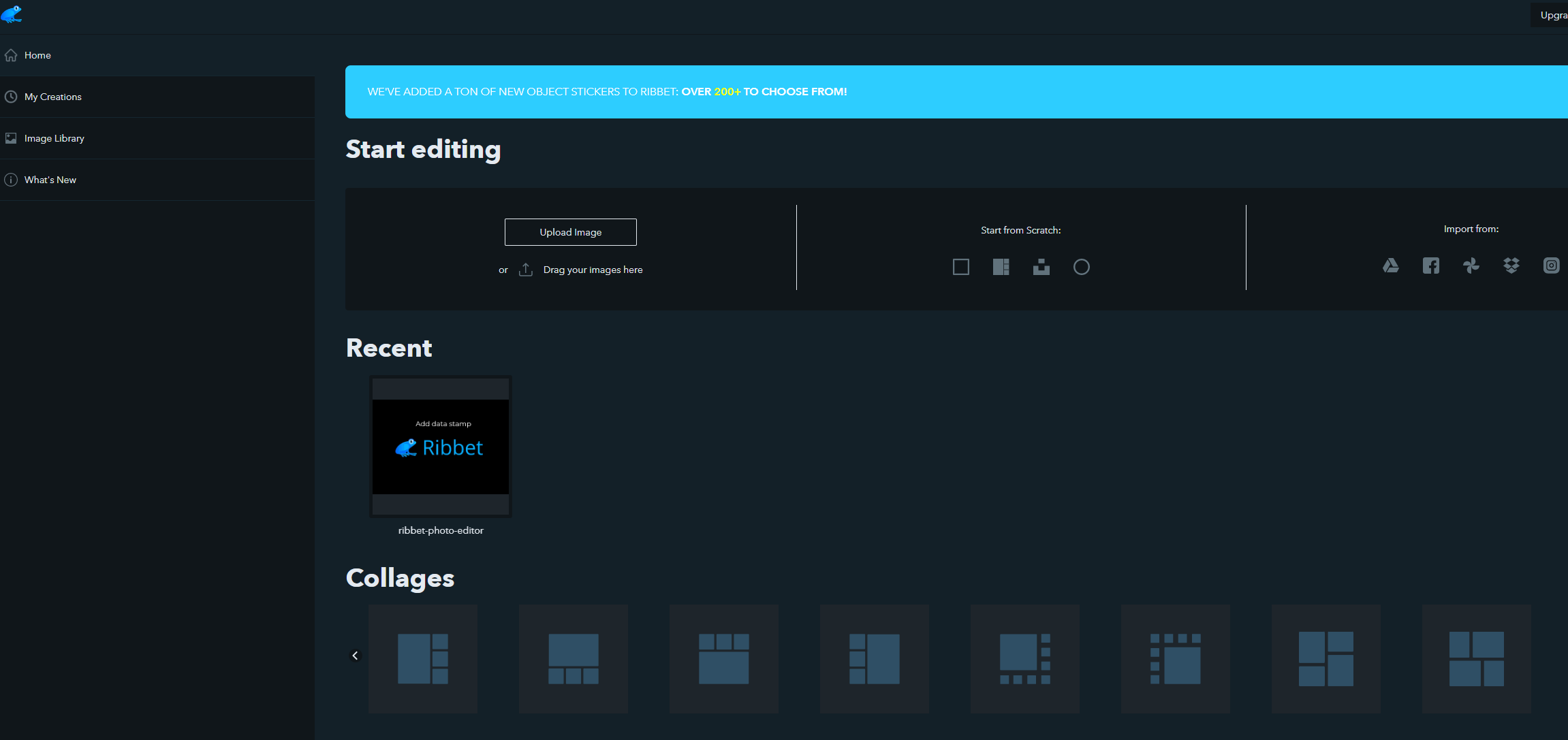
Запустите Ribbet в своем веб-браузере.
Шаг 2. Импортируйте изображение

Нажмите кнопку «Открыть» или «Загрузить», чтобы импортировать изображение, которое вы хотите отредактировать, в Ribbet.
Шаг 3: выберите инструмент «Текст»
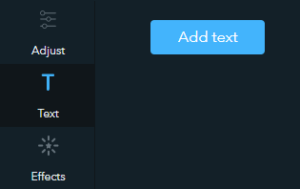
Найдите опцию «Текст» в левом меню и нажмите на нее.
Шаг 4. Добавьте текст к фотографии
Нажмите кнопку «Добавить текст». Это создаст текстовое поле на вашем изображении.
Шаг 5: Введите желаемый текст
Дважды щелкните внутри текстового поля и введите нужный текст, например дату, которую вы хотите добавить в качестве отметки даты или пользовательского водяного знака.
Шаг 6: Выберите шрифт
На правой панели найдите раскрывающийся список шрифтов и выберите шрифт, который вы предпочитаете для отметки даты или водяного знака.
Шаг 7. Измените положение текстового поля
Нажмите и перетащите текстовое поле, чтобы изменить его положение на фотографии. Поместите его в нужное место.
Шаг 8: Введите дату
Измените текст в текстовом поле, чтобы отобразить желаемую дату или собственный текст водяного знака.
Шаг 9. Настройте цвет, размер и эффекты
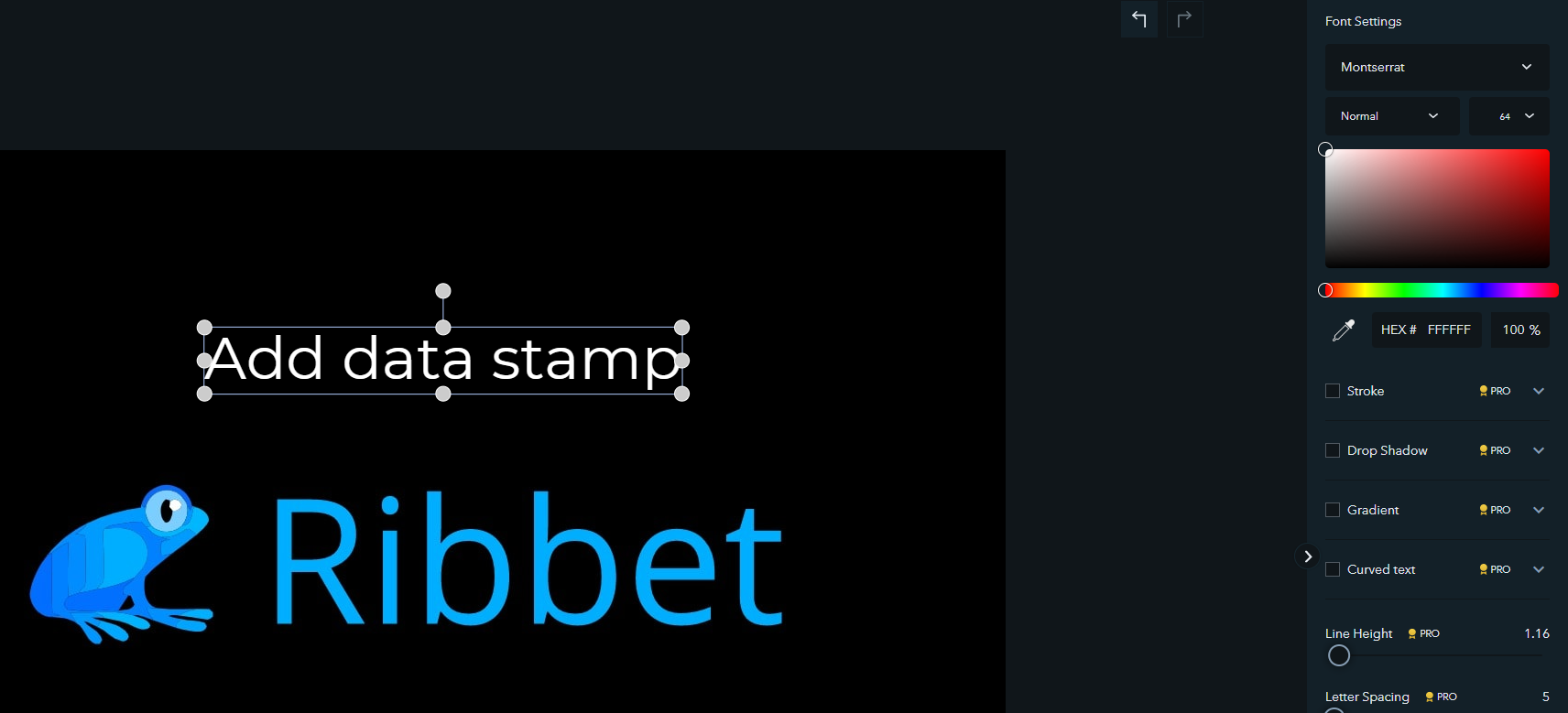
Используйте параметры на правой панели, чтобы настроить цвет, размер и специальные эффекты текста. Цвет, размер текста и наличие таких эффектов, как тени и контуры, можно изменить с помощью простой палитры цветов.
Шаг 10. Сохраните отредактированную фотографию
Если вас устраивает внешний вид отметки даты или водяного знака, нажмите кнопку «Сохранить» или «Экспорт», чтобы сохранить отредактированную фотографию. Выберите предпочитаемый формат файла и сохраните его.
Выполнив эти шаги в Ribbet, вы можете удобно и бесплатно добавить к своей фотографии отметку даты или водяной знак.
3.2 Как добавить отметку даты с помощью PDFelement?
Следуйте этим инструкциям, чтобы добавить отметку времени и даты к фотографии в PDFelement :
Шаг 1. Запустите PDFelement.

Откройте PDFelement на своем устройстве. Это руководство относится конкретно к версии iOS.
Шаг 2: Вставьте изображение
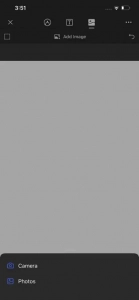
Импортируйте PDF-файл, содержащий фотографию, которую вы хотите отредактировать. PDFelement позволяет вставлять изображения в любую страницу или раздел PDF-файла.
Шаг 3: Найдите изображение
Выберите фотографию, на которой хотите поставить дату, и перейдите на страницу, где она появится.
Шаг 4: Обрезать изображение
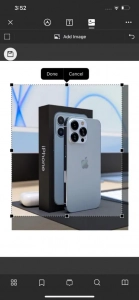
При необходимости используйте инструмент обрезки в PDFelement, чтобы отрегулировать размер и удалить ненужные части изображения. Это обеспечивает профессиональный и чистый внешний вид.
Шаг 5. Добавьте текст к изображению

С помощью PDFelement вы можете легко добавить к изображению отметку даты или любой другой текст. Выберите подходящий инструмент для добавления текста и выберите нужное положение на изображении.
Шаг 6: Введите отметку даты
Введите конкретную дату или любую другую соответствующую информацию, которую вы хотите включить в качестве отметки даты. Убедитесь, что шрифт, размер и цвет разборчивы и соответствуют изображению.
Шаг 7. Настройте отметку даты
PDFelement предоставляет возможности настройки внешнего вида отметки даты. Вы можете настроить макет по своему вкусу, изменив шрифт, размер, цвет и многое другое.
Шаг 8. Сохраните отредактированный PDF-файл
Как только вы будете удовлетворены отметкой даты на изображении, сохраните отредактированный PDF-файл. PDFelement предлагает возможность сохранить его локально на вашем устройстве или поделиться им различными способами.
Выполнив эти шаги с помощью PDFelement, вы можете добавить отметку даты к своей фотографии в PDF-документе.
4. Вывод
Добавление отметки даты к фотографиям — это полезный способ предоставить контекст и информацию о том, когда была сделана фотография. Предпочитаете ли вы использовать встроенные настройки вашей камеры, программное обеспечение для редактирования фотографий, такое как Ribbet, или онлайн-инструменты, такие как PDFelement, существуют различные варианты добавления отметок даты к вашим фотографиям.
