Лучшее программное обеспечение для записи Minecraft для Mac

Зачем записывать игровой процесс Minecraft на Mac? Вы когда-нибудь задумывались, как съемка ваших внутриигровых приключений может улучшить ваш игровой опыт? Возможность документировать и делиться своим игровым процессом не только сохраняет дорогие воспоминания, но и открывает двери для создания контента, улучшения навыков и взаимодействия с сообществом. В этой статье мы рассмотрим причины, по которым выгодна запись Minecraft на Mac, а также обсудим лучшее программное обеспечение для записи, доступное для пользователей Mac. Итак, готовы ли вы окунуться в мир записи Minecraft и узнать, как она может поднять ваш игровой процесс на новую высоту? Давайте погрузимся!
1. Почему нам следует записывать Minecraft?
✎ Сохранение памяти
Запись позволяет запечатлеть памятные моменты, достижения и творческие разработки, сохранив их для дальнейшего использования и воспоминаний.
✎ Повышение квалификации
Просмотр записей игрового процесса поможет вам проанализировать свои стратегии, выявить ошибки и извлечь из них уроки, что приведет к постоянному совершенствованию навыков.
✎ Создание контента
Запись игрового процесса Minecraft открывает возможности для создания контента, включая создание видеороликов на YouTube, потоковую передачу на таких платформах, как Twitch, или обмен ими с друзьями, демонстрацию своих творческих способностей и развлечение других.
✎ Обмен опытом
Записывая и делясь игровым процессом, вы можете общаться с сообществом Minecraft, обмениваться идеями, вдохновлять других и получать отзывы о своем игровом процессе и творениях.
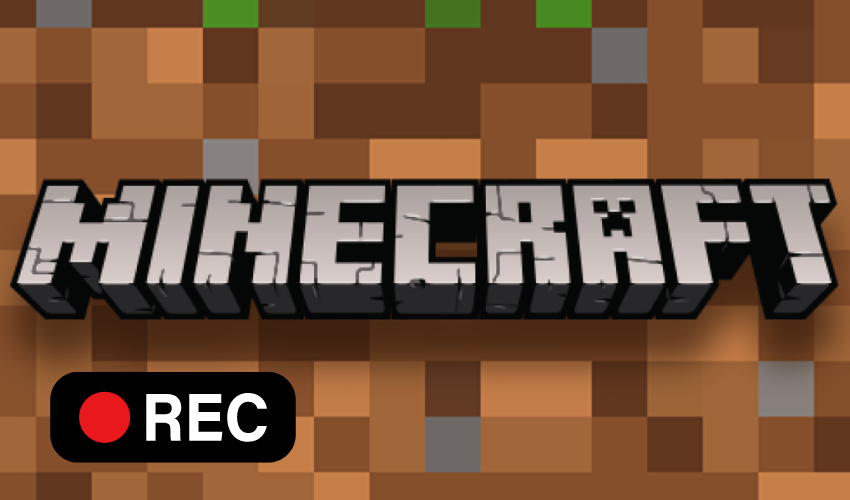
✎ Документация и руководства
Записанный игровой процесс можно использовать для создания обучающих программ, пошаговых руководств или руководств, помогая другим игрокам изучать новые приемы, изучать моды или понимать сложную игровую механику.
✎ Личностный рост и размышления
Просмотр записанного игрового процесса позволяет вам размышлять о своем прогрессе, отмечать достижения и ценить свой рост как игрока, вызывая чувство личного удовлетворения.
В целом, запись игрового процесса Minecraft обогащает ваш игровой опыт, способствует развитию и творчеству, а также позволяет вам связаться с более широким сообществом энтузиастов Minecraft.
2. 5 лучших программ для записи Minecraft для Mac
2.1 Эксперты EaseUS RecExperts
EaseUS RecExperts — это универсальное программное обеспечение для записи Minecraft для Mac, которое позволяет пользователям с легкостью снимать высококачественные кадры игрового процесса.
Ключевая особенность:
Интуитивно понятный интерфейс: программное обеспечение имеет удобный интерфейс, позволяющий новичкам легко начать записывать игровой процесс Minecraft.
Гибкие параметры записи: пользователи могут записывать весь экран, определенные окна или пользовательские области в соответствии со своими предпочтениями.
Захват звука: EaseUS RecExperts позволяет пользователям одновременно записывать внутриигровой звук и добавлять голосовые комментарии.
Инструменты редактирования. Программное обеспечение предлагает базовые функции редактирования, такие как обрезка, вырезание и объединение записей, что позволяет пользователям улучшать свои игровые кадры.
Несколько выходных форматов: он поддерживает различные форматы видео, обеспечивая совместимость с различными устройствами и платформами.
Прямая трансляция: пользователи также могут транслировать игровой процесс Minecraft в режиме реального времени на популярные потоковые платформы.
2.2 Запись экрана Movavi
Программа записи экрана Movavi — это многофункциональное программное обеспечение, которое позволяет пользователям легко записывать игровой процесс Minecraft на своих системах Mac.
Ключевая особенность:
Простая настройка. Программное обеспечение обеспечивает простой процесс настройки, позволяющий пользователям быстро начать запись.
Настраиваемая область захвата: пользователи могут записывать весь экран или выбирать определенные области для записи.
Запись звука: Movavi Screen Recorder записывает внутриигровой звук и внешние источники звука, такие как микрофоны, для озвучивания.
Редактирование видео. Он предлагает такие инструменты редактирования, как обрезка, вырезание и добавление переходов, что позволяет пользователям совершенствовать свои записи игрового процесса.
Параметры экспорта: пользователи могут сохранять свои записи в различных форматах и настраивать параметры качества видео в соответствии со своими требованиями.
Планировщик: программное обеспечение позволяет пользователям планировать и автоматизировать записи, гарантируя, что они никогда не пропустят важный сеанс Minecraft.
2.3 Средство записи экрана PassFab
Программа записи экрана PassFab — это надежное программное обеспечение для записи Minecraft, предназначенное для пользователей Mac, позволяющее легко записывать игровой процесс.
Ключевая особенность:
Запись одним щелчком мыши. Программное обеспечение предлагает простой и интуитивно понятный интерфейс, позволяющий пользователям начать запись одним щелчком мыши.
Высококачественная запись: PassFab Screen Recorder обеспечивает плавную запись игрового процесса в высоком разрешении без ущерба для производительности.
Многоканальный захват звука: пользователи могут одновременно записывать внутриигровые звуки и добавлять голосовое сопровождение.
Инструменты аннотаций. Программное обеспечение предоставляет функции аннотаций, такие как текстовые поля и стрелки, для выделения определенных элементов во время игры.
Редактирование в реальном времени: пользователи могут редактировать свои записи во время процесса записи, добавляя водяные знаки, обрезая или обрезая видео.
Прямой обмен: PassFab Screen Recorder позволяет пользователям делиться записанным игровым процессом на платформах социальных сетей непосредственно из программного обеспечения.
2.4 Устройство записи экрана HitPaw
Устройство записи экрана HitPaw — это удобное программное обеспечение для записи Minecraft, разработанное специально для Mac и обеспечивающее удобство записи.
Ключевая особенность:
Простой интерфейс: программное обеспечение имеет интуитивно понятный и минималистичный интерфейс, упрощающий навигацию и доступ к функциям записи.
Регулируемая область захвата: пользователи могут записывать весь экран или выбирать определенные регионы в зависимости от своих предпочтений.
Параметры записи звука: HitPaw Screen Recorder позволяет пользователям записывать внутриигровой звук, входной сигнал микрофона или и то, и другое одновременно.
Редактирование в реальном времени: пользователи могут вносить изменения на лету, например добавлять текст, аннотации и фигуры во время процесса записи.
Несколько форматов вывода. Программное обеспечение поддерживает различные форматы видео, обеспечивая совместимость с различными устройствами и видеоплеерами.
Поддержка горячих клавиш: HitPaw Screen Recorder позволяет пользователям назначать горячие клавиши для удобного управления функциями запуска, остановки и паузы записи.
2.5 Wondershare DemoCreator
Wondershare DemoCreator , ранее известный как Wondershare Video Converter Ultimate, предлагает комплексные возможности записи видео, включая запись игрового процесса Minecraft, на системах Mac.
Ключевая особенность:
Универсальные возможности записи: Wondershare UniConverter позволяет пользователям захватить геймплей майнкрафта в полноэкранном режиме, в пользовательских регионах или в определенных окнах.
Многоканальный захват звука: пользователи могут записывать внутриигровые звуки, вход с микрофона или системный звук, обеспечивая гибкость для озвучивания и комментариев.
Редактирование в реальном времени. Программное обеспечение предлагает такие инструменты редактирования, как обрезка, обрезка, добавление водяных знаков и применение эффектов в процессе записи.
Высококачественный вывод: Wondershare UniConverter обеспечивает запись в высоком разрешении с возможностью настройки параметров видео, таких как разрешение, частота кадров и битрейт.
Пакетная запись: пользователи могут последовательно записывать несколько сеансов игрового процесса, экономя время и усилия.
Преобразование и обмен: программное обеспечение позволяет пользователям конвертировать записанные видео игрового процесса в различные форматы и напрямую делиться ими в социальных сетях или на сайтах обмена видео.
Это лучшее программное обеспечение для записи Minecraft для Mac предлагает ряд функций и возможностей, позволяющих пользователям легко захватывать, редактировать и делиться записями игрового процесса Minecraft.
3. Как записать Minecraft на Mac?
Метод № 1: использование EaseUS RecExperts

Шаг 1. Запустите EaseUS RecExperts для Mac
Откройте EaseUS RecExperts в вашей системе Mac.
Выберите опцию «Полный экран» или «Регион», чтобы выбрать нужную область записи.
Войдите в интерфейс записи экрана.
Шаг 2. Выберите источник звука
Найдите значок звука в левом нижнем углу интерфейса записи экрана.
Нажмите на значок звука, чтобы открыть настройки звука.
Выберите звуковой ресурс, который вы хотите записать, например системный звук или вход микрофона.
Шаг 3: Начните запись
После того, как вы установили область записи и источник звука, нажмите кнопку «Запись», чтобы начать запись экрана на вашем Mac.
Во время записи вы можете использовать дополнительные функции, предоставляемые EaseUS RecExperts, такие как добавление аннотаций, приостановка или возобновление записи, а также настройка параметров записи.
Закончив запись игрового процесса Minecraft, нажмите кнопку «Стоп» или используйте горячую клавишу, чтобы завершить запись. Записанный игровой процесс будет сохранен в указанном вами месте на вашем Mac.
Метод № 2: использование программы записи экрана HitPaw
Шаг 1. Загрузите и установите программу записи экрана HitPaw.
Установите программное обеспечение, следуя инструкциям на экране.
Шаг 2: Выберите игру
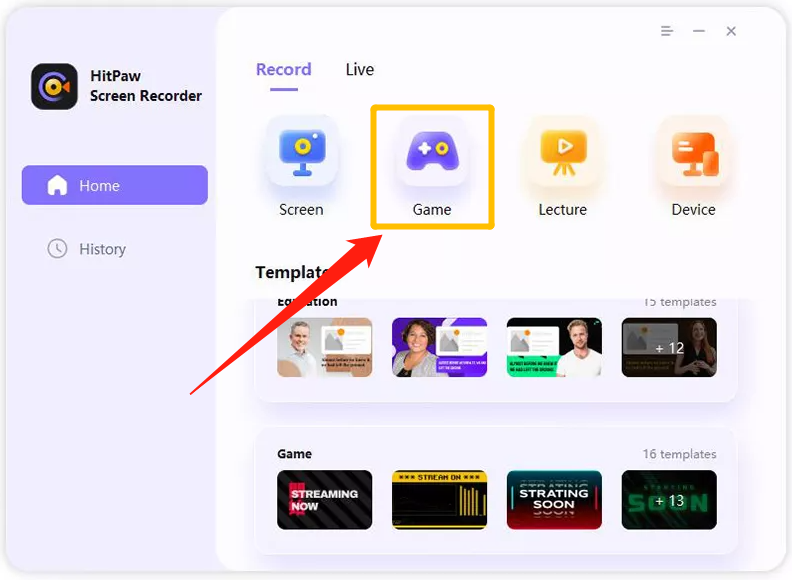
Запустите HitPaw Screen Recorder на своем Mac.
Нажмите на кнопку « Запись игры Функция, расположенная в главном интерфейсе.
Появится панель инструментов. Щелкните раскрывающийся список, чтобы выбрать Minecraft из списка игр.
Убедитесь, что окно игры или приложения Minecraft остается открытым и видимым на протяжении всего процесса записи.
Шаг 3. Включите нажатия клавиш

Чтобы фиксировать нажатия клавиш во время игры, нажмите значок «Записывать нажатия клавиш» на панели инструментов.
Либо нажмите значок «Настройки», расположенный в правом нижнем углу панели инструментов.
В параметрах «Эффекты» включите функцию «Показать нажатия клавиш».
Выберите стиль отображения захваченных нажатий клавиш.
Шаг 4: Начните запись
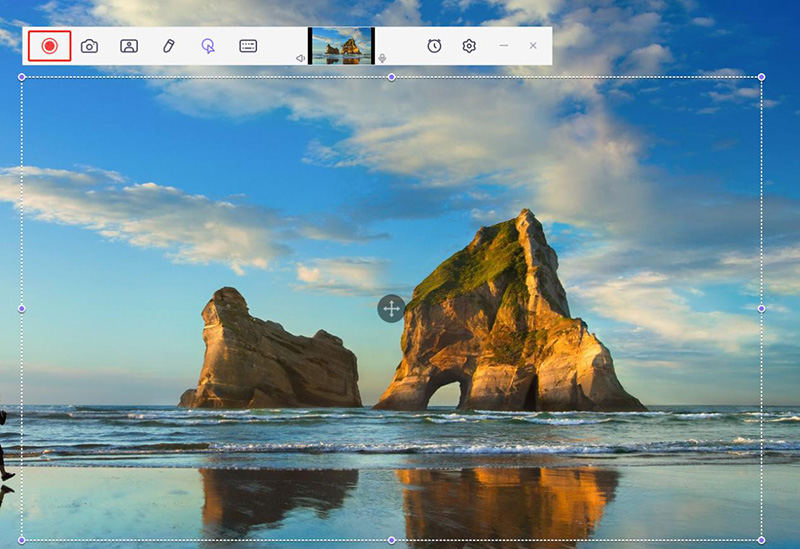
Когда все настроено, нажмите кнопку «Пуск», чтобы начать запись игрового процесса Minecraft.
HitPaw Screen Recorder позволяет записывать игры или приложения в фоновом режиме, не мешая другим операциям на компьютере.
Шаг 5. Завершите запись и отредактируйте видео
Чтобы завершить запись, нажмите кнопку «Стоп» на панели инструментов.
HitPaw Screen Recorder предложит вам быстро обрезать записанное видео, если это необходимо. Параметр обрезки расположен в правом нижнем углу экрана.
Вы можете просмотреть записанное видео, щелкнув значок воспроизведения и обрезав его до нужной длины.
После завершения процесса записи и редактирования вы сможете найти записанное видео игрового процесса Minecraft в разделе «История» домашнего интерфейса HitPaw Screen Recorder. Щелкните видео правой кнопкой мыши, чтобы получить доступ к различным параметрам, таким как редактирование, открытие выходной папки, переименование или удаление видеофайла.
Способ №3: использование программы записи экрана Movavi
Шаг 1. Загрузите и установите программу записи экрана Movavi.
- Загрузите программу Screen Recorder, предназначенную для Mac.
- Следуйте инструкциям по установке, чтобы завершить настройку.
Шаг 2. Запустите Movavi Screen Recorder и выберите параметры записи.
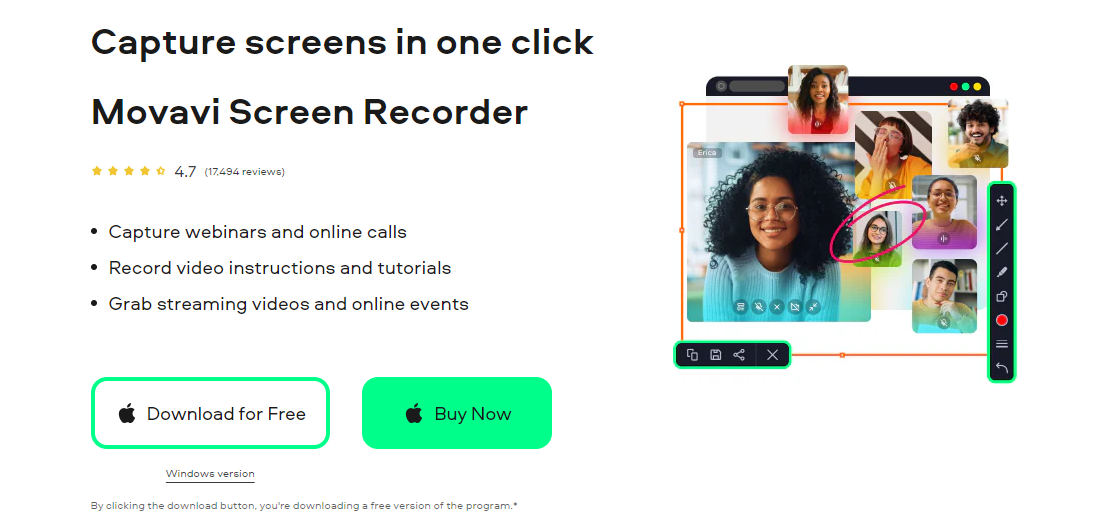
- Откройте программу после установки и выберите опцию «Запись экрана компьютера».
- Появится боковая панель, и вам следует нажать на значок видеокамеры.
Шаг 3. Отрегулируйте рамку и положение захвата
- Используйте курсор, чтобы изменить размер кадра захвата и расположить его в определенной области экрана, которую вы хотите записать во время игры в Minecraft.
Шаг 4: Начните запись
- Нажмите кнопку «REC», чтобы начать запись игрового процесса Minecraft на своем Mac.
- Movavi Screen Recorder предоставляет удобные горячие клавиши для управления процессом записи. Используйте «1», чтобы приостановить и возобновить запись, и «2», чтобы остановить запись.
Шаг 5. Отредактируйте и обрежьте запись
- После записи вы можете редактировать отснятый материал. Белым маркером выделите ненужные части и удалите их, нажав кнопку «Ножницы».
- Удалите выбранные части с помощью кнопки «Корзина», чтобы завершить процесс редактирования.
Шаг 6: Экспортируйте и сохраните запись
- Нажмите кнопку «Экспорт», чтобы сохранить записанный игровой процесс Minecraft. Наконец, нажмите кнопку «Сохранить», чтобы завершить процесс экспорта.
А затем вы сможете записать игровой процесс Minecraft с помощью Movavi Screen Recorder на своем Mac, запечатлеть и сохранить памятные моменты для дальнейшего использования.
4. Итог
Запись игрового процесса Minecraft на Mac дает множество преимуществ, включая сохранение памяти, улучшение навыков, создание контента, обмен опытом, документирование и личностный рост. Используя топ Minecraft программное обеспечение для записи такие как EaseUS RecExperts, Movavi Screen Recorder, PassFab Screen Recorder, HitPaw Screen Recorder и Wondershare UniConverter, пользователи Mac могут легко захватывать, редактировать и делиться своими записями игрового процесса. Будь то личное развлечение, создание контента или общение с сообществом Minecraft, запись Minecraft на Mac улучшает игровой процесс и позволяет игрокам продемонстрировать свои творческие способности и навыки.
