Снимки экрана стали проще: изучение лучших бесплатных инструментов для Mac

Для Mac доступно множество бесплатных инструментов для создания снимков экрана, поэтому выбрать правильный вариант может оказаться непросто. Цель этой статьи — выделить и сравнить лучшие бесплатные инструменты для создания снимков экрана для Mac, обсудить их особенности, плюсы и минусы, а также помочь вам найти идеальный инструмент для легкого захвата и улучшения снимков экрана.
1. Встроенные инструменты для создания снимков экрана на Mac
™ Захватить
Grab — это встроенная утилита на Mac, которая позволяет пользователям делать снимки экрана. Он предлагает различные варианты захвата, включая выбор, окно, экран и захват по времени.
™ Сочетания клавиш
Mac предоставляет удобные сочетания клавиш для прямого создания снимков экрана.
Основные ярлыки:
- Command + Shift + 3: захватывает весь экран и сохраняет его на рабочем столе в виде файла.
- Command + Shift + 4: включает режим выбора, позволяющий пользователям захватывать определенную область на экране.
- Command + Shift + 4, затем пробел: включает режим захвата окна, позволяющий пользователям захватывать определенное окно или меню.
™ Предварительный просмотр
Приложение «Просмотр» на Mac предлагает базовые функции создания снимков экрана. Пользователи могут открыть предварительный просмотр, перейти в меню «Файл» и выбрать «Сделать снимок экрана», чтобы получить доступ к различным параметрам захвата.
2. Лучшие бесплатные инструменты для создания снимков экрана для Mac
Инструмент 1: Lightshot

Плюсы:
✅Легкий и простой в использовании интерфейс.
✅ Предлагает широкий спектр инструментов аннотирования и редактирования.
✅Позволяет мгновенно обмениваться снимками экрана по ссылкам.
✅ Предоставляет настраиваемые сочетания клавиш для эффективного захвата.
Минусы:
«Ограниченные возможности облачного хранилища.
«Нет возможности записи видео.
«Версия для Mac может не иметь всех функций, доступных на других платформах.
Инструмент 2: Скитч
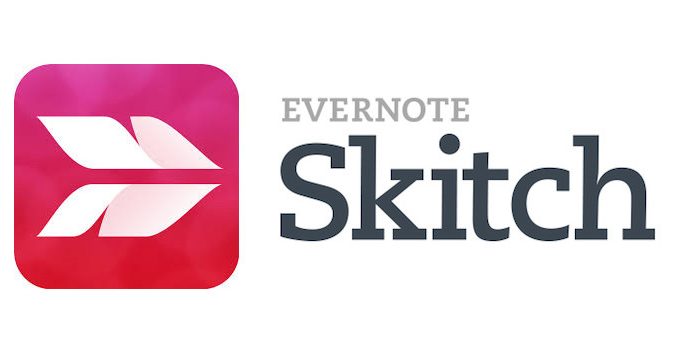
Плюсы:
✅Дружественный интерфейс с интуитивно понятными инструментами аннотирования и редактирования.
✅ Предлагает облачную синхронизацию и удобные возможности обмена.
✅Поддерживает различные режимы захвата, включая полноэкранный, оконный и синхронизированный.
✅Интеграция с Evernote для удобного ведения и организации заметок.
Минусы:
«Для полной функциональности требуется учетная запись Evernote.
«Расширенные функции редактирования могут быть ограничены по сравнению с другими инструментами.
«Некоторым пользователям интерфейс может показаться устаревшим.
Инструмент 3: Снагит

Плюсы:
✅ Обширные функции редактирования и аннотирования, включая стрелки, фигуры и текст.
✅ Предлагает захват с прокруткой для захвата длинных веб-страниц или документов.
✅ Позволяет пользователям записывать видео и создавать GIF-файлы.
✅ Обеспечивает кросс-платформенную совместимость с Windows.
Минусы:
«Бесплатная версия имеет ограниченную функциональность и добавляет водяные знаки к снимкам.
Инструмент 4: Моноснап

Плюсы:
✅ Настраиваемые параметры захвата, включая полноэкранный режим, окно и регион.
✅ Предлагает инструменты редактирования, такие как аннотации, стрелки и эффекты размытия.
✅Облачное хранилище для удобного обмена данными и совместной работы.
✅Поддерживает запись видео и захват с веб-камеры.
Минусы:
«Бесплатная версия имеет ограниченное пространство для хранения в облаке.
«Некоторым пользователям интерфейс может показаться менее интуитивным.
«Для расширенных функций может потребоваться премиум-подписка.
Инструмент 5:
Кснаппер
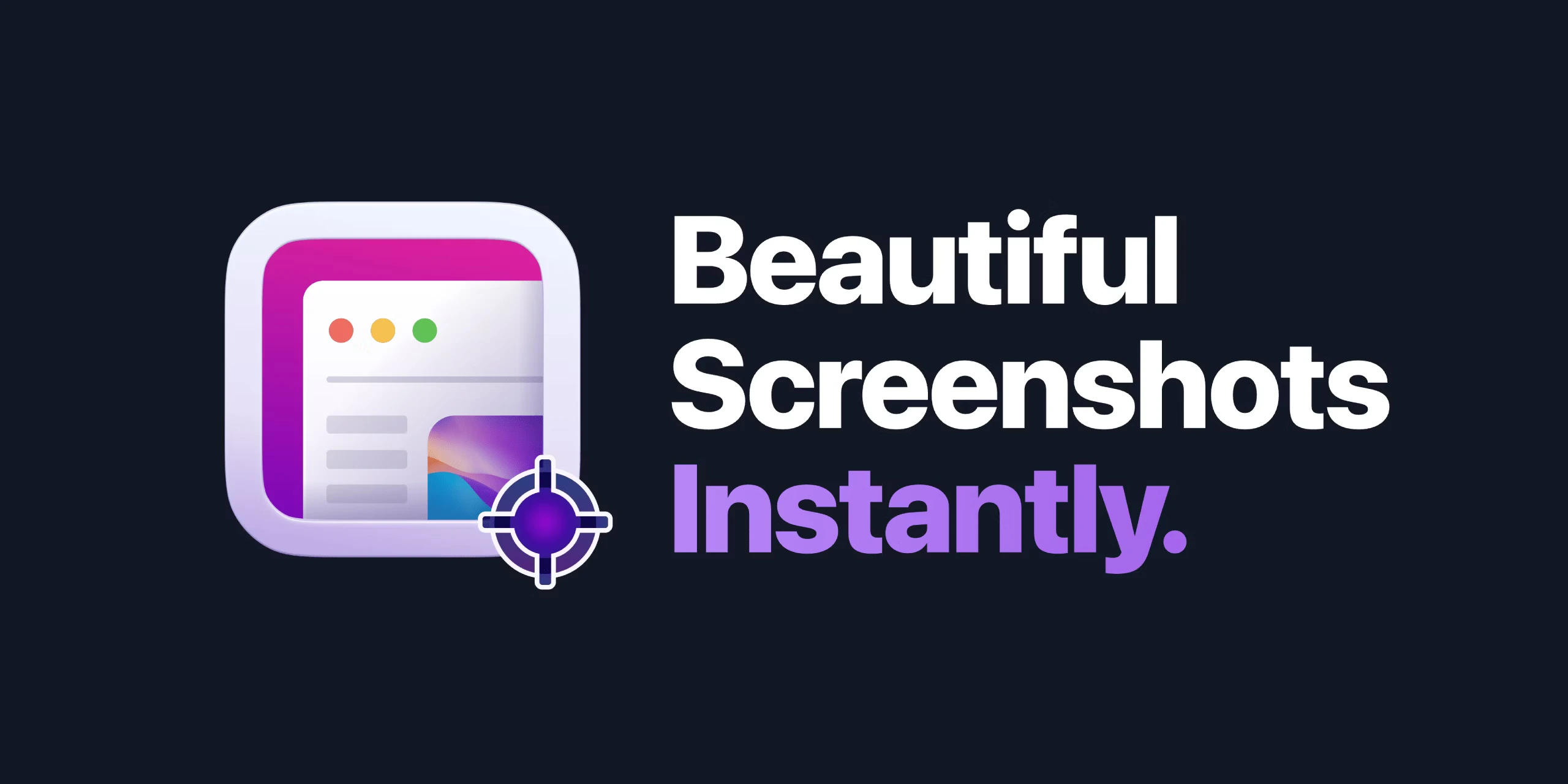
Плюсы:
✅ Предлагает простой и понятный интерфейс.
✅ Позволяет пользователям делать снимки экрана и записывать видео.
✅ Предоставляет базовые инструменты аннотирования для редактирования изображений.
✅Позволяет делиться снимками через различные платформы.
Минусы:
«Менее известный
Примечание. Приведенные плюсы и минусы основаны на общих отзывах пользователей и могут различаться в зависимости от индивидуальных предпочтений и конкретных случаев использования.
3. Факторы, которые следует учитывать при выборе лучшего инструмента для создания снимков экрана
✧Случай использования
Определите свои конкретные потребности и требования к захвату и редактированию снимков экрана. Подумайте, нужны ли вам расширенные функции редактирования, частая запись видео или возможность беспрепятственного обмена.
✧Удобство использования
Выберите инструмент, который соответствует вашему уровню комфорта и предпочтениям с точки зрения интерфейса и простоты использования.
✧Интеграция рабочих процессов
Если вы используете другие инструменты повышения производительности или облачные сервисы, рассмотрите инструмент, который хорошо интегрируется с этими платформами.
✧Параметры настройки
Если вы цените гибкость и возможность настройки, выберите инструмент, который позволит вам настроить параметры захвата и функции редактирования по своему вкусу.
✧Сообщество и поддержка
Оцените доступность учебных пособий, пользовательских форумов и поддержки клиентов для каждого инструмента, чтобы обеспечить бесперебойную работу.
4. Почему стоит выбрать Xnapper?
С помощью Xnapper пользователи могут мгновенно делать красивые снимки экрана всего за две секунды, что делает его быстрым и эффективным инструментом. Он автоматически балансирует снимки экрана для получения визуально приятного результата, настраивает цвет фона для повышения фокуса на контенте и предоставляет возможность редактировать конфиденциальную информацию одним щелчком мыши.
5. Как делать снимки экрана на Mac?
Шаг 1. Установите и запустите Xnapper
После установки Кснаппер на вашем Mac вы можете найти его в верхней части экрана. Альтернативно, используйте сочетания клавиш, чтобы сделать снимок экрана.
Шаг 2. Настройки доступа
Откройте настройки Xnapper, чтобы получить доступ к дополнительным настройкам и параметрам настройки.
Шаг 3. Установите собственный ярлык
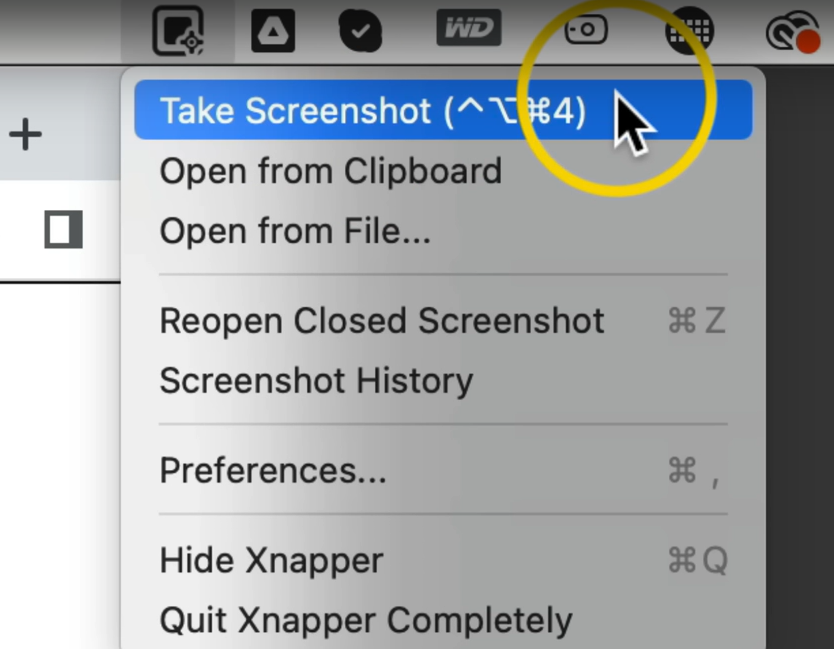
В настройках вы можете установить собственный ярлык для создания снимков экрана. Выберите удобную для вас комбинацию клавиш.
Шаг 4. Настройте место сохранения.
При желании вы можете изменить местоположение по умолчанию, в котором сохраняются ваши снимки экрана. Настройте его в соответствии со своими предпочтениями.
Шаг 5. Сделайте снимок экрана
Когда Xnapper готов, используйте настроенные сочетания клавиш, чтобы сделать снимок экрана. Нажмите назначенные клавиши одновременно, и вы увидите интерфейс инструмента создания снимков экрана.
Шаг 6: Настройте и сохраните
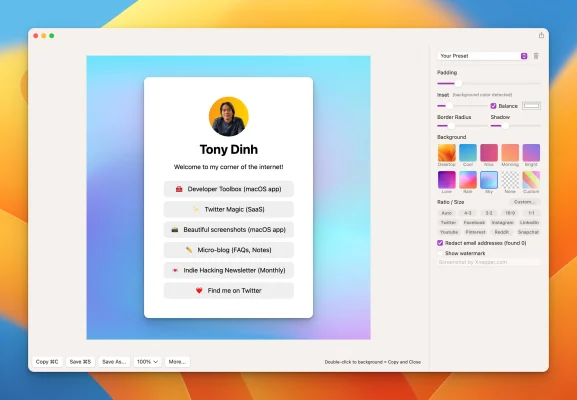
Как только интерфейс инструмента создания снимков экрана станет видимым, расположите и создайте рамку нужной области снимка экрана. Xnapper автоматически добавляет пробелы и выполняет необходимые настройки. Когда вы будете удовлетворены, сохраните скриншот.
Выполнив эти шаги, вы сможете легко делать снимки экрана на своем Mac. использование Xnapper , что делает процесс быстрым и эффективным.
6. Итог
Учитывая такие факторы, как функции, простота использования, возможности настройки и совместимость платформ, вы можете выбрать инструмент, который лучше всего соответствует вашим требованиям и повышает вашу производительность при захвате и редактировании снимков экрана на вашем Mac.
