Как изменить JFIF на JPG в Windows 10: простые методы преобразования

Преобразование форматов файлов изображений — обычная задача для многих пользователей Windows 10, и одним из таких преобразований является преобразование из JFIF в JPG. JFIF (формат обмена файлами JPEG) и JPG (Объединенная группа экспертов по фотографии) являются популярными форматами изображений, но иногда возникает необходимость конвертировать файлы JFIF в более широко поддерживаемый формат JPG. В этом руководстве мы рассмотрим различные доступные нам варианты преобразования в Windows 10.
1. Методы преобразования JFIF в JPG в Windows 10
Использование приложения «Фотографии» Windows 10
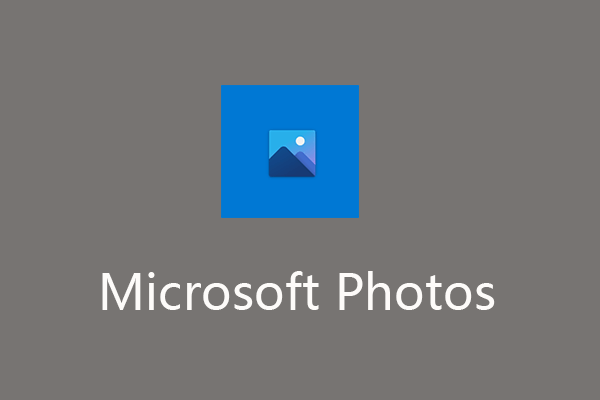
Приложение Windows 10 Photos — это встроенное приложение, которое позволяет пользователям просматривать и редактировать изображения. Он также предоставляет возможность конвертировать форматы файлов изображений, включая JFIF, в JPG. Чтобы использовать этот метод:
Откройте приложение «Фотографии» Windows 10.
Нажмите кнопку «Импортировать», чтобы импортировать файл изображения JFIF.
После импорта нажмите кнопку «Сохранить копию».
Выберите формат «JPG» в качестве выходного формата.
Щелкните нужное место, чтобы сохранить преобразованный файл.
Нажмите кнопку «Сохранить», чтобы начать процесс преобразования. Файл JFIF будет преобразован в JPG и сохранен в указанном месте.
Переименование расширения файла
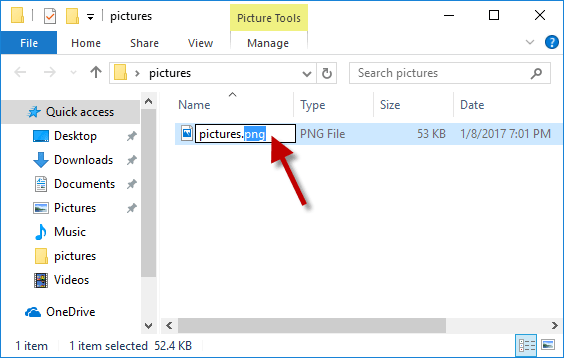
Другой метод преобразования JFIF в JPG в Windows 10 — вручную переименовать расширение файла. Этот метод прост и не требует дополнительного программного обеспечения. Однако важно отметить, что переименование расширения файла фактически не преобразует содержимое файла, а скорее меняет идентификатор формата файла. Чтобы использовать этот метод:
Найдите файл JFIF, который вы хотите конвертировать.
Щелкните правой кнопкой мыши файл и выберите «Переименовать».
Измените расширение файла с «.jfif» на «.jpg».
Подтвердите изменение при появлении соответствующего запроса.
Файл JFIF теперь будет распознан как файл JPG, что позволит вам открыть и использовать его как изображение JPG.
Использование инструментов преобразования
Для Windows 10 доступны различные сторонние инструменты преобразования, предлагающие более расширенные функции и возможности настройки преобразования JFIF в JPG. Эти инструменты могут выполнять пакетное преобразование, применять улучшения изображений и предоставлять дополнительные параметры форматирования.
2. Как изменить JFIF на JPG в Windows 10 Online?
Чтобы преобразовать JFIF в JPG в Windows 10 с помощью бесплатных онлайн-инструментов, вы можете выполнить следующие действия:
Шаг 1. Определите надежные инструменты онлайн-конверсии
Существует множество бесплатных онлайн-утилит для преобразования JFIF в формат JPG.
Онлайн-конвертация (https://www.online-convert.com/)
Замзар (https://www.zamzar.com/)
Конвертио (https://convertio.co/)
Шаг 2. Выберите онлайн-инструмент
Запустите веб-браузер на своем компьютере с Windows 10 и перейдите на веб-сайт онлайн-инструмента.
Шаг 3. Загрузите файл JFIF.
Найдите кнопку «Загрузить» или «Выбрать файл» на главной странице веб-сайта или странице конверсии. Нажмите на него, чтобы просмотреть и выбрать файл JFIF, который вы хотите конвертировать.
Шаг 4. Выберите выходной формат.
После загрузки файла JFIF найдите настройки выходного формата. Выберите «JPG» в качестве желаемого выходного формата для преобразования.
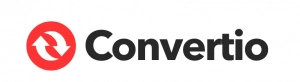
Шаг 5. Настройте дополнительные параметры (если они доступны).
Некоторые онлайн-инструменты могут предлагать дополнительные параметры для настройки процесса преобразования, такие как качество изображения, разрешение или уровень сжатия. Настройте эти параметры в соответствии со своими предпочтениями.
Шаг 6: Запустите процесс конвертации
Найдите и выберите кнопку «Конвертировать» или «Начать конвертацию» на веб-сайте, чтобы начать процедуру конвертации. Онлайн-инструмент преобразует файл JFIF в формат JPG.
Шаг 7. Загрузите конвертированный файл.
После завершения процесса преобразования онлайн-инструмент предоставит ссылку для загрузки преобразованного файла JPG. Нажмите ссылку для скачивания, чтобы сохранить файл на свой компьютер с Windows 10.
Шаг 8. Проверьте преобразованный файл.
После загрузки найдите преобразованный файл JPG на своем компьютере. Дважды щелкните его, чтобы открыть и убедиться, что преобразование прошло успешно.
Не забывайте соблюдать осторожность при использовании онлайн-инструментов, особенно при работе с чувствительными или конфиденциальными изображениями. Убедитесь, что вы используете авторитетные и надежные веб-сайты для защиты ваших данных и конфиденциальности.
3. Как легко изменить JFIF на JPG в Windows 10?
Чтобы легко изменить JFIF на JPG в Windows 10 с помощью Wondershare UniConverter, выполните следующие действия:
Шаг 1: Загрузите Wondershare UniConverter
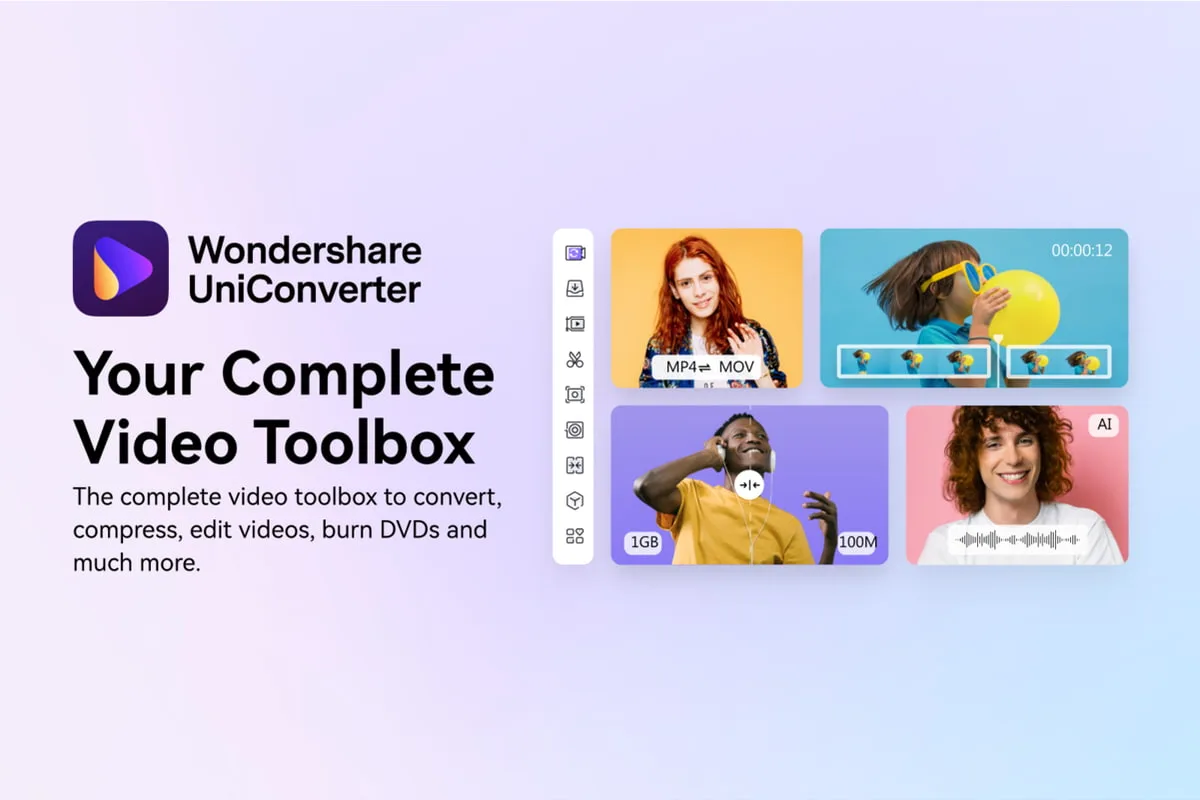
Доступ Wondershare Юниконвертер официальный сайт.
Чтобы установить его на свой компьютер, следуйте инструкциям, отображаемым на экране.
Шаг 2. Откройте Wondershare UniConverter и инструменты доступа.
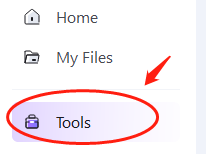
Запустите Wondershare UniConverter на своем компьютере с Windows 10.
В строке меню вверху найдите и нажмите «Инструмент».
Шаг 3. Выберите конвертер изображений.
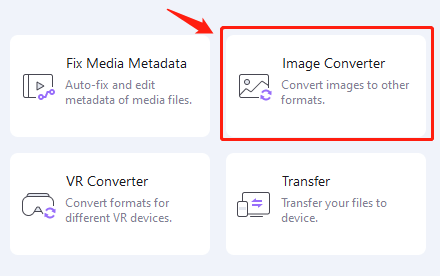
В меню инструментов выберите опцию «Конвертер изображений».
Это откроет функцию конвертера изображений в Wondershare UniConverter.
Шаг 4. Добавьте изображение JFIF.

В окне конвертера изображений нажмите кнопку «Добавить файлы».
Найдите и выберите файл изображения JFIF, который вы хотите конвертировать.
Нажмите кнопку «Открыть», чтобы добавить изображение JFIF в конвертер.
Шаг 5. Выберите JPG в качестве конвертированного формата.
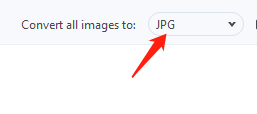
После импорта файла JFIF выберите целевой формат в раскрывающемся меню «Преобразовать все изображения в:».
Выберите «JPG» в качестве желаемого выходного формата для преобразования.
Шаг 6: Запустите процесс преобразования
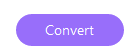
Перед началом преобразования выберите папку для хранения полученного JPG.
После того, как вы установили папку назначения, нажмите кнопку «Конвертировать», расположенную в правом нижнем углу.
Wondershare Юниконвертер теперь преобразует изображение JFIF в формат JPG на основе вашего выбора.
Конвертированный файл JPG можно будет найти в целевой папке после завершения преобразования. Вы успешно изменили изображение JFIF на формат JPG с помощью Wondershare UniConverter в Windows 10.
4. Заключительные мысли
Преобразование JFIF в JPG в Windows 10 — простой процесс. Независимо от того, используете ли вы встроенные инструменты, онлайн-конвертеры или стороннее программное обеспечение, выберите метод, который соответствует вашим потребностям. Обеспечьте целостность файлов и выберите надежные инструменты. Воспользуйтесь преимуществами широко поддерживаемого формата JPG для ваших изображений.
