Удаление водяных знаков в Photoshop: пошаговое руководство

Водяные знаки обычно используются для защиты и идентификации цифровых изображений, но иногда они могут быть нежелательными или мешать работе. В этой статье мы исследуем различные методы удаления водяных знаков с помощью Adobe Photoshop, широко используемого программного обеспечения для редактирования изображений. Независимо от того, являетесь ли вы профессиональным фотографом или просто человеком, желающим улучшить личные изображения, понимание этих методов может оказаться неоценимым.
1. Как удалить водяные знаки в Photoshop?
Способ 1: инструмент «Клонировать штамп»
Чтобы удалить водяные знаки с изображения в Photoshop, вы можете использовать инструмент «Штамп». Выполните следующие действия, чтобы понять, как удалить водяной знак с помощью этого инструмента:
Шаг 1: Импорт и настройка слоев
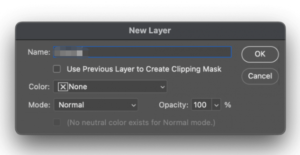
Импортируйте изображение в Photoshop и добавьте новый слой, используя опцию «Добавить новый слой» на панели «Слои». Совместите новый слой с фоновым слоем, выбрав опцию блокировки положения.
Шаг 2: Инструмент «Штамп»
На левой панели инструментов выберите «Инструмент «Штамп»». Возьмите образцы пикселей из областей рядом с водяным знаком, удерживая клавишу Alt и щелкнув нужную область. Отпустите клавишу Alt и начните печатать по водяному знаку, чтобы удалить его.
Шаг 3: Инструмент «Восстанавливающая кисть»
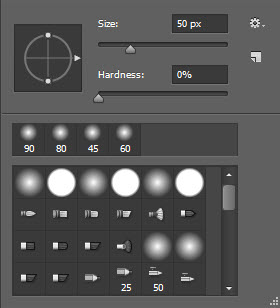
Если остатки водяного знака остались, выберите инструмент «Восстанавливающая кисть» на панели инструментов. Щелкните правой кнопкой мыши по изображению и отрегулируйте настройки кисти по размеру и жесткости.
Шаг 4: Удалить водяной знак
Снова возьмите образцы пикселей и небольшими щелчками закрасьте изображение, постепенно удаляя водяной знак. Продолжайте рисовать, пока водяной знак не исчезнет полностью.
Следуя этим шагам, вы сможете эффективно удалять водяные знаки с изображений с помощью инструмента «Штамп» в Photoshop.
Метод 2: Заливка с учетом содержимого
Чтобы удалить водяные знаки с изображения в Photoshop с помощью инструмента «Заливка с учетом содержимого», выполните следующие действия:
Шаг 1: Импортируйте и выберите
Откройте изображение в Фотошопе. Получите доступ к инструменту «Волшебная палочка» в настройках Photoshop. Увеличьте область водяного знака. Используйте инструмент «Волшебная палочка», чтобы выбрать водяной знак.
Шаг 2. Разверните и удалите
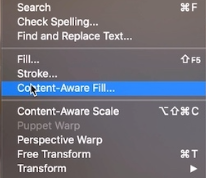
Увеличьте выбранный водяной знак на 5 пикселей. Перейдите к «Выбрать», нажмите «Изменить» и выберите «Развернуть». Чтобы удалить водяной знак, перейдите в «Редактирование» > «Заливка с учетом содержимого». Установите режим наложения на «Нормальный» и непрозрачность до 100%. Инструмент автоматически удалит водяной знак, отобразив изображение без водяных знаков.
Выполнив эти шаги, вы сможете эффективно использовать инструмент «Заливка с учетом содержимого» в Photoshop для удаления водяных знаков с изображений.
Метод 3: Инструмент «Восстанавливающая кисть»
Чтобы удалить водяные знаки в Photoshop с помощью инструмента «Восстанавливающая кисть», выполните следующие действия:
Шаг 1. Импортируйте и подготовьте изображение
Импортируйте изображение в Photoshop. Перейдите на левую панель инструментов и выберите инструмент «Штамп». Отрегулируйте жесткость и размер кисти по своему усмотрению. Щелкните правой кнопкой мыши изображение, чтобы отретушировать его.
Шаг 2. Удалите водяной знак
Наведите курсор на область водяного знака и удерживайте кнопку Alt. Выберите другую область изображения, чтобы извлечь пиксели и удалить водяной знак. Отпустите кнопку Alt, когда закончите.
Шаг 3. Используйте инструмент «Восстанавливающая кисть»
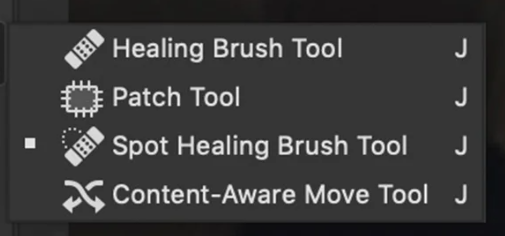
Используйте левую кнопку мыши, чтобы удалить водяной знак по желанию. Затем выберите инструмент «Восстанавливающая кисть» на левой панели инструментов. Щелкните правой кнопкой мыши, чтобы получить доступ к настройкам и настроить размер кисти.
Шаг 4: Заживите оставшиеся пятна
Чтобы удалить оставшиеся пятна, удерживайте клавишу Alt и возьмите образцы пикселей исходного водяного знака. Начните с небольшой области и постепенно расширяйте ее, чтобы охватить весь водяной знак.
Следуя этим шагам и используя инструмент «Восстанавливающая кисть» в Photoshop, вы сможете эффективно удалять водяные знаки со своих изображений.
Метод 4: Инструмент «Заплатка»
Чтобы удалить водяные знаки в Photoshop, вы можете использовать инструмент «Заплатка». Выполните следующие действия, чтобы понять, как удалить водяной знак с помощью инструмента «Заплатка»:
Шаг 1: Импортируйте и выберите
Импортируйте изображение в Adobe Photoshop. Откройте инструмент «Заплатка» на панели инструментов. Нажмите на область, прилегающую к водяному знаку, и выделите ее. Отпустите кнопку мыши и выберите область водяного знака.
Шаг 2: Патч и смешивание

Щелкните и перетащите выделенную область в аналогичную область изображения, которая плавно сливается с областью, которую вы хотите скрыть. Инструмент «Заплатка» интеллектуально заменяет выбранную область пикселями из другой части изображения, обеспечивая эффект плавного смешивания.
Шаг 3: Завершите и сохраните
Если вы удовлетворены результатами, сохраните файл в формате TIFF или PSD, чтобы сохранить отдельный слой ретуши, созданный в процессе.
Следуя этим шагам и используя инструмент «Заплатка» в Photoshop, вы сможете эффективно удалять водяные знаки со своих изображений.
2. Как легко удалить водяные знаки?
Шаг 1. Установите средство удаления водяных знаков HitPaw


Чтобы легко удалить водяные знаки с фотографий без использования Photoshop, начните с загрузки, установки и запуска. HitPaw для удаления водяных знаков на вашем компьютере. Импортируйте свои фотографии, нажав на опцию импорта или перетащив их в программу.
Шаг 2. Выделите область водяного знака
Используйте инструмент «Многоугольное лассо» или «Область», чтобы выбрать и выделить область водяного знака. Включите опцию предварительного просмотра и при необходимости загрузите необходимую модель ИИ для процесса удаления.
Шаг 3. Удаление с помощью искусственного интеллекта
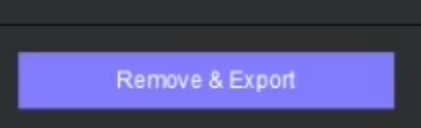
После загрузки модели AI снова коснитесь опции «Предварительный просмотр», и инструмент будет использовать технологию AI для беспрепятственного удаления водяного знака с вашей фотографии.
Шаг 4: Экспортируйте и сохраните
Если вас устраивают результаты удаления, коснитесь параметра «Экспорт», чтобы сохранить отредактированную фотографию. Кроме того, вы можете получить доступ к опции «Настройки», чтобы выбрать желаемый путь для сохранения экспортированных изображений.
Следуя этим шагам и используя HitPaw Watermark Remover, вы сможете легко удалить водяные знаки с ваших фотографий без необходимости использования Photoshop.
3. Заключение
Adobe Photoshop предоставляет эффективные методы удаления водяных знаков с изображений. Альтернативно, такие инструменты, как HitPaw для удаления водяных знаков предложить удобные альтернативы. Эти методы позволяют пользователям улучшать изображения, устраняя нежелательные водяные знаки и достигая желаемых результатов.
4. Часто задаваемые вопросы
Вопрос: Что такое заливка с учетом содержимого?
Ответ: Заливка с учетом содержимого — это функция Adobe Photoshop, которая интеллектуально анализирует окружающие пиксели и заполняет выбранные области аналогичным содержимым, позволяя плавно удалять или заменять нежелательные элементы, такие как водяные знаки.
Вопрос: Как работает инструмент «Штамп»?
О: Инструмент «Штамп» в Photoshop позволяет пользователям брать образцы пикселей из одной области изображения и клонировать их в другую область. Этот инструмент обычно используется для удаления водяных знаков путем замены пикселей водяного знака пикселями из близлежащих областей.
Вопрос: Можно ли автоматически удалить водяные знаки с помощью Photoshop?
О: Да, Photoshop предлагает автоматизированные инструменты, такие как заливка с учетом содержимого, которые могут удалять водяные знаки с изображений с минимальным вмешательством вручную. Эти инструменты используют передовые алгоритмы и искусственный интеллект для анализа и замены пикселей водяных знаков.
