Конвертируйте с легкостью: лучшие конвертеры PDF в Word

1. Зачем конвертировать PDF в Word?
Необходимость конвертировать PDF-файл в формат Word может возникнуть по разным причинам. Ниже приведены некоторые основные факторы, определяющие необходимость конверсии:

Причина №1: Редактируемость
PDF-файлы не подлежат редактированию, что отлично подходит для сохранения целостности документа, но может расстраивать, когда вам нужно внести изменения. Преобразование PDF в Word позволяет редактировать содержимое документа по мере необходимости.
Причина №2: Форматирование
PDF-файлы иногда могут иметь проблемы с форматированием при открытии на разных устройствах или в разных программах. Преобразование в формат Word может помочь сохранить исходное форматирование документа.
Причина №3: Сотрудничество
При работе в команде может возникнуть необходимость поделиться документом в формате, который каждый может редактировать. Преобразование PDF в Word может облегчить совместную работу над документом.
Причина №4: Доступность
Некоторым пользователям может потребоваться документ в более доступном формате, например Word, чтобы использовать вспомогательные технологии, такие как программы чтения с экрана.
Причина №5: Архивирование
Преобразование PDF в Word может упростить архивирование и хранение документов в формате с возможностью поиска.
2. Лучшие конвертеры PDF в Word
â' Wondershare PDFelement

Комплексный редактор PDF, включающий функцию преобразования PDF в Word.
Ключевая особенность: Пакетное преобразование, поддержка оптического распознавания символов, сохранение форматирования, объединение и разделение документов.
Плюсы:
Удобный интерфейс
Универсальные возможности редактирования
Надежные возможности преобразования
Минусы:
Некоторые расширенные функции требуют дополнительной оплаты.
â'¡EaseUS PDF Converter
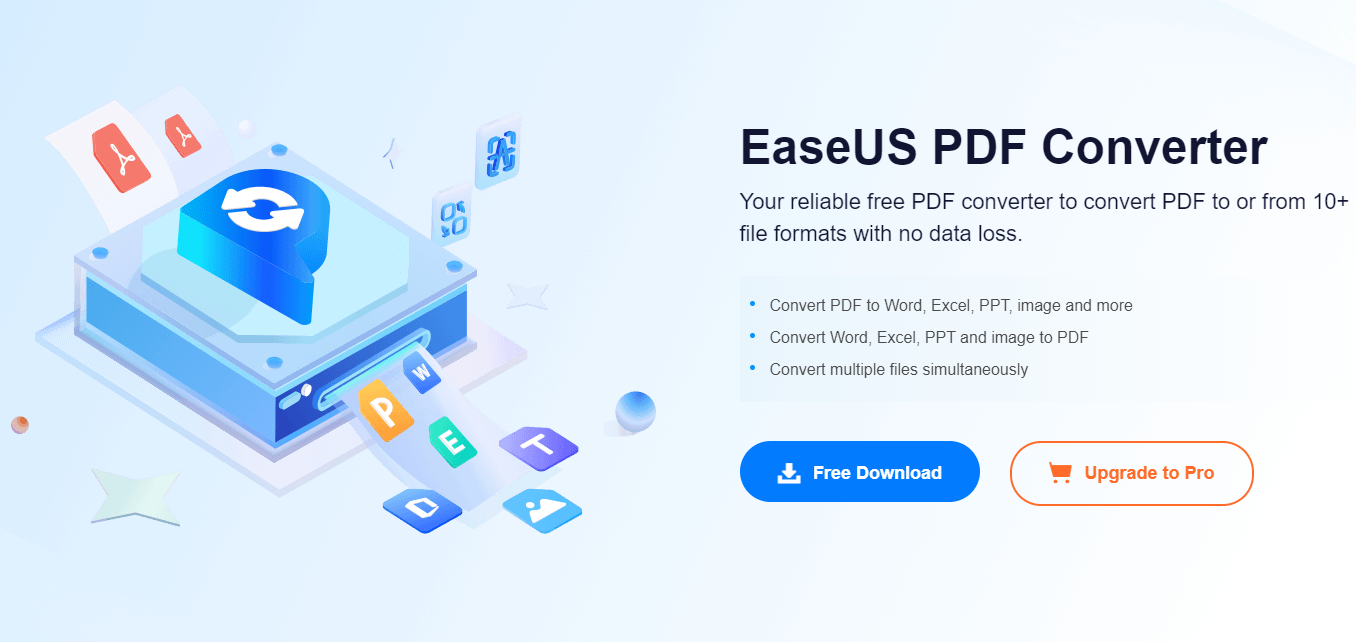
Эффективный конвертер PDF в Word с простым интерфейсом.
Ключевая особенность: Пакетное преобразование, выборочное преобразование страниц, автоматическое сохранение форматирования
Плюсы:
Быстрая скорость конвертации
Доступные цены
Простой в использовании интерфейс
Минусы:
Ограниченные расширенные функции редактирования
Периодические проблемы совместимости
â'¢Adobe Acrobat Pro DC

Стандартный PDF-редактор с функцией преобразования PDF в Word.
Ключевая особенность: Расширенное сохранение форматирования, поддержка OCR, пакетное преобразование, интеграция с облаком
Плюсы:
Широкие возможности редактирования
Настраиваемые рабочие процессы PDF
Последовательные обновления
Минусы:
Дорогое ценообразование
Сложный интерфейс для новичков
Проблемы с производительностью на старом оборудовании
â'£Нитро Про

Универсальный редактор и конвертер PDF-файлов с упором на совместную работу
Ключевая особенность: Поддержка OCR, пакетное преобразование, интеграция с облаком, функция электронной подписи
Плюсы:
Надежные инструменты для совместной работы
Варианты облачного хранилища
Настраиваемые рабочие процессы
Минусы:
Некоторые функции требуют дополнительной оплаты
Периодические проблемы совместимости
â'¤Foxit PhantomPDF
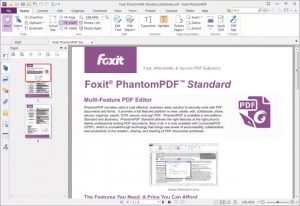
Редактор и конвертер PDF корпоративного уровня с широким набором функций.
Ключевая особенность: Пакетное преобразование, поддержка OCR, сохранение форматирования, инструменты для совместной работы с документами.
Плюсы:
Полный набор инструментов редактирования.
Параметры безопасности документов высокого уровня
Настраиваемый интерфейс
Минусы:
Дорогая цена за полный набор функций.
Крутая кривая обучения некоторым расширенным функциям
3. Рекомендации по выбору лучшего конвертера PDF в Word
◽Точность преобразования
Лучшие конвертеры PDF в Word должны иметь возможность точно преобразовывать текст, изображения и форматирование PDF в редактируемый формат Word.
◽Пакетная обработка
Если вам нужно конвертировать несколько PDF-файлов одновременно, найдите программное обеспечение, которое предлагает пакетную обработку для экономии времени.
◽Поддержка OCR
Если вам нужно конвертировать отсканированные PDF-файлы, убедитесь, что программное обеспечение поддерживает OCR (оптическое распознавание символов), позволяющее распознавать текст на изображении и преобразовывать его в редактируемый текст.
◽Сохранение форматирования
Ищите программное обеспечение, которое может сохранить форматирование исходного документа, например шрифты, стили и макет.
◽Пользовательский интерфейс
Простота использования программного обеспечения зависит от его простого и хорошо организованного пользовательского интерфейса.
✎Цена
Стоимость программного обеспечения также является важным фактором, который следует учитывать, поскольку цены могут сильно различаться в зависимости от предлагаемых функций.
✎Безопасность
При работе с секретными или конфиденциальными документами крайне важно убедиться, что используемое вами программное обеспечение реализует адекватные меры безопасности для защиты ваших данных.
4. Как конвертировать PDF в Word с помощью Wondershare PDFelement
Шаг 1. Загрузите и установите Wondershare PDFelement.
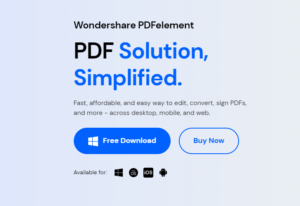
Загрузить и установить Wondershare PDFelement на твоем компьютере.
Шаг 2. Откройте и выберите PDF-файл.
Откройте Wondershare PDFelement и нажмите «Конвертер», чтобы выбрать PDF-документ, который вы хотите конвертировать.
Шаг 3. Выберите Word в качестве выходного формата
Выберите выходной формат и настройки в соответствии с вашими предпочтениями.
Шаг 4. Выберите папку вывода и нажмите «ОК».
Выберите выходную папку и нажмите «ОК», чтобы начать процесс преобразования.
Шаг 5. Дождитесь завершения преобразования.
Подождите, пока программа завершит преобразование PDF в Word.
Шаг 6. Просмотрите преобразованный документ Word
После завершения преобразования просмотрите преобразованный документ Word, чтобы убедиться, что все содержимое сохранено.
5. Пошаговое руководство по конвертированию PDF в Word с помощью EaseUS PDF Converter
Шаг 1. Загрузите и запустите EaseUS PDF Converter
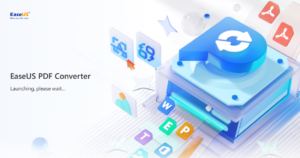
Загрузить и установить PDF-конвертер EaseUS на твоем компьютере.
Шаг 2. Выберите PDF-документ для конвертации в EaseUS PDF Converter.
Откройте EaseUS PDF Converter и нажмите «PDF в Word», чтобы выбрать PDF-документ, который вы хотите конвертировать.
Шаг 3. Выберите выходной формат для преобразованного документа
После добавления PDF-файла выберите «Преобразованный формат», чтобы выбрать выходной формат в раскрывающемся меню.
Шаг 4. Сохраните документ в предпочитаемом вами месте.
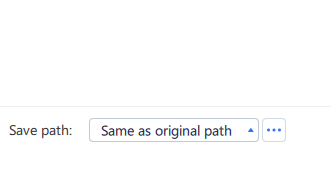
Вы можете сохранить документ в нужном месте на своем компьютере, нажав «Сохранить путь».
Шаг 5. Запустите процесс преобразования в EaseUS PDF Converter
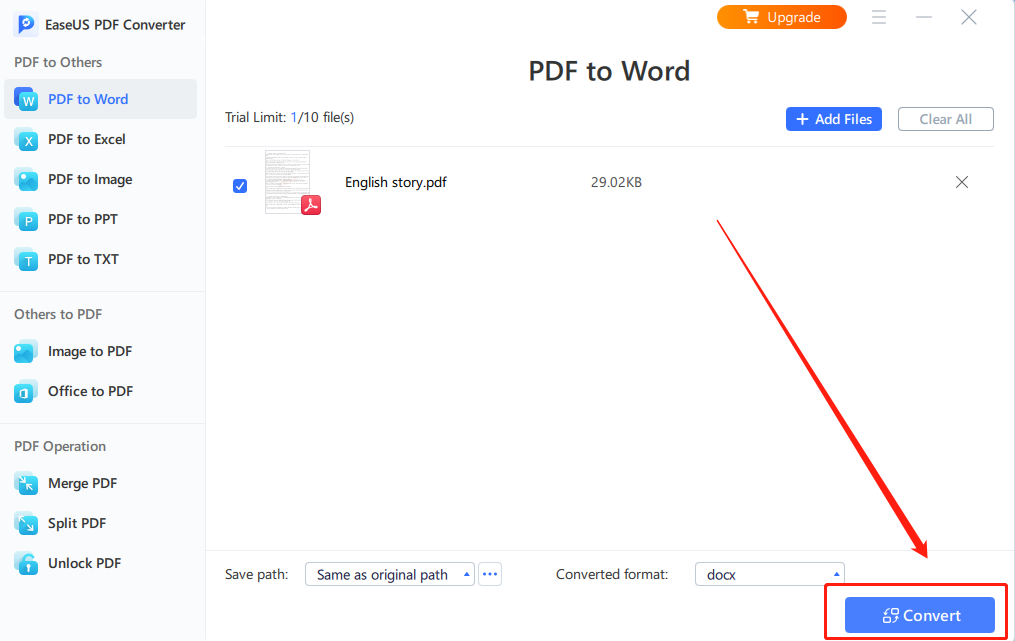
Нажмите «Конвертировать», чтобы начать процесс конвертации.
Шаг 6. Дождитесь завершения процесса преобразования.
Подождите, пока программа завершит преобразование PDF в Word. Требуемое время пропорционально размеру файла и производительности вашего компьютера.
Шаг 7. Откройте преобразованный документ Word в новом окне.
После завершения преобразования преобразованный документ Word автоматически откроется в новом окне.
6. Заключительные мысли
В заключение, преобразование PDF-файлов в формат Word может быть полезным по ряду причин. Возможность легкого редактирования, совместной работы и доступа к содержимому документа делает процесс преобразования бесценным для многих пользователей. Знание лучших конвертеров PDF в Word и ключевых моментов для их выбора может помочь упростить процесс. Следуя нашим пошаговым руководствам по использованию Wondershare PDFelement и PDF-конвертер EaseUS , можно легко и эффективно конвертировать PDF-файлы в Word всего за несколько кликов.









