Недостатки использования одного и того же Apple ID на двух iPhone

Существуют ли способы эффективного обмена файлами и данными между iPhone, не прибегая к использованию одного и того же Apple ID? В этой статье рассматриваются альтернативные методы, которые обеспечивают удобство передачи данных, сохраняя при этом отдельные индивидуальные идентификаторы на каждом устройстве.
1. Возможно ли использовать один и тот же Apple ID на двух разных устройствах?
Несомненно, можно использовать один и тот же Apple ID на двух разных iPhone. Эта функция позволяет вам обмениваться покупками приложений, хранилищем iCloud, разговорами iMessage и другими данными между двумя устройствами. Это особенно выгодно, если у вас есть несколько устройств Apple и вы хотите, чтобы все из них работали одинаково. Для этого просто используйте один и тот же Apple ID при настройке своих устройств или всякий раз, когда вы меняете настройки.
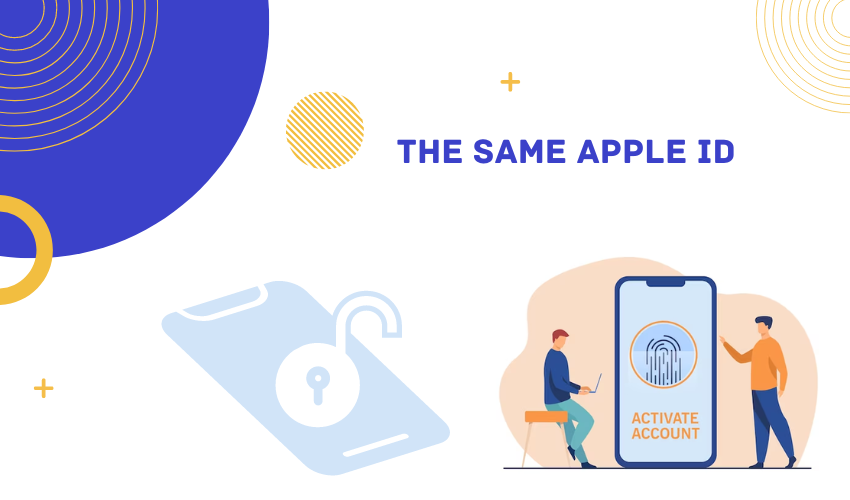
2. Преимущества входа на двух устройствах с одним и тем же Apple ID
Использование общего Apple ID позволяет обмениваться покупками в приложениях, музыкой, фильмами и другим мультимедийным контентом между двумя устройствами. Такая практика может привести к экономии средств, поскольку устраняет необходимость дважды приобретать один и тот же контент.
Реализация унифицированного опыта достигается за счет синхронизации единого идентификатора Apple ID на нескольких устройствах, что обеспечивает бесперебойное и единообразное взаимодействие с пользователем. Это включает в себя репликацию макетов приложений, обоев и настроек на всех синхронизированных устройствах.
Функция синхронизации iCloud позволяет синхронизировать различные данные, включая фотографии, контакты и календари, на нескольких устройствах посредством использования единого Apple ID. Данная функциональность обеспечивает доступность идентичной информации независимо от используемого устройства.
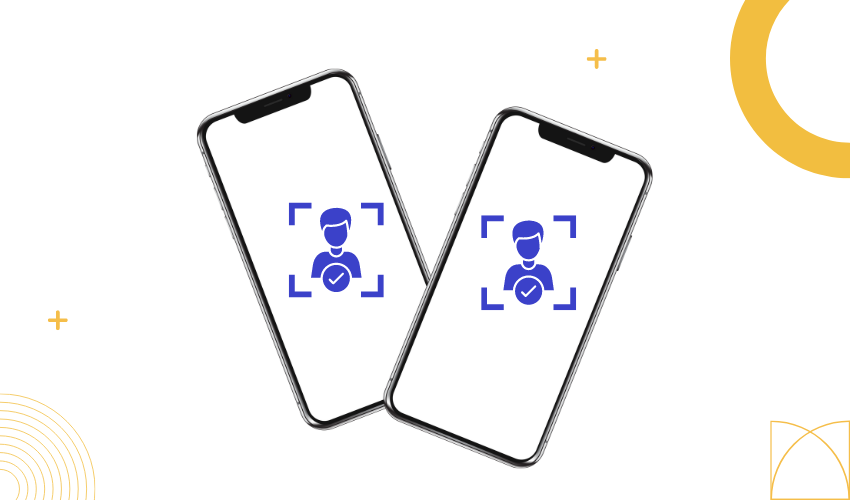
Благодаря использованию одного и того же Apple ID для обмена сообщениями и FaceTime разговоры и история вызовов автоматически копируются на все устройства. Эта функция упрощает задачу управления связью между несколькими устройствами.
Имея один и тот же Apple ID, вы можете легко отслеживать местоположение любого устройства с помощью функции «Найти мое».
3. Недостатки входа на два устройства с одним и тем же Apple ID
3.1 Путаница сообщений
При использовании одного и того же Apple ID для iMessage вы можете получать сообщения, предназначенные для одного устройства, на другом, что может вызвать путаницу.
3.2 Проблемы конфиденциальности
Совместное использование Apple ID означает совместное использование данных iCloud, что может стать проблемой конфиденциальности, особенно если на одном из устройств у вас есть конфиденциальные данные.
3.3 Конфликты приложений
Некоторые приложения могут не поддерживать одновременное использование на двух устройствах с одним и тем же Apple ID. Это может привести к проблемам с синхронизацией данных или непредвиденному поведению.
3.4 Ограничения хранения
Совместное использование хранилища iCloud между устройствами может привести к нехватке места, особенно если оба устройства интенсивно используются для фотографий и резервных копий.
Совместное использование контактов и календарей на нескольких устройствах может быть неоптимальным, если вам требуются отдельные наборы информации на каждом устройстве.
Изменения настроек приложения или предпочтений устройства на одном устройстве могут повлиять на другое, что может быть нежелательно, если для каждого устройства требуются индивидуальные настройки.
3.5 Звонок FaceTime на нескольких устройствах
При одном и том же Apple ID вызовы FaceTime могут звучать на обоих устройствах, что может раздражать или сбивать с толку.
4. Как поделиться файлами с помощью AirDrop?
Чтобы использовать AirDrop, включите его на обоих iPhone. Проведите пальцем вниз из правого верхнего угла экрана (или снизу вверх на старых моделях), чтобы открыть Центр управления. Нажмите и удерживайте раздел с параметрами Wi-Fi и Bluetooth.
4.1 Выбор файлов
Откройте приложение, содержащее файл, которым вы хотите поделиться. Это может быть фотография в приложении «Фото», документ в «Файлах» или контакт в «Контактах».
4.2 Нажмите «Поделиться»
Найдите кнопку «Поделиться» или «Отправить» в приложении. Это может выглядеть как стрелка, направленная вверх, или может быть помечено как «Поделиться».
4.3 Выберите AirDrop
В параметрах общего доступа вы увидите список ближайших устройств с поддержкой AirDrop. Выберите iPhone, с которым хотите поделиться файлом. Устройство-получатель получит уведомление с вопросом, принять ли файл.

4.4 Принять файл
Предварительный просмотр файла и данные отправителя появятся в виде подсказки на устройстве получателя. Они могут принять файл, нажав кнопку «Принять».
4.5 Подтверждение
После успешной передачи файла на обоих устройствах отобразится сообщение с подтверждением.
Файлы можно мгновенно отправлять с помощью AirDrop между двумя устройствами Apple без необходимости использования общего Apple ID. Совместное использование Wi-Fi и Bluetooth облегчает установление беспроводного соединения между электронными устройствами. Обязательно убедитесь, что оба гаджета обладают функцией AirDrop и расположены в непосредственной близости друг от друга.
AirDrop — полезный инструмент для обмена файлами с помощью Bluetooth и Wi-Fi. Но это может быть не лучший вариант для отправки больших файлов на большие расстояния. Кроме того, это работает только тогда, когда люди находятся близко друг к другу, что может затруднить обмен файлами с людьми, которые находятся далеко.
5. Как поделиться файлами с помощью функции семейного доступа?
5.1. Начать семейный доступ
Откройте приложение «Настройки» на одном из iPhone.
Нажмите на свое имя Apple ID в верхней части меню настроек.
Выберите опцию «Семейный доступ».
5.2 Настройка семейного доступа
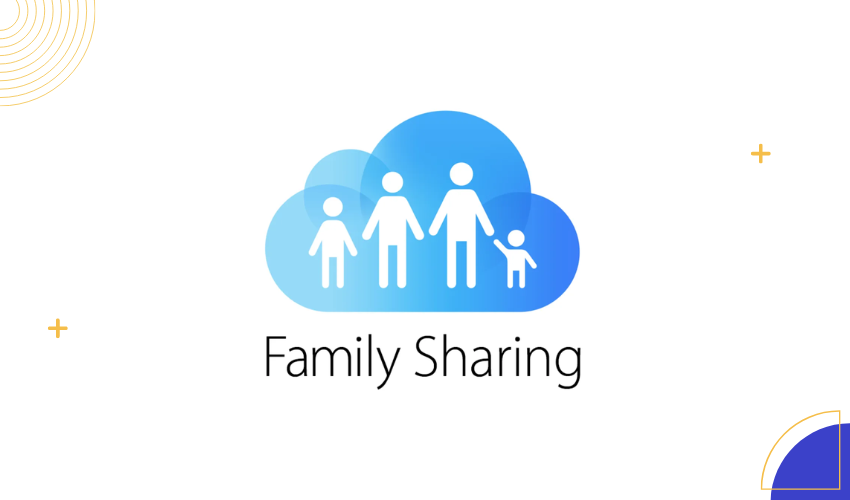
Нажмите «Начать», если вы настраиваете «Семейный доступ» впервые. Если вы раньше использовали функцию «Семейный доступ», вы можете нажать «Добавить члена семьи», чтобы пригласить других.
Просто настройте Семейный доступ, следуя инструкциям на экране. Вам будет предложено выбрать сервисы, которыми вы хотите поделиться, например покупки в App Store, Apple Music, хранилище iCloud и т. д.
5.2 Пригласить членов семьи
Чтобы пригласить других, нажмите «Добавить члена семьи» и следуйте инструкциям по отправке приглашений на их Apple ID.
Каждый член семьи получит приглашение на свое устройство. Им необходимо принять приглашение присоединиться к группе Family Sharing.
5.3 Обмен файлами
Настроив «Семейный доступ», вы теперь можете обмениваться файлами между iPhone различными способами:
а. Семейный фотоальбом
Откройте приложение «Фотографии».
Создайте новый общий альбом, нажав «Общий» в нижней части экрана, затем нажмите кнопку «+», чтобы создать альбом и добавить членов семьи.
Если вы загрузите изображения и видео в семейный альбом, их смогут увидеть все.
б. Общие заметки
Откройте приложение «Заметки».
Создайте новую заметку или выберите ее из своего архива.
Нажмите кнопку «Сотрудничать» (выглядит как человек со знаком плюс) и выберите членов семьи, с которыми хотите поделиться заметкой.
в. Общая папка iCloud Drive
Откройте приложение «Файлы».
Нажмите «Обзор» внизу, затем нажмите «iCloud Drive».
Нажмите и удерживайте папку, затем нажмите «Добавить людей», чтобы предложить членам семьи получить доступ к папке.
Семейный доступ позволяет вам делиться услугами и файлами со своей семьей, сохраняя при этом свой Apple ID. Вы можете легко переключать контент между устройствами, не входя в систему с тем же идентификатором. Но помните, что вы будете делиться способами оплаты и покупками в App Store. Прежде чем использовать Семейный доступ, убедитесь, что вас это устраивает.
6. Лучшие альтернативы совместному использованию Apple ID на двух iPhone
Вот два варианта совместного использования Apple ID на двух iPhone, а также пошаговые инструкции для каждого метода:
Альтернатива 1: использование MobileTrans
Шаг 1. Загрузите и запустите MobileTrans
Загрузить и установить МобилТранс на твоем компьютере.
Подключите оба iPhone к компьютеру с помощью соответствующих кабелей.
Запустите MobileTrans и выберите опцию «Передача по телефону» в главном интерфейсе.
Шаг 2. Перенесите данные из iCloud на телефон

Выберите вариант передачи «iCloud на телефон».
Введите код, отправленный на ваш телефон, в свою учетную запись iCloud.
Шаг 3. Выберите и восстановите данные
Выберите категории данных, которые вы хотите восстановить из iCloud.
Выберите конкретные файлы в тех категориях, которые вы хотите перенести.
Нажмите кнопку «Восстановить на устройство» в правом нижнем углу.
Шаг 4: Начните восстановление данных
Чтобы вернуть данные вашего iPhone из iCloud, нажмите кнопку «Пуск».
Подождите завершения процесса. Это может занять несколько минут.
Шаг 5. Отключите ваше устройство
После восстановления данных на вашем iPhone отключите устройство от компьютера.
Альтернатива 2: использование Tenorshare iCareFone
Шаг 1. Загрузите и запустите Tenorshare iCareFone.
Загрузить и установить Теноршер iCareFone на твоем компьютере.
Подключите старый iPhone к компьютеру с помощью кабеля.
Шаг 2: Резервное копирование данных

Нажмите «Резервное копирование и восстановление» в iCareFone. Чтобы сделать копию информации на старом iPhone, нажмите кнопку «Резервное копирование». По умолчанию будут выбраны все форматы файлов.
Шаг 3. Просмотр данных резервной копии и подключение нового iPhone
После завершения резервного копирования нажмите «Просмотреть данные резервной копии».
Подключите новый iPhone к компьютеру.
Шаг 4. Восстановите данные
Будут отображены все резервные данные. Вы можете выбрать, какие данные восстановить.
Нажмите «Восстановить на устройство», чтобы начать процесс передачи.
Подождите завершения процесса.
Шаг 5: Завершите процесс
После передачи данных отключите iPhone от компьютера.
Эти альтернативы предлагают способы передачи данных между iPhone без совместного использования Apple ID.
Они обеспечивают больший контроль над передаваемыми данными и позволяют сохранять отдельные идентификаторы Apple ID на каждом устройстве. Обязательно внимательно следуйте инструкциям, чтобы обеспечить успешную передачу ваших данных.
7. Заключение
Обмен файлами и данными между iPhone без Apple ID дает потребителям больше гибкости, конфиденциальности и персонализации. AirDrop для прямых местных переводов или Family Sharing для регулируемого обмена контентом позволяют хранить Apple ID отдельно, одновременно обеспечивая эффективный обмен информацией. С использованием МобилТранс или Теноршер iCareFone показывает, как современные технологии могут беспрепятственно переносить данные и управлять ими между устройствами.






