Как перенести музыку с iPod на iPhone?

Как можно последовательно переносить свою любимую музыкальную коллекцию с iPod на iPhone, изучая развивающийся ландшафт технологий и предпочтений пользователей? В этом документе исследуются различные возможности, включая iTunes, AirDrop, Apple Music и стороннее программное обеспечение, для обеспечения комплексного прямого обмена музыкой между этими устройствами Apple.
1. Как перенести музыку с iPod на iPhone с помощью iTunes?
Подключите устройства: используйте USB-кабели, чтобы подключить iPod и iPhone к компьютеру.
Откройте iTunes: запустите iTunes на своем компьютере. Убедитесь, что у вас установлена последняя версия iTunes.
Авторизовать компьютер: если будет предложено, авторизуйте свой компьютер для iPod и iPhone, используя свой Apple ID.
Резервное копирование iPod (необязательно). Прежде чем вносить какие-либо изменения, рекомендуется создать резервную копию музыки с iPod. Щелкните правой кнопкой мыши (или щелкните, удерживая клавишу Control) имя вашего iPod на левой боковой панели и выберите «Резервное копирование».

Перенос музыки с iPod на компьютер:
Нажмите на символ вашего iPod в левом верхнем углу iTunes.
На левой боковой панели нажмите «Музыка» под названием iPod, чтобы появиться в вашей музыкальной библиотеке.
Выберите песни, которые хотите перенести на свой iPhone. Вы будете выбирать отдельные мелодии, альбомы или плейлисты.
Перетащите выбранную музыку в папку на своем компьютере, чтобы сделать резервную копию.
Отсоедините iPod. После завершения передачи музыки надежно разрядите iPod и отсоедините его от компьютера.
Подключите iPhone: подключите iPhone к компьютеру с помощью того же USB-кабеля.

Синхронизировать музыку с iPhone:
Нажмите на символ вашего iPhone в верхнем левом углу iTunes.
На левой боковой панели нажмите «Музыка», чтобы открыть параметры синхронизации музыки.
Выберите «Синхронизировать музыку» или «Выбранные плейлисты, исполнители, альбомы и жанры» в зависимости от ваших предпочтений.
Если вы выберете «Сопоставить музыку», выберите альтернативу, чтобы настроить всю вашу музыкальную библиотеку или отдельные плейлисты, мастеров, коллекции и т. д.
Если вы выберете «Выбранные плейлисты…», выберите плейлисты, исполнителей, альбомы и т. д., которые необходимо синхронизировать.
Нажмите кнопку «Применить» в правом нижнем углу, чтобы начать синхронизацию выбранной музыки с вашим iPhone.
Полная синхронизация: удерживайте ручку синхронизации до полной. Это может занять несколько раз в зависимости от объема передаваемой музыки.
2. Как перенести музыку с iPod на iPhone с помощью AirDrop?
Включите AirDrop:
На iPod и iPhone убедитесь, что AirDrop включен.
На iPod: проведите пальцем вверх от нижнего края экрана, чтобы открыть Центр управления. Нажмите и удерживайте карточку сетевых настроек в верхнем левом углу, затем нажмите «AirDrop» и выберите «Контакты как есть» или «Все».
На вашем iPhone: выполните те же действия, чтобы расширить возможности AirDrop.
Выберите «Музыка на iPod»:
Откройте приложение «Музыка» на своем iPod.
Просмотрите и выберите музыку, которую необходимо перенести. Вы выберете отдельные песни, альбомы или плейлисты.
Поделиться через AirDrop:
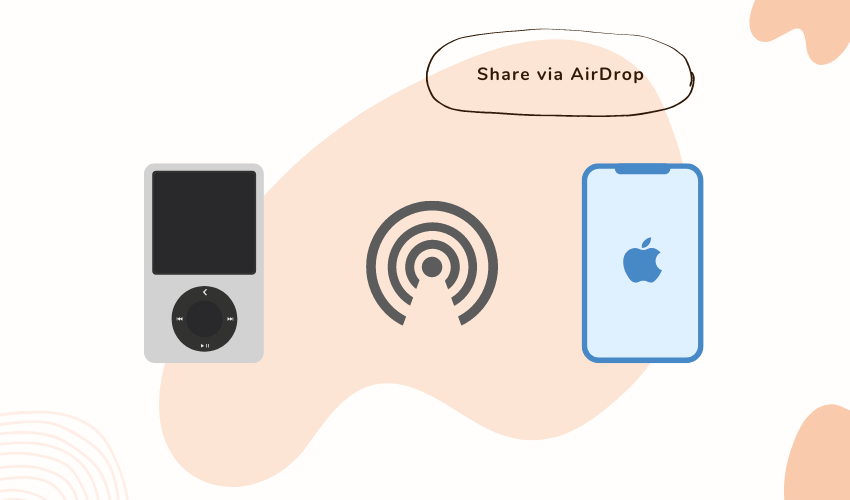
Нажмите кнопку «Поделиться» (обычно она представляет собой поле со стрелкой вверх). Вы найдете эту кнопку в музыкальном проигрывателе или в списке выбранной вами музыки.
Появится список вариантов обмена. См. раздел AirDrop.
Вы должны увидеть имя вашего iPhone, записанное в настройках AirDrop. Нажмите на имя вашего iPhone.
Примите на iPhone:
На вашем iPhone появится всплывающее уведомление о том, что iPod необходимо поделиться с вами музыкой через AirDrop.
Нажмите «Принять» в уведомлении, чтобы начать передачу.
Полный перенос:
Выбранные музыкальные записи будут перенесены с вашего iPod на iPhone через AirDrop.
После завершения передачи музыка станет доступна в приложении «Музыка» на вашем iPhone.
Подтвердите перевод:
Откройте приложение «Музыка» на своем iPhone и перейдите в соответствующую область («Мелодии», «Коллекции» или «Плейлисты»), чтобы убедиться, что переданная музыка находится там.
AirDrop — это полезный и прямой метод обмена небольшим количеством музыкальных записей между устройствами Apple.
3. Как перенести музыку с iPod на iPhone с помощью Apple Music?
Перенос музыки с iPod на iPhone с помощью Apple Music включает загрузку музыки с iPod в медиатеку Apple Music и последующую загрузку ее на iPhone. Если вы не возражаете, обратите внимание, что для этой стратегии вам просто требуется активное членство в Apple Music. Вот как вы это сделаете:
Шаг 1. Загрузите музыку с iPod в музыкальную библиотеку Apple.
На твоем компьютере:
Убедитесь, что на вашем компьютере установлена самая последняя версия iTunes.
Подключите iPod к компьютеру с помощью USB-кабеля.
Откройте iTunes и щелкните значок iPod.
На левой боковой панели в разделе «Настройки» нажмите «Музыка».
Установите флажок «Настроить музыку», чтобы включить синхронизацию музыки.
Выберите, хотите ли вы объединить всю свою музыкальную библиотеку или отдельные плейлисты, мастеров, коллекции и т. д.
Нажмите кнопку «Применить», чтобы начать синхронизацию. Музыка с вашего iPod будет дублирована в медиатеку iTunes.
Загрузите в Apple Music:
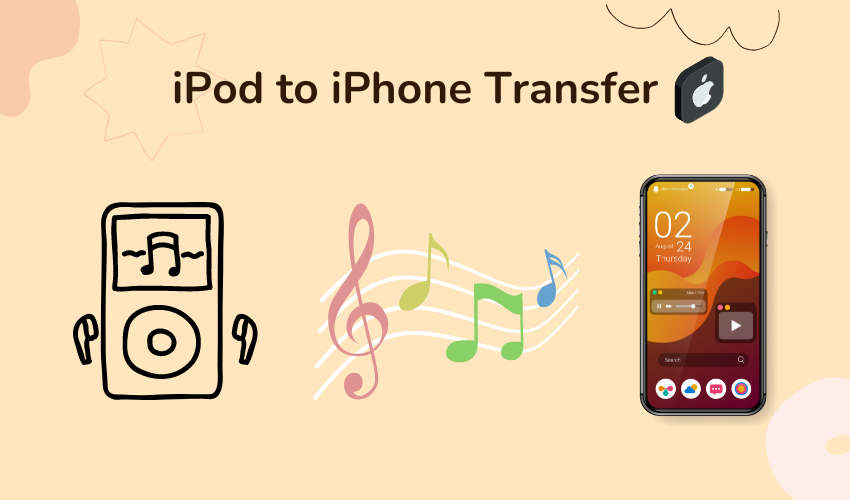
На своем компьютере откройте приложение «Музыка» или iTunes (в зависимости от версии macOS).
Будьте вне всякого сомнения, что вы отмечены тем же Apple ID, который используете на своем iPhone.
Перейдите в «Файл» (или меню приложения «Музыка») и выберите «Библиотека» > «Обновить музыкальную библиотеку iCloud». Музыка будет перенесена из библиотеки iTunes вашего компьютера в библиотеку Apple Music.
Шаг 2. Загрузите музыку на iPhone
На своем iPhone убедитесь, что вы отмечены тем же Apple ID, который вы использовали на своем компьютере.
Откройте приложение Apple Music.
Зайдите в свою «Библиотеку».
Вы должны увидеть музыку, которую вы загрузили со своего iPod, в разделах «Песни», «Альбомы», «Исполнители» или «Списки воспроизведения», в зависимости от того, как вы организовали свою библиотеку.
Коснитесь символа загрузки (облака с нисходящей стрелой) и другого, чтобы указать мелодии, коллекции или плейлисты, которые нужно загрузить на свой iPhone. Это сделает их доступными в автономном режиме на вашем iPhone.
Шаг 3. Подтвердите перевод
После завершения загрузки вы сможете слушать переданную музыку на своем iPhone без необходимости динамического подключения к Интернету.
4. Как перенести музыку с iPod на iPhone с помощью стороннего программного обеспечения.
4.1 Использование EaseUS MobiMover
Шаг 1. Интерфейсные устройства
Подключите iPod и iPhone к компьютеру с помощью совместимых USB-кабелей.
При появлении запроса нажмите «Поверить этому компьютеру» на гаджетах, чтобы настроить соединение.
Бегать EaseUS MobiMover на твоем компьютере.
Шаг 2. Выберите направление передачи и данные.
В MobiMover выберите режим «Телефон на телефон».
Выберите направление обмена (от источника к цели) – в данном случае с iPod на iPhone.
Выберите виды информации, которой вам необходимо обменяться. Поскольку вас интересует обмен музыкой, обязательно выберите параметры, связанные с музыкой.
Шаг 3. Инициируйте передачу
Нажмите кнопку «Подписка», чтобы продолжить.
MobiMover проанализирует и сопоставит выбранные типы данных с вашего iPod.
После завершения обследования нажмите кнопку «Обмен», чтобы начать процесс обмена.
Шаг 4. Дождитесь завершения обмена
Разрешите MobiMover перенести выбранную информацию с вашего iPod на ваш iPhone.
Спокойно дождитесь завершения метода. Продолжительность будет зависеть от объема передаваемой информации.
Шаг 5. Подтвердите перевод
После завершения передачи вы сможете установить на свой iPhone приложения для сравнения, чтобы проверить обмененные записи. Что касается музыки, эти записи будут доступны в приложении «Музыка».
4.2 Использование МобилТранс
Шаг 1: Интерфейсные устройства
Установить МобилТранс на свой компьютер и отправьте его.
Откройте модуль «Телефонный обмен».
Подключите iPod и iPhone к компьютеру с помощью USB-кабелей.
Шаг 2. Выберите тип информации и устройства.

В MobileTrans убедитесь, что ваш iPod помечен как исходное устройство, а ваш iPhone — как целевое устройство. Используйте кнопку «Перевернуть», чтобы при необходимости изменить их положение.
В списке типов поддерживаемой информации выберите «Музыка» (или любой другой тип информации, которую необходимо передать).
При желании включите опцию «Очистить информацию, недавно продублированную», чтобы удалить существующую информацию на вашем iPhone через некоторое время после передачи.
Шаг 3: Запустите передачу
Нажмите кнопку «Начать», чтобы начать процесс обмена.
MobileTrans начнет обмениваться выбранной музыкой (или информацией) с вашего iPod на ваш iPhone.
Как только перевод будет завершен, вы получите уведомление.
4.3 Использование Tenorshare iCareFone
Шаг 1. Загрузите и установите Tenorshare iCareFone.
Загрузить и установить Теноршер iCareFone на твоем компьютере.
Шаг 2. Подключите iPod к компьютеру

Используйте USB-кабель для подключения iPod к компьютеру.
Запустите Tenorshare iCareFone.
Шаг 3. Резервное копирование музыки с iPod
В Tenorshare iCareFone нажмите вкладку «Резервное копирование и восстановление» в верхнем меню.
Установите флажок «Музыка», чтобы выбрать его для резервного копирования.
Нажмите кнопку «Резервное копирование», чтобы начать резервное копирование музыки с iPod.
Шаг 4. Отключите iPod и интерфейс iPhone
После завершения закрепления безопасно отсоедините iPod от компьютера.
Подключите целевой iPhone к компьютеру с помощью USB-кабеля.
Шаг 5. Выберите «Укрепление и восстановление».
В Tenorshare iCareFone снова нажмите вкладку «Резервное копирование и восстановление».
Вы должны увидеть запись, сделанную вами из вашего iPod. Выберите его.
Шаг 5. Выберите музыку для восстановления
В выбранном подкреплении вы увидите различные виды поддерживаемой информации, включая музыку.
Выберите музыкальные файлы, которые необходимо перенести из резервной копии на iPhone.
Шаг 6. Восстановление на устройство
После выбора музыкальных записей нажмите кнопку «Восстановить на устройство».
Выберите целевой iPhone в качестве устройства, на которое нужно восстановить выбранную музыку.
Шаг 7. Перенос завершен.
Компьютерная программа начнет переносить выбранные музыкальные записи из резервной копии iPod на ваш iPhone.
После завершения передачи музыка появится на вашем iPhone.
5. Заключительные мысли
Существует несколько способов передачи музыки с iPod на iPhone, отвечающих различным предпочтениям и требованиям. Использование iTunes позволяет осуществлять обычную синхронизацию между устройствами, тогда как AirDrop предоставляет удаленную альтернативу для быстрого обмена данными. Apple Music предлагает возможность для тех, у кого есть активная подписка, использовать облако для беспрепятственной передачи. Сторонние компьютерные программы, такие как Tenorshare iCareFone, предлагают выборочный подход, обеспечивая информационную безопасность и гибкость в рамках процесса обмена. В зависимости от потребностей человека эти методы предлагают разные способы реализации эффективного обмена музыкой между устройствами Apple.






