Полное руководство по устранению проблемы, когда Microsoft Excel не отвечает

Вы когда-нибудь сталкивались с неприятной ситуацией, когда Excel отказывается отвечать, оставляя вас в затруднительном положении с важными данными и расчетами? Если да, то вы не одиноки. Но почему Excel иногда зависает или перестает отвечать на запросы? Каковы основные факторы, стоящие за этой проблемой? В этой статье мы углубляемся в причины, по которым Excel не отвечает, проливаем свет на потенциальных виновников и предлагаем эффективные решения.
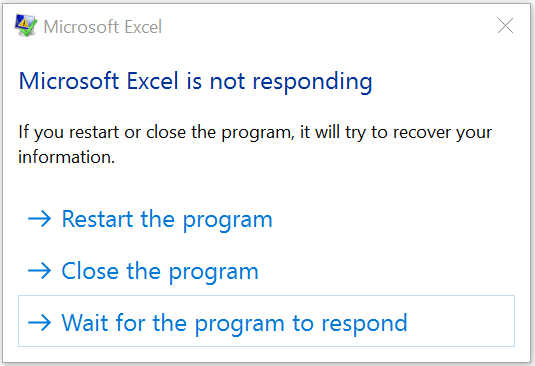
1. Что заставляет Excel не отвечать?
1.1 Сложные формулы и огромные наборы данных
Универсальность Excel позволяет пользователям выполнять сложные вычисления и манипулировать большими объемами данных. Однако при работе со сложными формулами или огромными наборами данных Excel может с трудом удовлетворить спрос. Интенсивные вычислительные требования могут привести к перегрузке программного обеспечения, что приведет к его зависанию или временному прекращению ответа. Оптимизация формул, минимизация чрезмерных вычислений и разбиение данных на управляемые фрагменты могут помочь смягчить эту проблему.

1.2 Недостаточно системных ресурсов
Производительность Excel во многом зависит от ресурсов, доступных на вашем компьютере. Если в вашей системе недостаточно памяти (ОЗУ) или вычислительной мощности (ЦП), Excel может испытывать трудности с плавным выполнением задач, что приводит к зависанию. Одновременный запуск других ресурсоемких приложений может усугубить проблему. Обновление оборудования, закрытие ненужных программ и уменьшение размера файлов Excel могут решить эту проблему.
1.3 Поврежденные или большие файлы
Файлы Excel могут быть повреждены по разным причинам, например, из-за неожиданного отключения электроэнергии, сбоев программного обеспечения или неправильного завершения работы. При попытке открыть поврежденный файл Excel может столкнуться с трудностями, приводящими к зависанию. Аналогично, слишком большие файлы могут перегрузить возможности программного обеспечения и привести к его зависанию. Регулярное резервное копирование файлов, использование утилит восстановления файлов и оптимизация размеров файлов могут помочь предотвратить или решить эти проблемы.
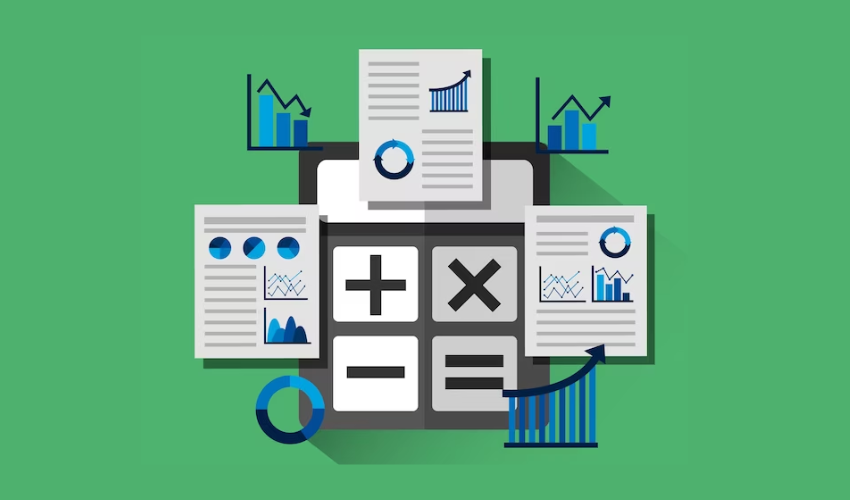
1.4 Надстройки и проблемы с макросами
Excel предлагает надстройки и функции макросов для расширения своих возможностей. Однако плохо спроектированные или несовместимые надстройки и макросы могут мешать бесперебойной работе Excel, что приводит к зависанию системы. Отключение ненужных надстроек, обновление устаревших версий и контролируемый запуск макросов могут решить эти проблемы.
1.5 Устаревшее программное обеспечение или проблемы совместимости
Использование устаревших версий Excel или операционных систем может привести к проблемам совместимости, что может привести к тому, что Excel перестанет отвечать на запросы. Обновления программного обеспечения часто исправляют ошибки и повышают скорость устранения известных проблем. Регулярное обновление Excel и вашей операционной системы помогает обеспечить совместимость и стабильность, сводя к минимуму риск зависания.
1.6 Внешние факторы
В некоторых случаях Excel может зависать или перестать отвечать на запросы из-за факторов, находящихся вне его контроля. Например, на производительность Excel могут влиять проблемы с сетевым подключением, проблемы с сервером или конфликты с другим программным обеспечением на вашем компьютере. Устранение неполадок сетевых подключений, проверка состояния сервера и временное отключение конфликтующего программного обеспечения могут помочь выявить и устранить такие внешние факторы.
2. Как исправить, что Excel не отвечает?
2.1 Подождите и дайте Excel восстановиться
Когда Excel перестает отвечать на запросы, первым делом нужно проявить терпение. Иногда Excel может временно зависать из-за ресурсоёмких вычислений или чрезмерной обработки данных. Подождав несколько минут, Excel восстановится и возобновит нормальную работу. Избегайте повторных щелчков или нажатий клавиш, так как это может еще больше нагрузить систему и продлить зависание.
2.2 Закройте ненужные программы и файлы
Одновременный запуск нескольких приложений может перегрузить ресурсы вашей системы и повлиять на производительность Excel. Закройте все ненужные программы, фоновые приложения или вкладки браузера, чтобы освободить память (ОЗУ) и вычислительную мощность (ЦП). Кроме того, если у вас открыто несколько файлов Excel, закройте те, которые не используются, чтобы снизить нагрузку на Excel.
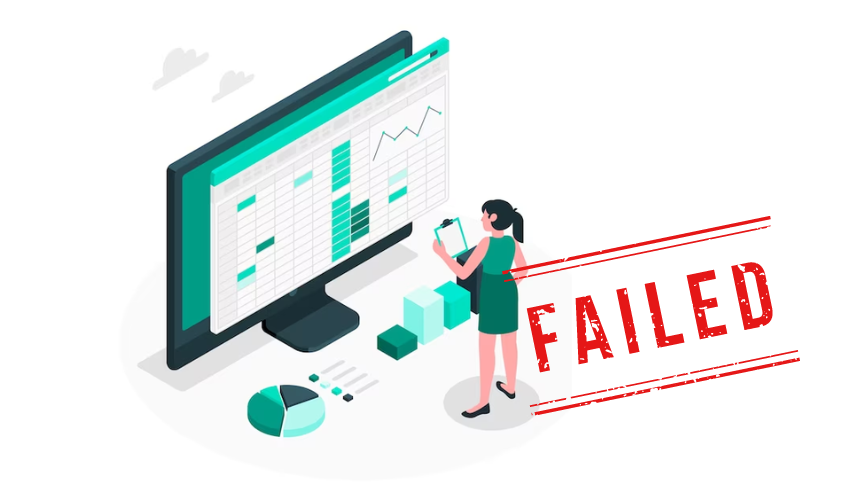
2.3 Оптимизация формул и данных Excel
Сложные формулы или обширные наборы данных могут перегрузить Excel, что приведет к зависанию. Чтобы решить эту проблему, оптимизируйте свои формулы, сократив ненужные вычисления, используя формулы массива или более эффективно используя встроенные функции Excel. Рассмотрите возможность разбиения больших наборов данных на более мелкие фрагменты или использования методов фильтрации и сортировки для оптимизации операций.
2.4 Отключите надстройки и макросы
Надстройки и макросы могут улучшить функциональность Excel, но также могут привести к зависанию, если они плохо спроектированы или конфликтуют с другими компонентами. Временно отключите ненужные надстройки и макросы, чтобы определить, являются ли они источником проблемы. Если Excel начинает реагировать после отключения определенной надстройки или макроса, рассмотрите возможность его обновления или удаления навсегда.
2.5 Ремонт или восстановление файлов Excel
Поврежденные файлы Excel могут привести к тому, что Excel перестанет отвечать на запросы. Чтобы решить эту проблему, попытайтесь восстановить файл с помощью встроенной функции восстановления Excel. Если это не помогло, используйте сторонние утилиты восстановления файлов, которые специализируются на восстановлении поврежденных файлов Excel. Кроме того, регулярное резервное копирование файлов может служить защитой, позволяя восстановить рабочую версию в случае повреждения файла.
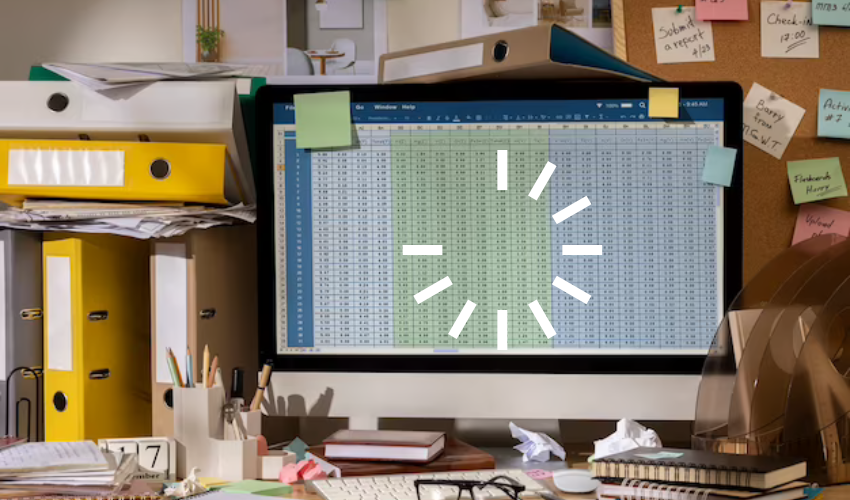
2.6 Обновление Excel и операционной системы
Устаревшие версии программного обеспечения могут содержать ошибки или проблемы совместимости, из-за которых Excel не отвечает. Убедитесь, что у вас установлены последние обновления для Excel и вашей операционной системы. Обновления программного обеспечения часто включают исправления ошибок, улучшения производительности и улучшения совместимости, которые могут решить известные проблемы и оптимизировать функциональность Excel.
2.7 Проверка системных ресурсов
Недостаточные системные ресурсы, такие как недостаток памяти (ОЗУ) или вычислительной мощности (ЦП), могут снизить скорость реагирования Excel. Если возможно, обновите свое оборудование, особенно если вы часто работаете с большими наборами данных или сложными вычислениями. Кроме того, закройте все ненужные фоновые процессы и приложения, чтобы выделить больше ресурсов для Excel.
2.8 Сканирование на наличие вредоносных программ и вирусов
Вредоносные программы или вирусы на вашем компьютере могут влиять на производительность Excel, что приводит к его зависанию. Запустите тщательное сканирование с помощью надежного антивирусного программного обеспечения, чтобы обнаружить и удалить любые потенциальные угрозы. Защита вашей системы и регулярное сканирование на наличие вредоносных программ помогут сохранить стабильность Excel.
3. Лучший способ исправить то, что Excel не отвечает
Шаг 1. Загрузите и запустите 4DDiG Data Recovery.
Скачать Восстановление данных 4DDiG к вашему компьютеру. После завершения загрузки приступайте к процессу установки. После установки запустите программное обеспечение, и вы будете перенаправлены в основной интерфейс, где доступны различные варианты восстановления.
Шаг 2. Выберите местоположение и запустите сканирование.

В главном интерфейсе выберите место, где ранее хранились потерянные файлы Excel. Это может быть конкретный диск, папка или даже внешнее запоминающее устройство. Выбрав место, которое хотите сканировать, нажмите кнопку «Сканировать», чтобы начать процесс.
Шаг 3. Отслеживайте ход сканирования и предварительный просмотр файлов

4DDiG Data Recovery начнет сканирование выбранного места на наличие потерянных файлов Excel. Вы можете следить за ходом выполнения с помощью индикатора выполнения, который указывает процент завершения. Одновременно вы сможете просмотреть файлы, обнаруженные во время сканирования.
Шаг 4. Предварительный просмотр и выбор целевых файлов

В течение нескольких минут 4DDiG Data Recovery отобразит восстановленные файлы Excel, найденные на вашем компьютере. Уделите время тщательному просмотру и проверке целостности восстановленных файлов. Как только вы узнаете, какие файлы хотите вернуть, вы можете выбрать их.
Шаг 5. Восстановите и сохраните файлы Excel

После выбора файлов Excel, которые вы хотите восстановить, нажмите кнопку «Восстановить», чтобы начать процесс. Вам будет предложено выбрать безопасное место для сохранения восстановленных файлов. Выберите безопасное место на своем компьютере или внешнем запоминающем устройстве, чтобы не потерять данные и не перезаписать их.
5. Заключительные слова
Если Excel не отвечает, крайне важно изучить основные причины и применить соответствующие решения. Оптимизируя формулы, закрывая ненужные программы, восстанавливая файлы, обновляя программное обеспечение, проверяя системные ресурсы и используя надежное программное обеспечение для восстановления данных, такое как Восстановление данных 4DDiG , вы можете эффективно решить проблему и восстановить функциональность Excel. При правильном подходе и инструментах вы сможете преодолеть зависание Excel и продолжить эффективную работу.
