[Исправлено] Как восстановить удаленные текстовые сообщения на iPhone 13?

Вы беспокоитесь о потере важных текстовых сообщений на вашем iPhone 13? Вы когда-нибудь случайно удаляли важный разговор и задавались вопросом, есть ли способ его восстановить? Не бойся! В этой статье рассматриваются различные методы восстановления удаленных текстовых сообщений на iPhone 13, а также предлагаются практические решения для защиты ваших ценных данных и обеспечения душевного спокойствия. Итак, если вы когда-нибудь задавались вопросом, как восстановить эти драгоценные сообщения, продолжайте читать, чтобы узнать ответы!
1. Как мы можем восстановить удаленные текстовые сообщения на iPhone 13?
Потеря важных текстовых сообщений может быть неприятной, но есть несколько способов их восстановить. Следуйте этим инструкциям, чтобы восстановить удаленные текстовые сообщения на вашем iPhone 13:
1.1 Недавно удаленная папка
В iPhone имеется встроенная защитная сетка для фотографий и видео под названием «Недавно удаленные». Удивительно, но в этой папке также хранятся удаленные текстовые сообщения в течение ограниченного времени. Вот как вы можете это проверить:

Откройте приложение «Сообщения» на своем iPhone.
Нажимайте кнопку «Назад» в верхнем левом углу, пока не дойдете до главного экрана «Сообщения».
Найдите в списке папку «Недавно удаленные». Нажмите на него.
Просмотрите сообщения, чтобы найти те, которые вы хотите восстановить.
Коснитесь сообщения и выберите «Восстановить», чтобы восстановить его в исходный чат.
1.2. Проверьте свои последние резервные копии
Если вы регулярно создаете резервные копии своего iPhone 13 в iCloud или iTunes, велика вероятность, что ваши удаленные сообщения все еще сохраняются в последней резервной копии. Прежде чем приступить к восстановлению, убедитесь, что вы недавно создали резервную копию своего iPhone. Вот как проверить:
Для резервного копирования iCloud:
Перейдите в «Настройки» > [ваше имя] > «iCloud» > «Управление хранилищем» > «Резервные копии». Выберите последнюю запись резервной копии, чтобы проверить ее дату.
Для резервного копирования iTunes:
Интегрируйте свой iPhone с компьютером и откройте iTunes. Нажмите на значок устройства, затем перейдите на вкладку «Сводка», чтобы увидеть дату последней резервной копии.
1.3 Восстановление из резервной копии iCloud:
Если у вас есть резервная копия iCloud, содержащая удаленные сообщения, вы можете восстановить свой iPhone из этой резервной копии. Имейте в виду, что этот процесс сотрет все данные на вашем устройстве и заменит их данными из выбранной резервной копии. Действуйте осторожно и обязательно сделайте резервную копию всех последних данных, которые вы хотите сохранить. Вот как это сделать:
Откройте «Настройки» > [ваше имя] > «Общие» > «Сброс».
Нажмите «Стереть все содержимое и настройки».
В процессе установки выберите «Восстановить из резервной копии iCloud».
Выберите соответствующую резервную копию с удаленными текстовыми сообщениями и следуйте инструкциям на экране, чтобы восстановить ее.

1.4 Восстановление из резервной копии iTunes
Если у вас есть недавняя резервная копия iTunes, содержащая удаленные сообщения, вы можете использовать iTunes для восстановления вашего iPhone. Как и при восстановлении iCloud, этот процесс сотрет ваше устройство, поэтому сначала создайте резервную копию всех важных данных. Вот как действовать:
Интегрируйте свой iPhone с компьютером и откройте iTunes.
Нажмите на значок устройства в iTunes.
В разделе «Резервные копии» нажмите «Восстановить резервную копию».
Выберите соответствующую резервную копию, содержащую удаленные текстовые сообщения, и нажмите «Восстановить».
1.5 Обратитесь в службу поддержки Apple
Если вышеуказанные методы не работают или у вас нет последней резервной копии, вы можете обратиться в службу поддержки Apple за дальнейшей помощью. У них могут быть дополнительные решения или советы, адаптированные к вашей конкретной ситуации.

Помните: чем раньше вы попытаетесь восстановить, тем выше шансы восстановить удаленные текстовые сообщения. Кроме того, будьте осторожны при восстановлении резервных копий, так как неправильное выполнение может привести к потере данных. Всегда регулярно делайте резервные копии вашего устройства, чтобы избежать потери данных в будущем.
2. Как мы можем быстро восстановить удаленные текстовые сообщения на iPhone 13?
Способ 1: использование Dr.Fone iOS для восстановления данных
Шаг 1. Загрузите и установите Dr.Fone iOS Data Recovery
Загрузить и установить Восстановление данных Dr.Fone iOS программное обеспечение на вашем ноутбуке или компьютере.
Шаг 2. Интегрируйте свой iPhone 13 в систему
Подключите iPhone 13 к компьютеру с помощью совместимого кабеля Lightning. Запустите Dr.Fone iOS Data Recovery и выберите опцию «Восстановить данные iOS».
Шаг 3. Выберите «Восстановить с устройств iOS».
Из доступных вариантов восстановления выберите «Восстановить с устройств iOS», чтобы продолжить процесс восстановления.
Шаг 4. Запустите процесс сканирования
Нажмите кнопку «Сканировать», чтобы начать процесс сканирования. Dr.Fone теперь просканирует ваш iPhone 13, чтобы найти все удаленные сообщения.
Шаг 5. Предварительный просмотр и восстановление удаленных сообщений
После завершения процесса сканирования удаленные сообщения отобразятся на экране вашей системы. Просмотрите сообщения и выберите те, которые хотите восстановить.
Шаг 6. Восстановите удаленные сообщения
Выберите «Восстановить на компьютер», чтобы сохранить сообщения на своем компьютере, или «Восстановить на устройства», чтобы восстановить их обратно на iPhone 13.
Способ 2: использование Tenorshare UltData
Шаг 1. Загрузите Теноршер УльтДата
Загрузите и установите программное обеспечение Tenorshare UltData на свой компьютер. Подключите iPhone 13 к компьютеру с помощью совместимого кабеля Lightning. Запустите UltData и выберите «Восстановить данные с устройств iOS».
Шаг 2. Выберите типы данных для восстановления
В главном интерфейсе выберите типы данных, которые вы хотите восстановить. В этом случае выберите «Сообщения и вложения» и нажмите «Сканировать», чтобы продолжить.
Шаг 3. Предварительный просмотр удаленных сообщений
После завершения процесса сканирования вы сможете увидеть на экране как удаленные, так и существующие сообщения и вложения. Просмотрите сообщения и вложения, чтобы определить те, которые вы хотите восстановить.

Шаг 4. Восстановить удаленные сообщения
Выберите нужные сообщения и нажмите кнопку «Восстановить на устройство» или «Восстановить на ПК», в зависимости от того, хотите ли вы восстановить их обратно на свой iPhone или сохранить на своем компьютере.
Обратите внимание: хотя стороннее программное обеспечение для восстановления может быть полезным, нет абсолютной гарантии, что все удаленные сообщения можно будет восстановить. Кроме того, обязательно используйте надежное программное обеспечение из надежных источников, чтобы избежать любых потенциальных рисков безопасности данных. Всегда регулярно делайте резервные копии вашего устройства, чтобы предотвратить значительную потерю данных в будущем.
3. Как предотвратить потерю текстовых сообщений iPhone?
Способ 1: использование MobileTrans
Шаг 1. Загрузите и запустите MobileTrans
Загрузить и установить МобилТранс программное обеспечение на вашем Mac или ПК с Windows.
Подключите iPhone к компьютеру с помощью совместимого USB-кабеля.
Шаг 2. Запустите процесс резервного копирования
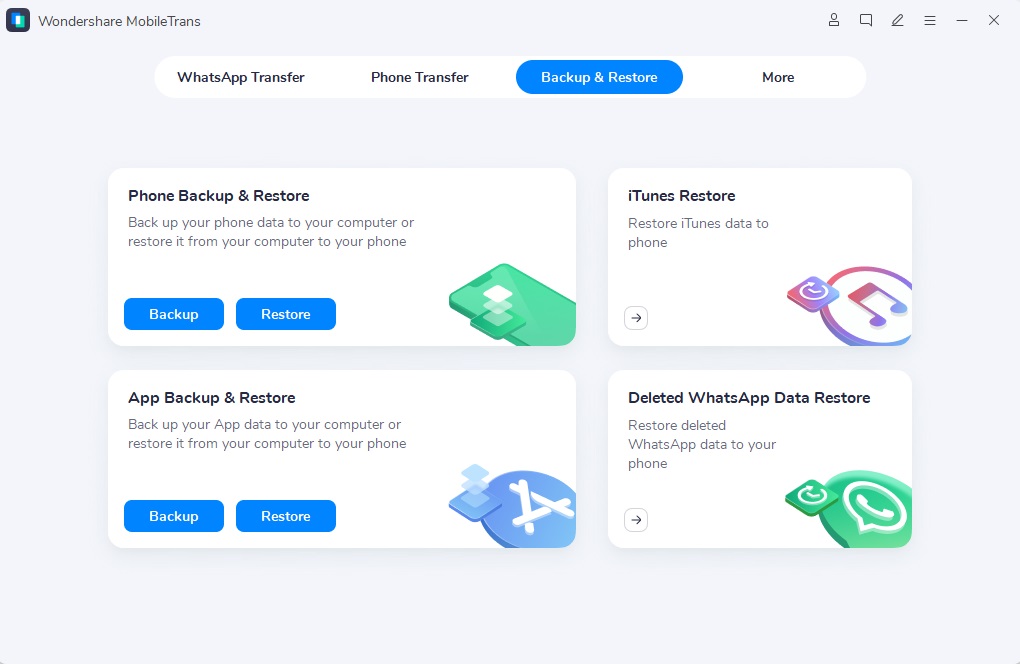
Когда появится главный интерфейс MobileTrans, нажмите «Резервное копирование и восстановление».
Выберите опцию «Резервное копирование» в разделе «Резервное копирование и восстановление телефона».
Шаг 3. Выберите данные для резервного копирования.
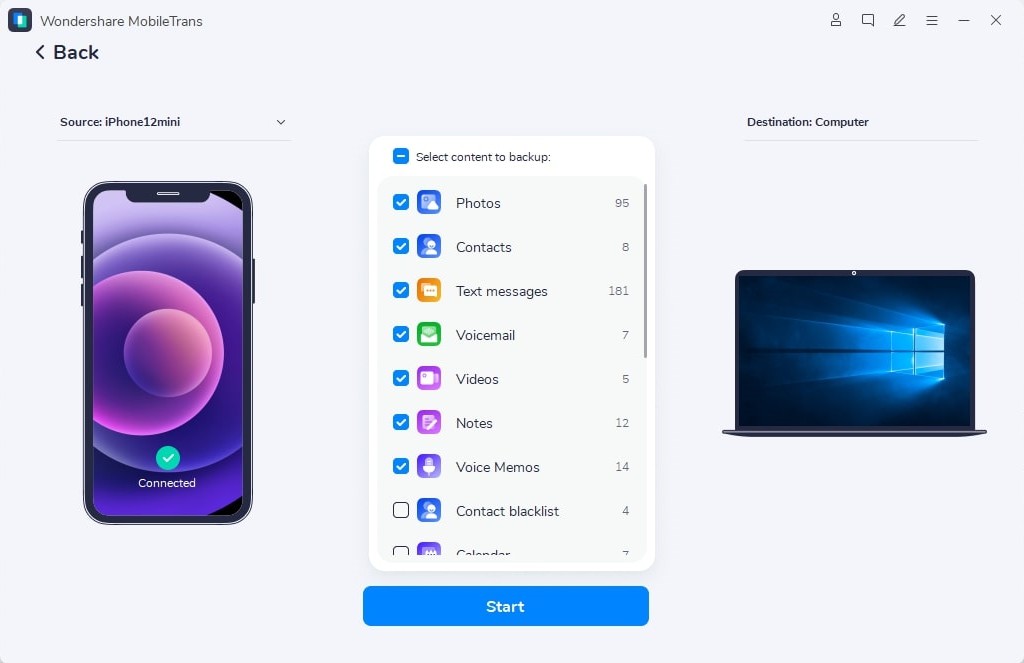
В списке категорий данных установите флажки рядом с данными, резервную копию которых вы хотите создать с вашего iPhone.
Нажмите кнопку «Пуск», чтобы начать процесс резервного копирования.
Шаг 4. Полное резервное копирование
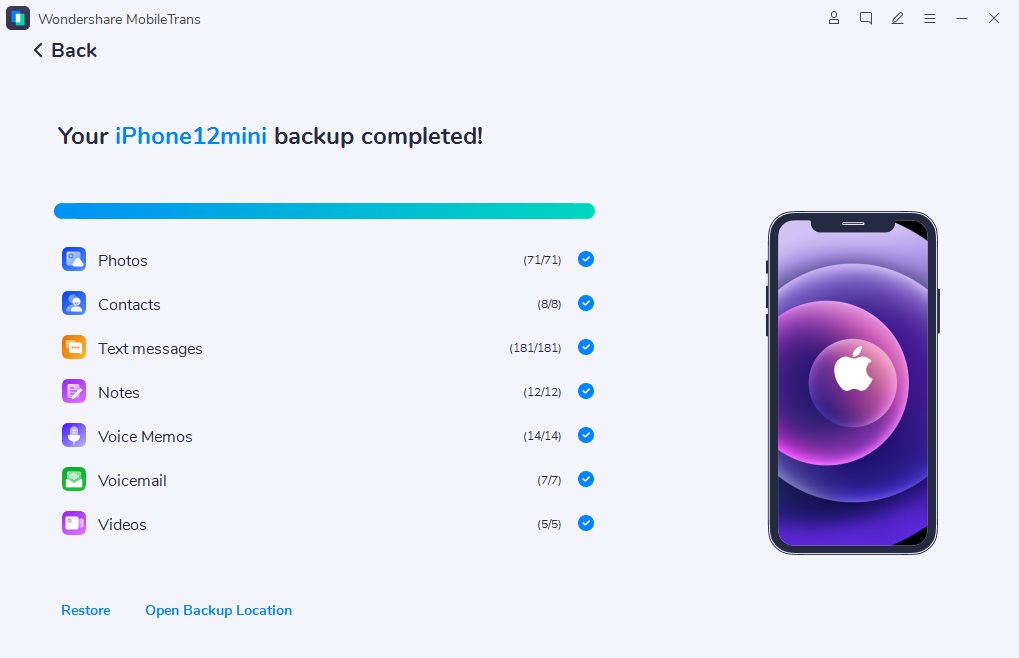
MobileTrans начнет процесс резервного копирования, который может занять несколько минут, в зависимости от объема данных.
После завершения резервного копирования отключите iPhone от компьютера.
Способ 2: использование Tenorshare iCareFone
Шаг 1. Загрузите и установите iCareFone
Загрузите и установите « Теноршер iCareFone программное обеспечение на вашем компьютере.
Шаг 2. Подключите свой iPhone
Подключите iPhone к компьютеру с помощью совместимого USB-кабеля.
Запустите iCareFone и выберите опцию «Резервное копирование и восстановление» в главном интерфейсе.
Шаг 3. Выберите типы файлов для резервного копирования.
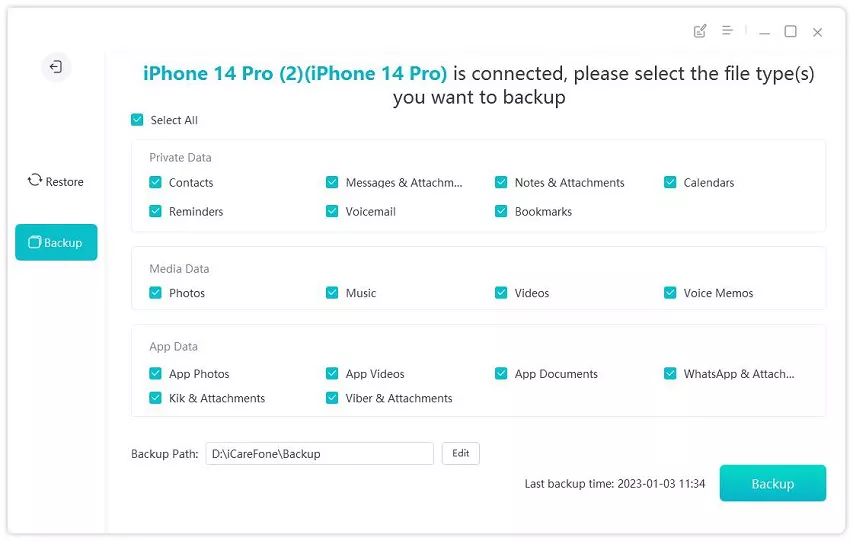
На экране «Резервное копирование и восстановление» вы можете выбрать типы файлов, резервную копию которых хотите создать с вашего iPhone.
Для дополнительной безопасности рекомендуется выбирать все типы файлов.
Нажмите «Резервное копирование», чтобы начать процесс резервного копирования.
Шаг 4: Дождитесь завершения
Разрешите iCareFone завершить процесс резервного копирования, который может занять некоторое время в зависимости от объема данных.
После завершения процесса резервного копирования вы можете просмотреть данные резервной копии.
Следуя этим шагам и регулярно создавая резервные копии с помощью надежных инструментов, таких как МобилТранс или Теноршер iCareFone , вы можете защитить свои текстовые сообщения и другие важные данные от потери в случае случайного удаления или проблем с устройством. Не забывайте регулярно выполнять резервное копирование, чтобы ваши данные всегда были защищены.
4. Заключительные слова
Потеря важных текстовых сообщений на iPhone 13 может быть неприятной, но есть несколько способов их восстановить. Используя папку «Недавно удаленные», проверяя последние резервные копии и восстанавливая их из резервных копий iCloud или iTunes, пользователи могут повысить свои шансы на восстановление удаленных сообщений. Кроме того, при необходимости обратитесь в службу поддержки Apple, чтобы получить дополнительную помощь. Чтобы предотвратить потерю текстовых сообщений в будущем, необходимо регулярно выполнять резервное копирование с использованием надежного программного обеспечения, такого как MobileTrans или Tenorshare iCareFone.








