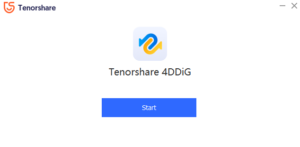Потеряли файл Word? Вот как его восстановить: пошаговое руководство

Потеря несохраненного файла Word может стать неприятностью для любого. Это может произойти по разным причинам, таким как отключение электроэнергии, внезапное завершение работы, сбой компьютера или случайное закрытие документа без его сохранения. Когда это произойдет, вы можете беспокоиться о потере всей своей тяжелой работы, но не отчаивайтесь! Существуют различные методы восстановления несохраненных файлов Word. В этой статье мы рассмотрим некоторые из наиболее эффективных способов восстановления несохраненных файлов Word.

1. Причины потери несохраненных файлов Word
◽Перебои в подаче электроэнергии или системные сбои
Если ваш компьютер внезапно выключится из-за сбоя питания или сбоя системы во время работы над документом Word, вы можете потерять все несохраненные изменения, внесенные в документ.
◽ Случайное закрытие Word
Если вы случайно закроете Word, не сохранив документ, или нажмете «Не сохранять», когда будет предложено сохранить изменения в документе, вы можете потерять все несохраненные изменения.
◽Ошибки программы
Иногда в Word может возникнуть ошибка или ошибка, из-за которой он выходит из строя или перестает отвечать на запросы, что приводит к потере несохраненных изменений.
◽Компьютер зависает или выключается.
Если ваш компьютер зависает или неожиданно выключается во время работы с документом Word, вы можете потерять все несохраненные изменения, внесенные в документ.
«Человеческая ошибка»
Если вы случайно удалите или перезапишете документ Word или сохраните изменения не в том файле, вы можете потерять все несохраненные изменения в исходном документе.
2. Использование встроенных параметров в Microsoft Word
Автовосстановление файлов
Файлы резервных копий Word
Временные файлы
Перезапуск Word для открытия файлов автовосстановления
â''Автовосстановление файлов
Автовосстановление — это функция Microsoft Word, которая автоматически сохраняет резервную копию документа Word через заданные промежутки времени (обычно каждые 10 минут) во время работы над ним. Если Word аварийно завершает работу или неожиданно закрывается, вы можете восстановить несохраненные изменения из файла автовосстановления. Чтобы восстановить несохраненный файл с помощью автовосстановления в Word, выполните следующие действия:
Шаг 1: Откройте Word и нажмите вкладку «Файл».

Шаг 2. Нажмите «Информация», а затем выберите «Управление документом».
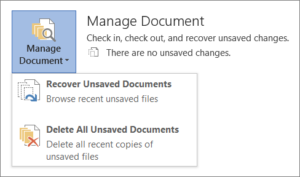
Шаг 3. В раскрывающемся меню выберите «Восстановить несохраненные документы».
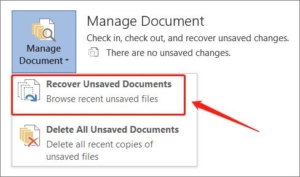
Шаг 4. Выберите несохраненный файл Word, который хотите восстановить, и нажмите «Восстановить».

â'µФайлы резервных копий Word
Word создает резервные копии вашего документа каждый раз, когда вы сохраняете файл. Эти файлы резервных копий имеют расширение «.wbk» и могут использоваться для восстановления несохраненных изменений. Чтобы восстановить несохраненный файл с помощью файлов резервных копий Word, выполните следующие действия:
Шаг 1: Нажмите на вкладку «Файл» в Word.

Шаг 2. Нажмите «Информация», а затем выберите «Версии».
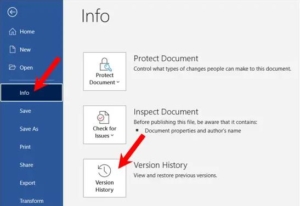
Шаг 3. В раскрывающемся меню выберите «Восстановить несохраненные документы».

Шаг 4. Выберите несохраненный файл Word, который хотите восстановить, и нажмите «Открыть».

â'¶Перезапуск Word для открытия файлов автовосстановления
Иногда Word может не предложить вам восстановить несохраненный документ при его повторном открытии. В таких случаях вы можете попробовать перезапустить Word, чтобы заставить его выполнить поиск файлов автовосстановления. Для этого выполните следующие действия:
Шаг 1. Полностью закройте Word.

Шаг 2. Снова откройте Word и нажмите «Файл».
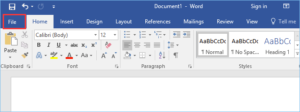
Шаг 3: Нажмите «Последние», а затем нажмите «Восстановить несохраненные документы».

Шаг 4. Выберите несохраненный файл Word, который хотите восстановить, и нажмите «Открыть».

Используя эти встроенные параметры Word, вы можете увеличить свои шансы на восстановление несохраненных файлов Word в случае неожиданного прерывания или ошибки.
3. Использование стороннего программного обеспечения для восстановления несохраненных файлов Word.
Помимо встроенных возможностей Microsoft Word, существует также несколько сторонних программ, которые могут помочь вам восстановить несохраненные файлы Word. Эти программы используют передовые алгоритмы для сканирования вашего компьютера на наличие потерянных или поврежденных файлов, а затем пытаются их восстановить. Вот несколько популярных сторонних программ для восстановления несохраненных файлов Word:
â ¶Рекува
Recuva — бесплатная программа восстановления данных, которая поможет вам восстановить несохраненные файлы Word. Чтобы использовать Recuva для восстановления несохраненного файла Word, выполните следующие действия:
Шаг 1: Загрузите и установите Recuva на свой компьютер.
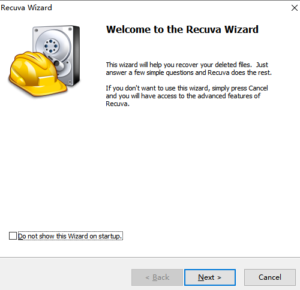
Шаг 2. Откройте Recuva и выберите тип файла, который вы хотите восстановить (в данном случае документы Word).
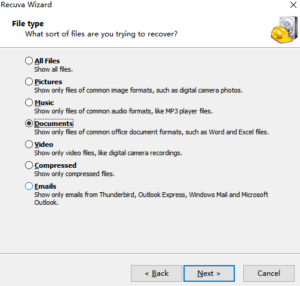
Шаг 3. Выберите место, где был сохранен файл (или выберите «Я не уверен»).
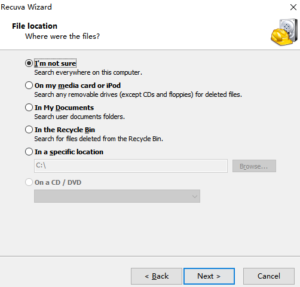
Шаг 4: Нажмите «Пуск», чтобы найти потерянный файл Word.
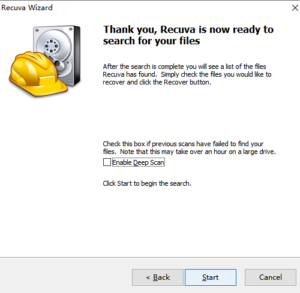
После завершения сканирования выберите файл Word, который хотите восстановить, и нажмите «Восстановить».
â ·Мастер восстановления данных EaseUS
Это популярная программа для восстановления данных, которая может восстанавливать потерянные или удаленные файлы, включая несохраненные документы Word. Чтобы использовать мастер восстановления данных EaseUS для восстановления несохраненного файла Word, выполните следующие действия:
Шаг 1. Загрузите и установите EaseUS Data Recovery Wizard на свой компьютер.

Шаг 2. Откройте мастер восстановления данных EaseUS и выберите место, где был сохранен файл (или выберите «Корзина», если вы удалили файл).
Шаг 3: Нажмите «Сканировать», чтобы найти потерянный файл Word.
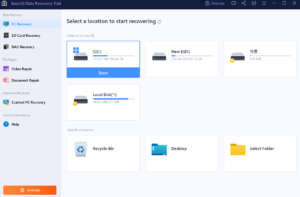
После завершения сканирования выберите файл Word, который хотите восстановить, и нажмите «Восстановить».
â ¸Дисковая дрель
Disk Drill — еще одна программа восстановления данных, которая поможет вам восстановить несохраненные файлы Word. Чтобы использовать Disk Drill для восстановления несохраненного файла Word, выполните следующие действия:
Шаг 1. Загрузите и установите Disk Drill на свой компьютер.
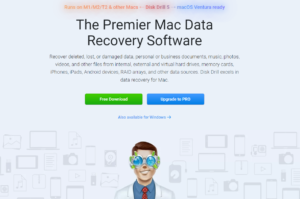
Шаг 2. Откройте Disk Drill и выберите место, где был сохранен файл (или выберите «Все диски», чтобы выполнить поиск по всему компьютеру).
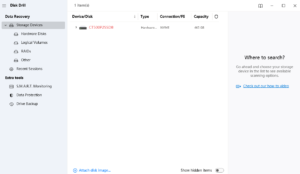
Шаг 3: Нажмите «Поиск потерянных данных», чтобы найти потерянный файл Word.
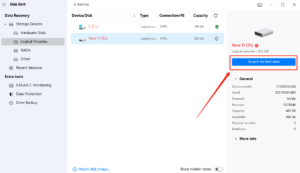
Шаг 4. После завершения сканирования выберите файл Word, который хотите восстановить, и нажмите «Восстановить».
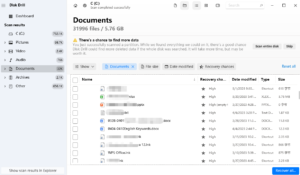
Имейте в виду, что использование стороннего программного обеспечения для восстановления несохраненных файлов Word не всегда может быть успешным, особенно если файл был перезаписан или поврежден иным образом. Всегда лучше часто сохранять свою работу и включать функцию автосохранения в Word, чтобы минимизировать риск потери несохраненных файлов.
4. Как восстановить несохраненные файлы Word с помощью Tenorshare 4DDIG?
Tenorshare 4DDiG — это инструмент для восстановления данных, специально разработанный для восстановления потерянных или удаленных файлов с различных устройств хранения, включая жесткий диск вашего компьютера. Вот как вы можете использовать Tenorshare 4DDiG для восстановления несохраненных файлов Word:
Шаг 1. Загрузите и установите Tenorshare 4DDiG на свой компьютер.
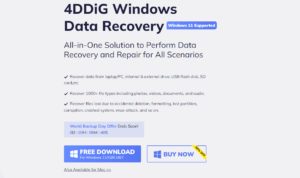
Шаг 2. Запустите Tenorshare 4DDiG.
Шаг 3. Выберите диск, на котором изначально находился несохраненный файл Word.
Шаг 4. Выберите тип файла документа и отсканируйте файлы документа.
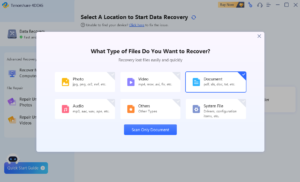
Шаг 5. После завершения сканирования щелкните текстовый файл, который хотите восстановить, и нажмите «Восстановить».
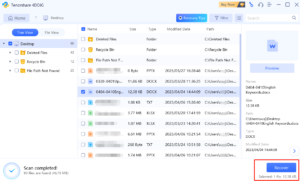
После завершения восстановления выберите место для сохранения восстановленного файла Word.
5. Вывод
Потеря несохраненного файла Word должна быть неприятной ситуацией, но существуют различные способы восстановить вашу работу. Встроенные параметры Microsoft Word, такие как автовосстановление и восстановление документов, — это быстрые и простые способы восстановления несохраненных файлов. Однако, если эти варианты не работают, вы также можете использовать сторонние программы, такие как Recuva, EaseUS Data Recovery Wizard и Disk Drill, для восстановления потерянных файлов Word. Эти программы используют передовые алгоритмы для сканирования вашего компьютера на наличие потерянных или поврежденных файлов и имеют возможность восстановить даже сильно поврежденные файлы. Кроме того, для тех, кому нужно более комплексное решение для восстановления несохраненных файлов Word, также доступно программное обеспечение для восстановления данных, такое как Tenorshare 4DDiG. В любом случае, всегда рекомендуется часто сохранять работу и включать функцию автосохранения в Word, чтобы минимизировать риск потери несохраненных файлов. С помощью методов, изложенных в этой статье, вы можете восстановить потерянные файлы Word и избежать стресса, связанного с необходимостью переписывать свою работу.