Компьютер сломался? Как это исправить?

Ваш компьютер постоянно выходит из строя, из-за чего вы расстраиваетесь и не знаете, как решить проблему? Сбои в работе компьютера могут произойти по разным причинам, и выявление основной причины имеет решающее значение для поиска эффективного решения. Целью данного документа является изучение распространенных причин сбоев компьютеров и предоставление пошаговых рекомендаций по устранению и устранению этих проблем.
1. Компьютер сломался? Почему?
1.1 Аппаратный сбой
Одной из наиболее частых причин поломки компьютера является аппаратный сбой. Это может быть связано с перегревом, неисправностью оперативной памяти, неисправным жестким диском или неисправностью других компонентов.
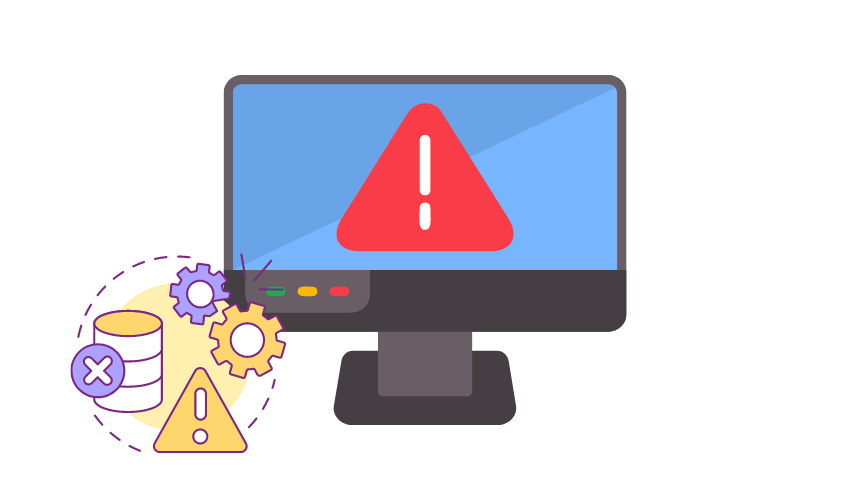
1.2 Конфликты программного обеспечения
Иногда несовместимое или плохо закодированное программное обеспечение может конфликтовать друг с другом, что приводит к сбоям. Это может произойти, когда разные программы одновременно пытаются получить доступ к одним и тем же ресурсам.
1.3 Проблемы с драйверами
Устаревшие или поврежденные драйверы устройств могут вызвать нестабильность и сбои, особенно если аппаратные компоненты работают неправильно.
1.4 Вредоносное ПО или вирусы
Вредоносное программное обеспечение может проникнуть в компьютерную систему, заставив ее вести себя непредсказуемо и привести к сбою при попытке выполнения вредоносных действий.

1.5 Недостаточно ресурсов
Одновременный запуск ресурсоемких приложений или слишком большого количества программ может привести к перегрузке доступных ресурсов компьютера и привести к сбою.
1.6 Проблемы с операционной системой
Ошибки или сбои в самой операционной системе могут привести к сбоям. Эти проблемы часто устраняются с помощью обновлений и исправлений от поставщика ОС.
1.7 Перегрев
Если система охлаждения компьютера неадекватна или заблокирована, это может привести к перегреву, что приводит к автоматическому отключению для защиты оборудования.
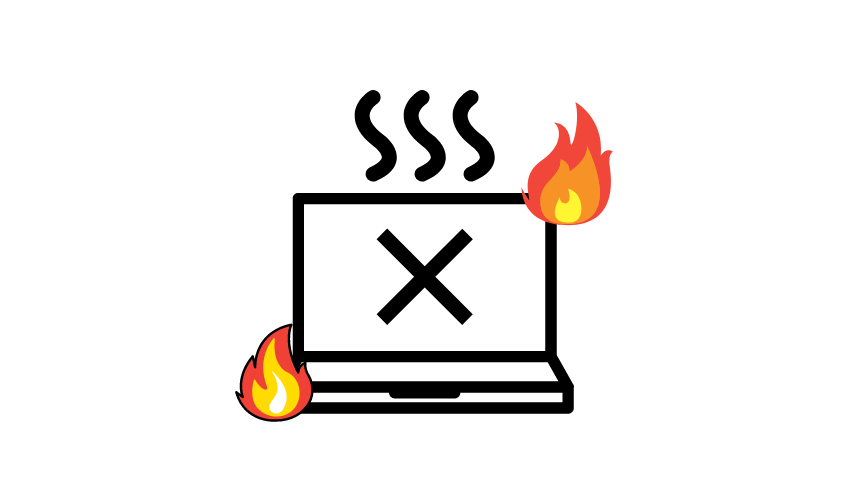
1.8 Проблемы с питанием
Нестабильное электропитание, скачки напряжения или внезапные отключения электроэнергии могут привести к сбою компьютера, особенно если он не подключен к надежному источнику бесперебойного питания (ИБП).
1.9 Аппаратная несовместимость
Добавление новых аппаратных компонентов в компьютер без надлежащей проверки совместимости может привести к сбоям и нестабильности.
Крайне важно расследовать конкретные обстоятельства катастрофы, чтобы определить точную причину. Если ваш компьютер недавно вышел из строя, вы можете проверить журналы системных событий и рассмотреть возможность обращения за технической помощью для диагностики и устранения проблемы.
2. Как исправить, что компьютер постоянно зависает?
Если ваш компьютер продолжает выходить из строя, это может расстраивать, но есть несколько шагов, которые вы можете предпринять, чтобы устранить неполадки и устранить проблему. Вот пошаговое руководство, которое поможет вам:
Способ 1: проверка на перегрев
- Убедитесь, что ваш компьютер расположен в хорошо проветриваемом помещении.
- Очистите вентиляторы и вентиляционные отверстия от пыли и мусора с помощью сжатого воздуха.
- Рассмотрите возможность установки программного обеспечения для мониторинга температуры, чтобы проверить, не является ли проблема перегревом.
Способ 2: обновить драйверы устройств
- Посетите веб-сайт производителя вашего компьютера или отдельных компонентов (видеокарта, звуковая карта и т. д.).
- Загрузите и установите последние версии драйверов для каждого устройства.
Способ 3: сканирование на наличие вредоносного ПО
- Запустите тщательную антивирусную проверку и проверку на наличие вредоносного ПО.
- Поместите в карантин или удалите все обнаруженные угрозы.
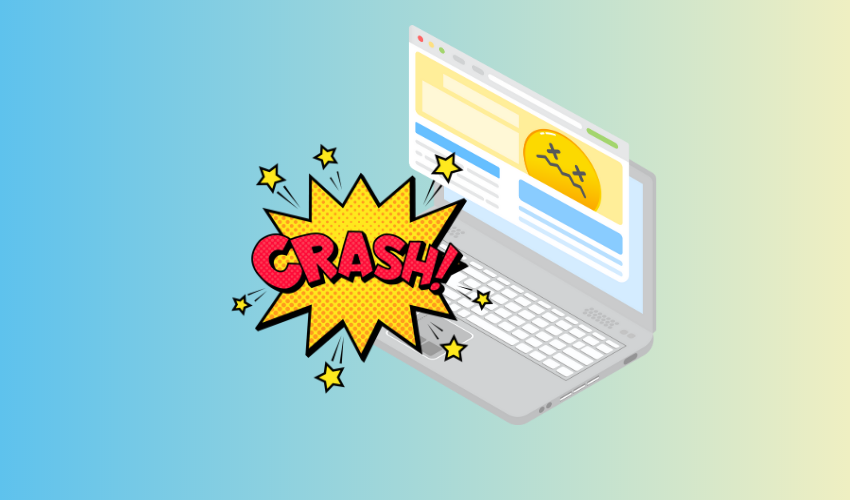
Способ 4: проверьте аппаратные компоненты
- Переустановите модули ОЗУ и карты расширения (например, видеокарты), чтобы убедиться, что они правильно подключены.
- Проверьте оперативную память с помощью диагностики памяти Windows или Memtest86.
Способ 5: проверьте наличие ошибок диска
- Откройте командную строку от имени администратора.
- Введите «chkdsk C: /f» (замените «C» буквой основного системного диска) и нажмите Enter.
- Следуйте инструкциям, чтобы запланировать проверку диска при следующем перезапуске системы.
- Перезагрузите компьютер, чтобы позволить Windows просканировать и исправить все ошибки диска.
Способ 6. Запустите средство проверки системных файлов (SFC).
- Откройте командную строку от имени администратора.
- Введите «sfc /scannow» и нажмите Enter.
- Дождитесь завершения сканирования и следуйте инструкциям.
Способ 7: обновить Windows и программное обеспечение
- Проверьте наличие обновлений Windows и установите все доступные обновления.
- Обновите все свое программное обеспечение, включая сторонние приложения.
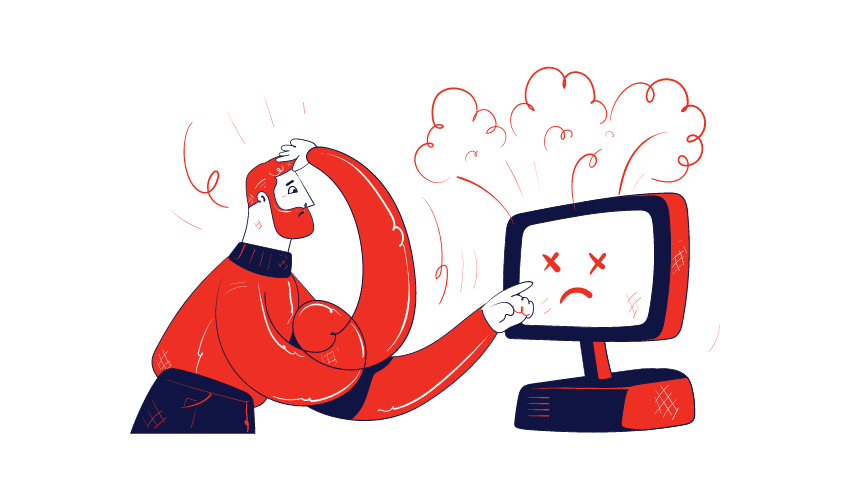
Способ 8: проверьте наличие конфликтов программного обеспечения
- Удалите все недавно установленное программное обеспечение, которое может вызывать конфликты.
- Отключите ненужные программы автозагрузки.
Способ 9: проверьте источник питания
- Убедитесь, что блок питания (PSU) работает правильно и обеспечивает стабильное питание ваших компонентов.
Способ 10: выполнить чистую загрузку
- Временно отключите все второстепенные элементы и службы автозагрузки с помощью утилиты настройки системы (msconfig).
- Перезагрузите компьютер и посмотрите, сохраняются ли сбои.
Способ 11: Мониторинг в безопасном режиме
- Загрузите компьютер в безопасном режиме и посмотрите, происходят ли сбои в этом режиме.
- Если этого не происходит, это может указывать на то, что проблема связана со сторонним программным обеспечением или драйверами.
Если после выполнения этих действий компьютер по-прежнему продолжает зависать, возможно, существуют более сложные аппаратные проблемы, требующие профессиональной диагностики и ремонта. В таких случаях рассмотрите возможность обращения за помощью к квалифицированному специалисту или в службу по ремонту компьютеров.
3. Как исправить, что компьютер постоянно выходит из строя?
Чтобы быстро исправить компьютер, который постоянно выходит из строя, вы можете выполнить следующие действия, используя два специальных программных инструмента: EaseUS Partition Master и PassFab FixUWin. Эти инструменты могут помочь вам выявить поврежденные сектора на жестком диске и выполнить автоматическое восстановление для устранения потенциальных проблем. Вот как это сделать:
3.1 Использование EaseUS Partition Master
Загрузить и установить Мастер разделов EaseUS на твоем компьютере.
Запустите приложение.
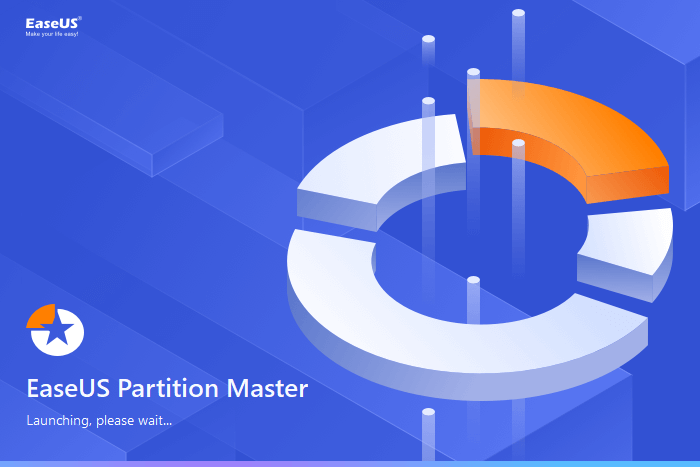
В главном интерфейсе найдите диск, который вы хотите проверить на наличие поврежденных секторов.
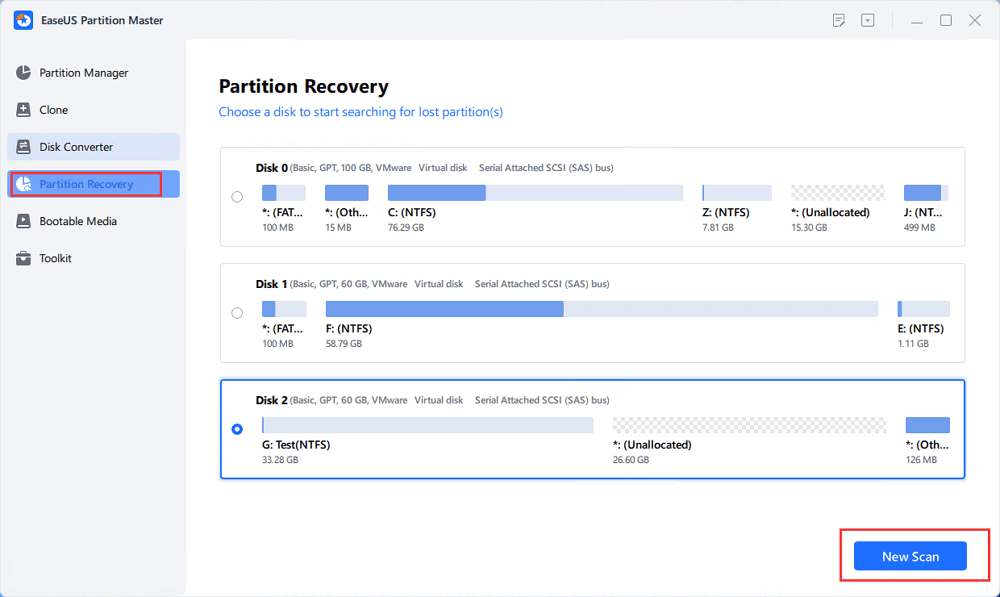
Щелкните правой кнопкой мыши по диску и выберите «Новое сканирование».
Операция проверки поверхности начнется немедленно, и все найденные поврежденные сектора будут отмечены красным.
3.2 Использование PassFab FixUWin
Загрузить и установить PassFab FixUWin на твоем компьютере. Запустите приложение.
Нажмите «Автоматическое восстановление», чтобы начать процесс восстановления.
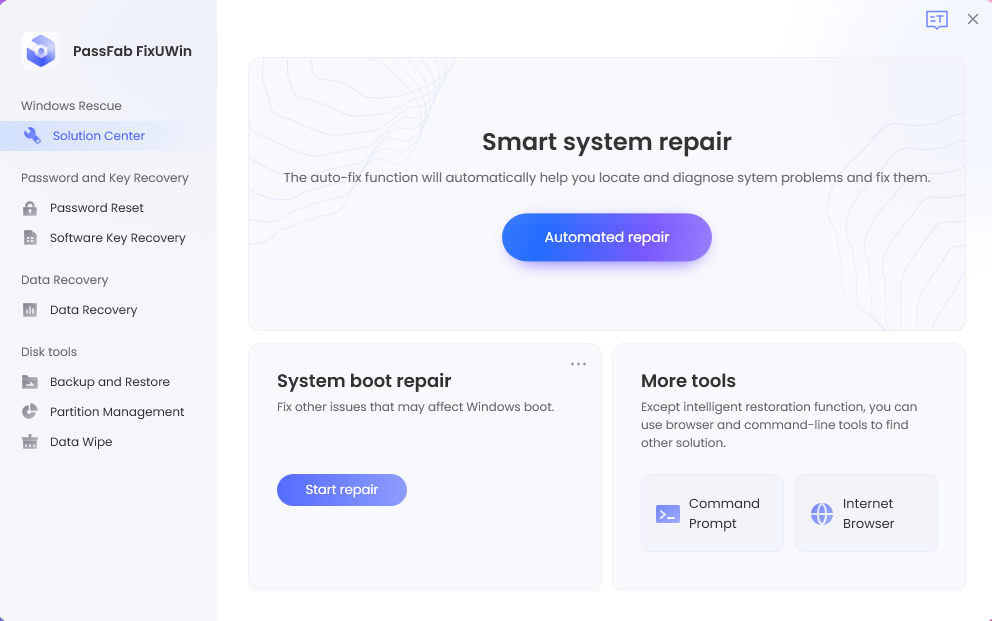
Выберите раздел, который, как вы подозреваете, может вызывать сбои. Нажмите «Начать восстановление», чтобы начать автоматический процесс восстановления.
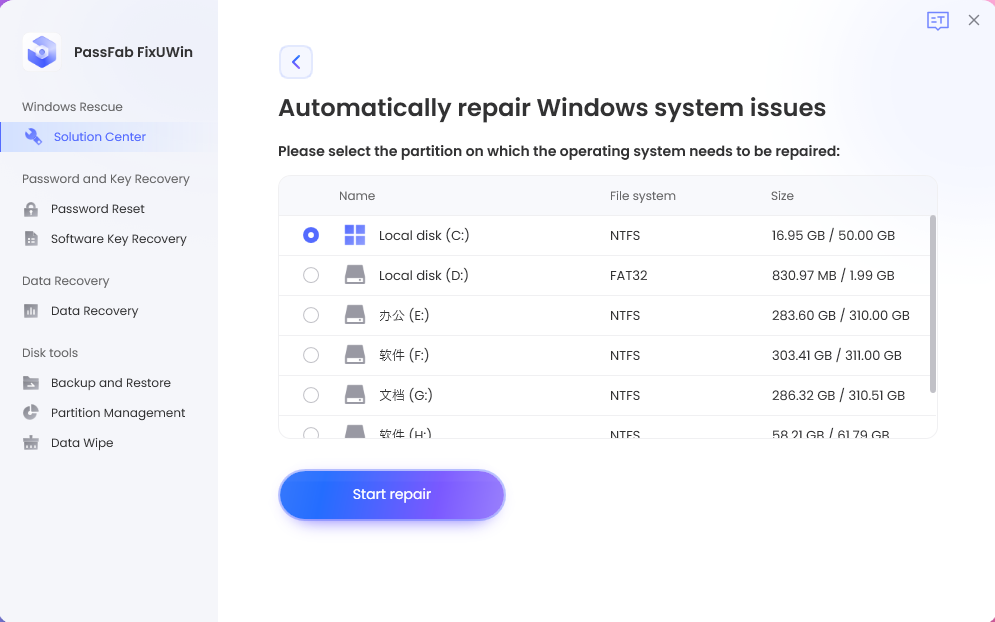
После завершения ремонта вы получите уведомление об успешном завершении. Нажмите «Перезагрузить», чтобы перезагрузить компьютер.
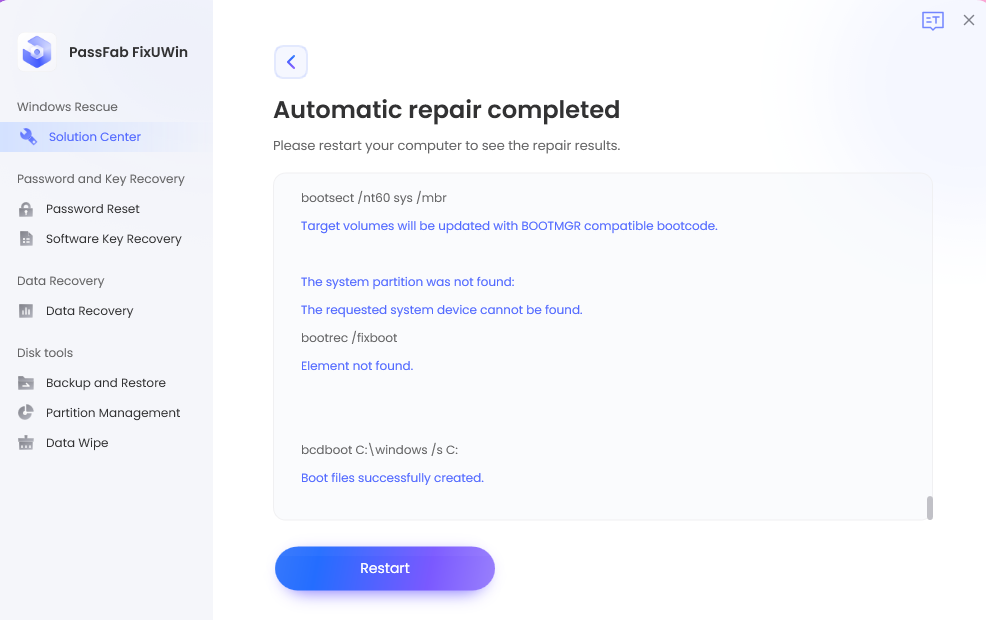
Обратите внимание: хотя эти шаги могут помочь в решении конкретных проблем, связанных с поврежденными секторами и автоматическим восстановлением, они не могут устранить все возможные причины сбоев компьютера. Если сбои сохраняются после выполнения этих действий, важно исследовать другие потенциальные причины, такие как конфликты драйверов, проблемы с программным обеспечением или аппаратные проблемы.
Для комплексной и точной диагностики проблемы сбоя вашего компьютера рекомендуется обратиться за профессиональной помощью к квалифицированному специалисту или в службу по ремонту компьютеров. Кроме того, убедитесь, что вы сделали резервную копию важных данных, прежде чем пытаться восстановить их, чтобы предотвратить потерю данных.
4. Как восстановить данные с разбитого компьютера?
Чтобы восстановить данные с поврежденного компьютера, вы можете выполнить следующие действия с помощью программного обеспечения 4DDiG Data Recovery. Этот процесс включает в себя создание загрузочного диска и его использование для доступа и восстановления данных с поврежденного компьютера. Вот как это сделать:
Шаг 1. Организуйте восстановление данных
Подготовьте работающий компьютер и USB-накопитель/CD/DVD емкостью более 1,5 ГБ.
Шаг 2. Подключите USB-накопитель и выберите путь.
Загрузите и запустите 4DDiG Data Recovery на рабочем компьютере.
Подключите USB-накопитель к работающему компьютеру.
Выберите «Восстановить с аварийного компьютера» в интерфейсе программного обеспечения.

Нажмите «Сканировать», чтобы продолжить процесс восстановления данных.
Шаг 3. Создайте загрузочный диск
Выберите внешний USB/DVD-накопитель, чтобы создать загрузочный диск. Обратите внимание, что во время этой операции USB/DVD-накопитель будет отформатирован.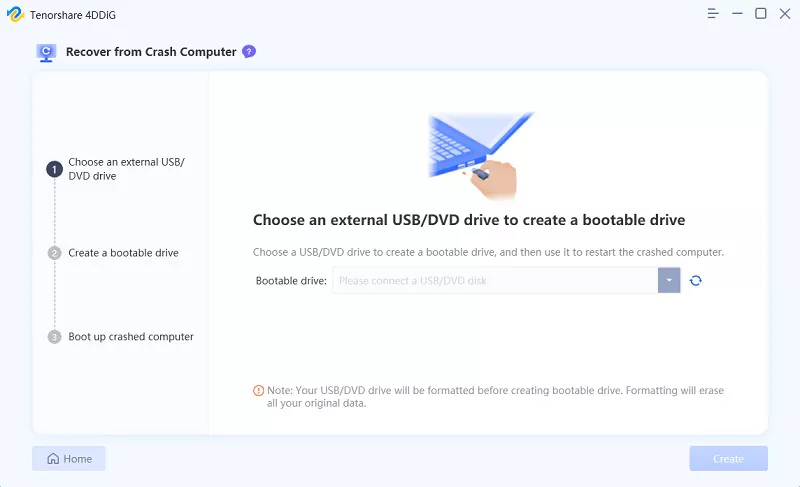
Не используйте USB/DVD-накопитель во время процесса восстановления.
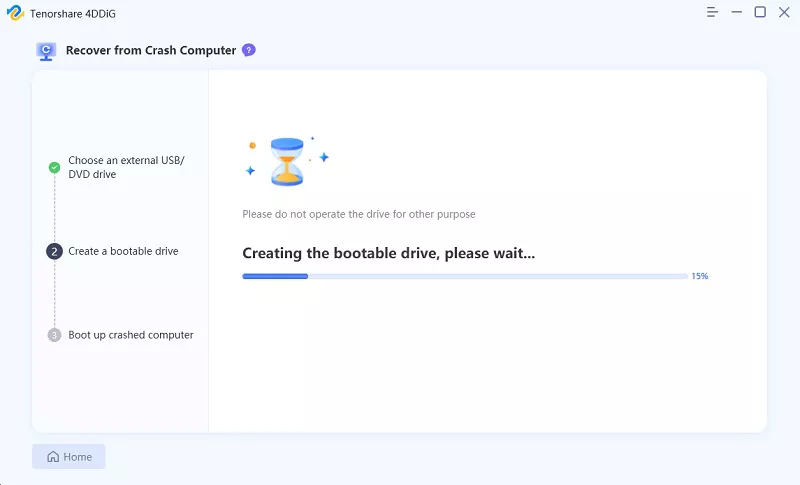
После успешного создания загрузочного диска переходите к следующему шагу.
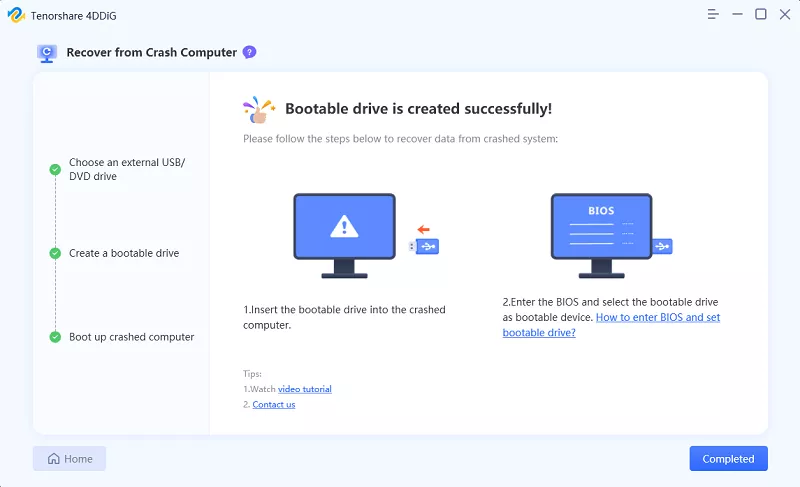
Шаг 4. Перезагрузите сломанный компьютер
Вставьте загрузочный диск (USB/DVD), созданный на другом рабочем компьютере, в сломанный компьютер.
Как только появится логотип марки компьютера, нажмите соответствующую клавишу (обычно отображается на экране), чтобы войти в настройки BIOS. Обратите внимание, что на каждом компьютере имеется своя клавиша запуска для доступа к настройкам BIOS.
Шаг 5. Восстановите данные с разбитого компьютера
После входа в настройки BIOS с помощью клавиш со стрелками переключитесь на вкладку загрузки и выберите загрузочное устройство (USB/DVD-накопитель).
Файлы начнут загружаться, но дождитесь настройки.
4DDiG Data Recovery запустится автоматически на сломанном компьютере.

Выберите путь или диск, содержащий данные, которые вы хотите восстановить.
Запустите процесс восстановления данных. После завершения восстановления данных сохраните восстановленные данные на внешнем устройстве в целях безопасности.
Обратите внимание, что восстановление данных с поврежденного компьютера может быть деликатным процессом, и нет никакой гарантии 100% успеха. Если вы столкнулись с какими-либо трудностями в процессе восстановления или подозреваете, что на вашем компьютере есть проблемы с оборудованием, рекомендуется обратиться за профессиональной помощью к специалистам по восстановлению данных, чтобы избежать потенциальной потери данных.
5. Линия загрузки
Сбои в работе компьютера могут быть вызваны различными факторами. Чтобы устранить частые сбои, пользователи могут использовать систематический подход к устранению неполадок и решению проблемы. Шаги могут включать проверку на перегрев, обновление драйверов устройств, сканирование на наличие вредоносных программ, тестирование аппаратных компонентов и обеспечение стабильного электропитания. Пользователи также могут использовать программные инструменты, такие как Мастер разделов EaseUS и PassFab FixUWin для выявления поврежденных секторов и выполнения автоматического ремонта. Для восстановления данных с поврежденного компьютера использование 4DDiG Data Recovery с загрузочным диском может помочь получить доступ и извлечь ценные данные.
