Как записать запись экрана на iPhone X?

Поскольку запись экрана становится все более распространенной практикой среди пользователей iPhone X, трудности при записи экрана могут быть весьма неприятными. Технические сбои могут помешать пользователям запечатлеть важные моменты, и хотя выключение телефона или перезагрузка устройства могут помочь решить проблему, существуют и другие способы решения проблемы. В этой статье мы представим пошаговое руководство по устранению неполадок, как решить проблемы с записью экрана на iPhone X, не полагаясь на какое-либо конкретное программное обеспечение.
1. Как включить запись экрана на iPhone X?
- Запустите приложение «Настройки» на своем iPhone X.
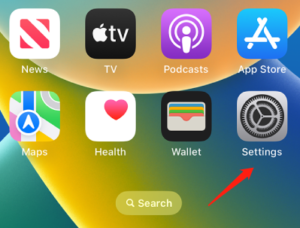
- Нажмите кнопку «Центр управления», когда прокрутите до него.
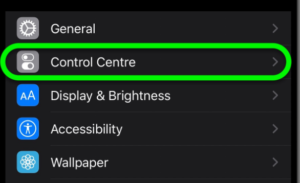
- Чтобы изменить интерфейс в соответствии с вашими предпочтениями, нажмите кнопку «Настроить элементы управления».
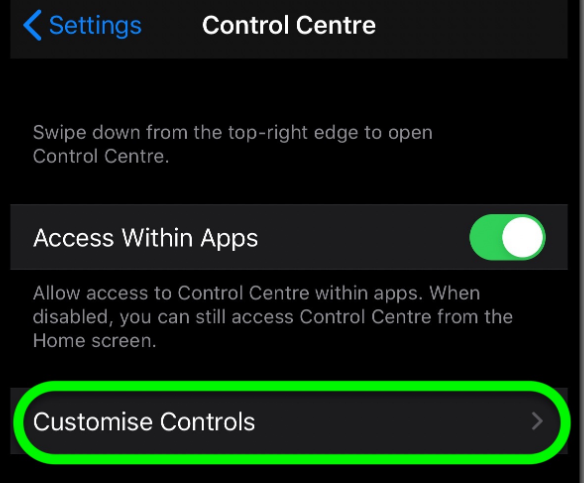
- Чтобы добавить «Запись экрана» в настройки, нажмите зеленую кнопку «+» справа от опции.
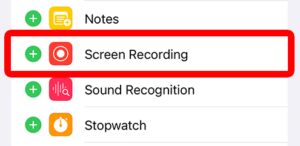
- Чтобы получить доступ к Центру управления на вашем iPhone X, проведите вниз из правого верхнего угла экрана.
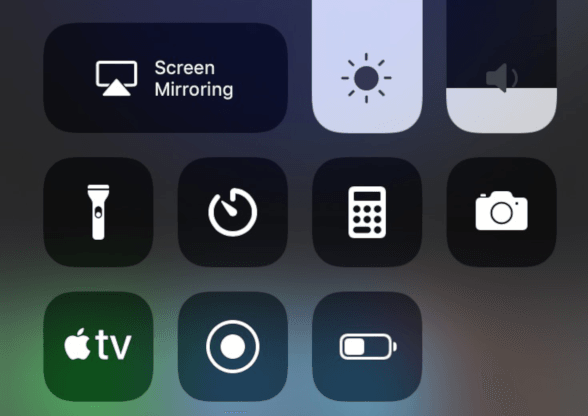
- Выберите значок «Запись» (красный кружок с белым контуром).
Не начинайте запись экрана, пока таймер не достигнет нуля.
Запись можно остановить, нажав красную кнопку «Запись» (круг с красной рамкой) в Центре управления или коснувшись красной строки состояния в верхней части экрана и нажав «Стоп».
Приложение «Фотографии» — это место, где вы найдете свой скринкаст после его записи.
С помощью этих простых шагов вы можете легко записать экран своего iPhone X и сохранить памятные моменты.
2. Советы по оптимальной записи экрана на iPhone X
Чтобы пользователи получали наилучшие результаты при записи экрана, вот несколько важных советов:
â ºИспользуйте стабильное подключение к Интернету
Стабильное подключение к Интернету имеет решающее значение при записи экрана, поскольку оно определяет качество видео. Слабое или нестабильное соединение может привести к размытию или пикселизации видео.
â ºОтрегулируйте настройки микрофона
Пользователи должны убедиться, что настройки их микрофона правильно настроены для записи экрана. Они могут получить доступ к этим настройкам, нажав на значок микрофона в центре управления.
â ºИспользовать ярлыки записи экрана
Вместо постоянного доступа к значку записи экрана из Центра управления пользователи iPhone X могут включить ярлыки записи экрана. Перейдя в «Настройки», перейдите в «Центр управления», а затем «Настроить элементы управления». Там вы найдете «Запись экрана». Нажмите на зеленый значок +, чтобы добавить его в ярлыки Siri.
3. Лучшие приложения для записи экранов телефонов на iPhone X
Хотя встроенной функции записи экрана iPhone X достаточно для большинства пользователей, у нее есть некоторые ограничения. К счастью, для записи экрана телефона на iPhone X можно использовать несколько приложений. Эти приложения имеют разные функциональные возможности и функции для удовлетворения различных потребностей. Вот несколько лучших приложений для записи экрана iPhone X:
â' Рефлектор 3
Это приложение позволяет пользователям подключать экран своего телефона к экранам ноутбука или компьютера для записи. Вы можете добавлять закадровый голос и аннотации во время записи.
â'¡ТехСмит Захват
Это популярное приложение для записи экрана предлагает ряд функций, в том числе возможность улучшить ваши видео с помощью текста, графики и анимации.
â'¢DU-рекордер
Это приложение предлагает пользователям возможность настраивать битрейт и частоту кадров своих видео. Он также предлагает одновременное редактирование видео и запись экрана.
4. Почему не удается записать экран на iPhone X?
Если у вас возникли проблемы с записью экрана на вашем iPhone X, есть несколько потенциальных причин, на которые следует обратить внимание. Вот некоторые возможности:
✧Запись экрана отключена
Проверьте, включена ли запись экрана в настройки Центра управления. Если это не так, вы можете добавить его, выбрав «Настройки» > «Центр управления» > «Настроить элементы управления».
◦Устаревшая версия iOS
Если ваша версия iOS устарела, запись экрана может быть недоступна. Откройте меню обновления программного обеспечения, выбрав меню «Настройки», затем «Основные», а затем «Обновление программного обеспечения».
✧Недостаточно места для хранения
Если на вашем устройстве недостаточно места, запись экрана не будет работать. Удалите некоторые файлы или приложения, чтобы освободить место.
✧Ограничения
Если у вас включены ограничения, они могут препятствовать записи экрана. Откройте «Настройки» > «Экранное время» > «Ограничения контента и конфиденциальности», чтобы проверить, разрешено ли это.✧Техническая проблема
Если ни одно из вышеперечисленных решений не помогло, возможно, с вашим устройством возникла техническая проблема. Перезагрузите или перезагрузите телефон либо обратитесь за помощью в службу поддержки Apple.
5. Пошаговое руководство по исправлению системы с помощью Tenorshare ReiBoot
Теноршер РейБот это программное обеспечение, которое помогает исправить различные проблемы на iPhone X, в том числе возникающие во время записи экрана. Инструкции по использованию Tenorshare ReiBoot для решения проблем с записью экрана на iPhone X следующие:
Шаг 1. Загрузите и установите Tenorshare ReiBoot.
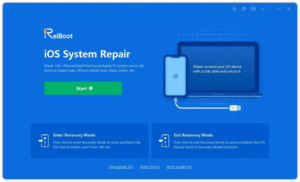
Чтобы начать процесс восстановления вашего iPhone X из-за проблем с записью экрана, вам необходимо загрузить и установить Tenorshare ReiBoot на свой компьютер. После скачивания и установки запустите программу ReiBoot.
Шаг 2. Подключите iPhone X к компьютеру

Подключите iPhone X к компьютеру через USB-соединение.
Шаг 3. Выберите «Стандартный ремонт».
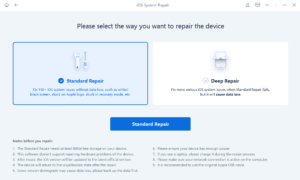
После запуска программы ReiBoot нажмите «Пуск» и выберите «Стандартное восстановление» в параметрах интерфейса.
Шаг 4. Загрузите прошивку
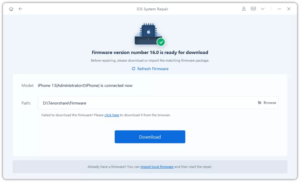
Теноршер РейБот определит вашу модель iPhone X и предоставит вам последнюю доступную прошивку. Нажмите кнопку «Загрузить», и процесс загрузки начнется.
Шаг 5. Начните стандартный ремонт
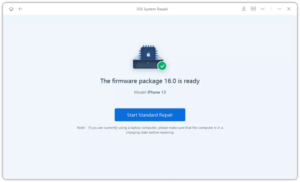
После загрузки прошивки нажмите «Начать стандартное восстановление», чтобы начать процесс восстановления. Этот процесс займет некоторое время.
Шаг 6. Дождитесь завершения процесса восстановления.
Дождитесь завершения процесса восстановления, и ваш iPhone X автоматически перезагрузится.
После выполнения вышеуказанных шагов отключите телефон и повторите попытку записи экрана, чтобы проверить, устранены ли проблемы. В противном случае вам следует обратиться в службу поддержки клиентов Tenorshare ReiBoot для получения дополнительной помощи.
6. Устранение проблем с записью экрана на
♣Прошивка
Пользователи могут иногда сталкиваться с некоторыми проблемами при записи экрана на своем iPhone X. Некоторые из распространенных проблем включают в себя:
♣Проблемы со звуком
Микрофон может быть расположен слишком низко или слишком высоко, что влияет на качество звука. Чтобы устранить эту проблему, отрегулируйте настройки микрофона или используйте специальный микрофон.
™ £ Проблемы с качеством видео
Если качество видео не соответствует стандартам пользователя, он может проверить подключение к Интернету или настроить параметры записи.
♣Фоновый шум
Чтобы удалить фоновый шум, пользователи могут использовать программное обеспечение для шумоподавления во время записи или найти более тихое место.
7. Заключение
Пользователи iPhone X могут легко записывать свой экран и создавать высококачественные видеоролики, если они следуют инструкциям, описанным в этом руководстве. Важность обновления устройств и обращения за поддержкой клиентов, когда это необходимо, невозможно переоценить, и мы позаботились о том, чтобы предоставить нашим читателям необходимые методы устранения неполадок на случай, если они столкнутся с какими-либо проблемами. Как для личного, так и для профессионального использования, запись экрана является незаменимым инструментом для пользователей iPhone X, а с помощью советов, приложений и решений, представленных в этой статье, пользователи смогут с легкостью запечатлеть свои памятные моменты. И так, чего же ты ждешь? Возьмите свой iPhone X и начните запись!
