Отключение звука в видео в Windows Movie Maker: пошаговое руководство

Вы когда-нибудь сталкивались с ситуацией, когда звук в видео отвлекает, не имеет значения или просто не нужен? Для начинающих видеооператоров или создателей контента возможность отключать звук видео может оказаться неоценимой для улучшения визуального повествования. Если вы хотите устранить фоновый шум, заменить звук другим саундтреком или создать бесшумный монтаж, изучение того, как эффективно отключать звук видео, является фундаментальным навыком. В этой статье мы рассмотрим различные методы и приемы отключения звука в видео с помощью Windows Movie Maker.
1. Как отключить звук видео в Movie Maker?

Способ 1: отключить звук на временной шкале
Чтобы отредактировать видео, запустите Windows Movie Maker и выберите «Отключить звук видео».
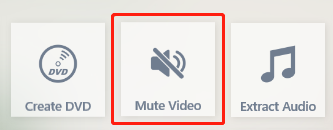
Выберите файл, содержащий видео, звук которого вы хотите отключить.
Видеоклип следует переместить на временную шкалу у основания экрана.

Найдите звуковую дорожку, связанную с видеоклипом, на временной шкале. Он представлен значком формы волны или звука.
Щелкните правой кнопкой мыши звуковую дорожку и выберите пункт «Отключить звук» в контекстном меню. Это отключит звук для выбранного видеоклипа.
Просмотрите видео и убедитесь, что звук отключен, нажав кнопку «Воспроизвести» в окне предварительного просмотра.
Способ 2: настройка громкости звука на ноль
Выполните шаги 1–4 из метода 1, чтобы импортировать и разместить видеоклип на временной шкале.
Определив звуковую дорожку, щелкните ее, чтобы выбрать.
Перейдите на вкладку «Инструменты для видео» в верхней части экрана.
Найдите кнопку «Громкость» и нажмите на нее.

Появится ползунок громкости. Перетащите ползунок до упора влево, пока он не достигнет минимального значения (нуля).
Просмотрите видео, чтобы убедиться, что звук отключен.
Способ 3: удаление звука из видеоклипа
Выполните описанные выше действия, чтобы импортировать видео в Windows Movie Maker.
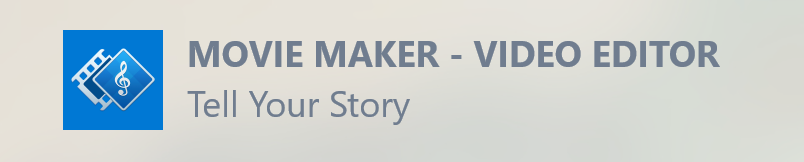
Если щелкнуть правой кнопкой мыши видеоклип на временной шкале, появится всплывающее меню. Выберите «Отключить аудио» из списка.
Звуковая дорожка будет отделена от видеоклипа и отображена как отдельный элемент на временной шкале.
Выберите отсоединенную звуковую дорожку и либо удалите ее, нажав клавишу «Удалить», либо переместите ее на другую дорожку под видеодорожкой.
Просмотрите видео, чтобы убедиться, что звук отключен.
Не забудьте сохранить проект после отключения звука видео, чтобы сохранить изменения.
2. Как отключить звук видео на разных платформах?
Способ №1: отключить звук видео в редакторе видео EaseUS
Импортируйте видеофайл в Редактор видео EaseUS интерфейс

Нажмите на видеофайл, чтобы выбрать его.

В разделе «Аудио» нажмите значок отключения звука.
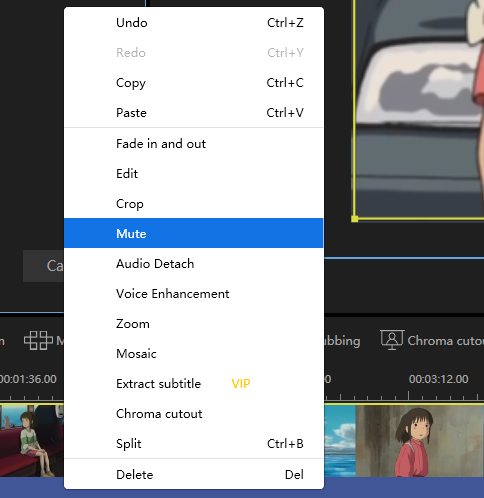
Экспортируйте отредактированный видеофайл
Способ № 2: отключить звук видео в видеоредакторе HitPaw
Импортируйте видеофайл в Видеоредактор HitPaw
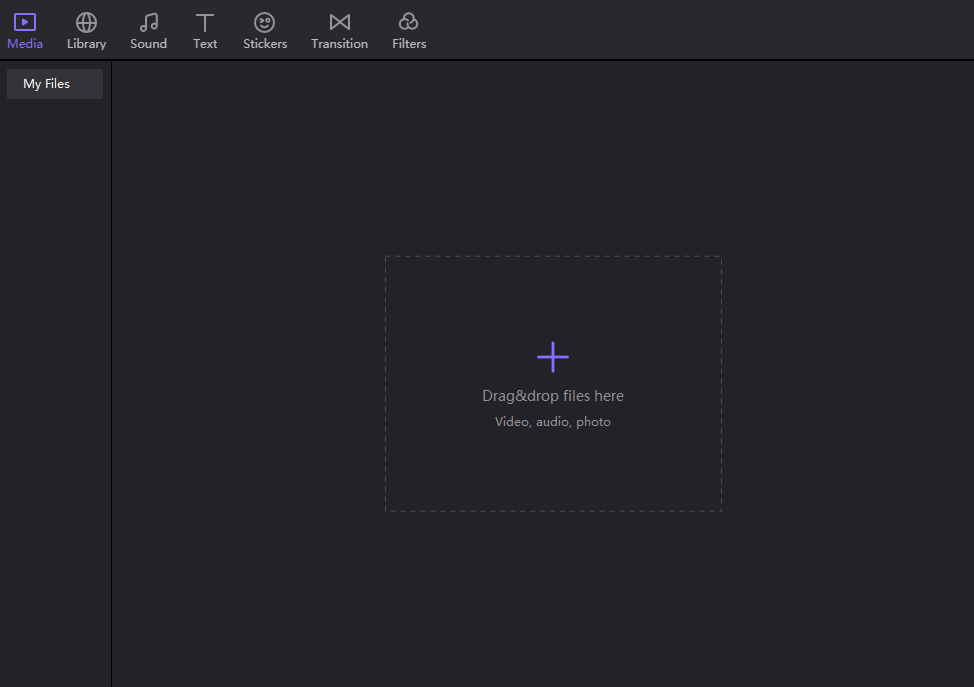
Нажмите на звуковую дорожку на временной шкале, чтобы выбрать ее.

Нажмите клавишу «Удалить» на клавиатуре или используйте инструмент «Ножницы», чтобы разделить, а затем удалить звуковую дорожку.
Экспортируйте отредактированный видеофайл
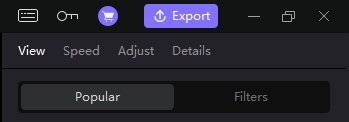
Метод №3: отключить звук видео в Filmora
Импортируйте видеофайл в Фильмора

- Перетащите видеофайл на временную шкалу редактирования.
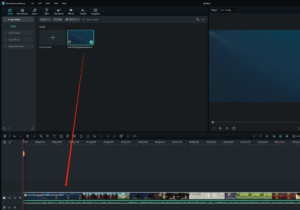
- Выберите «Отключить аудио».
Щелкните правой кнопкой мыши по аудиодорожке и выберите «Удалить».

Экспортируйте отредактированный видеофайл
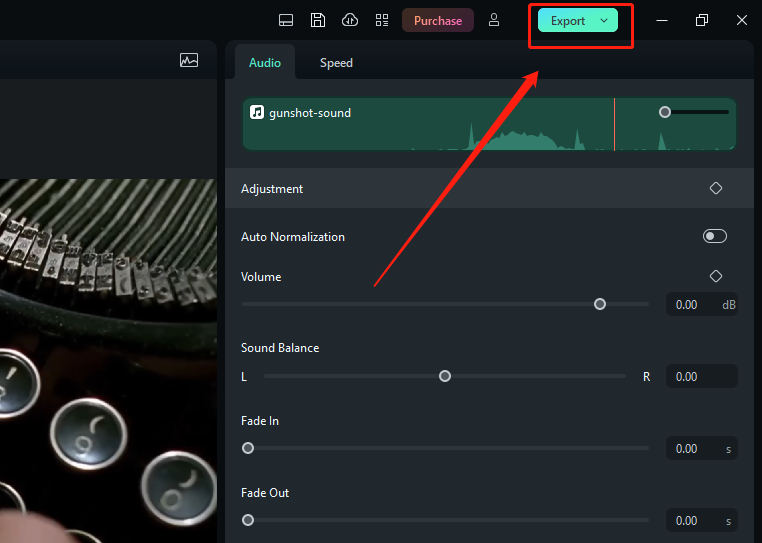
Способ №4: отключить звук видео в видеоредакторе Movavi
Импортируйте видеофайл в Видеоредактор Movavi
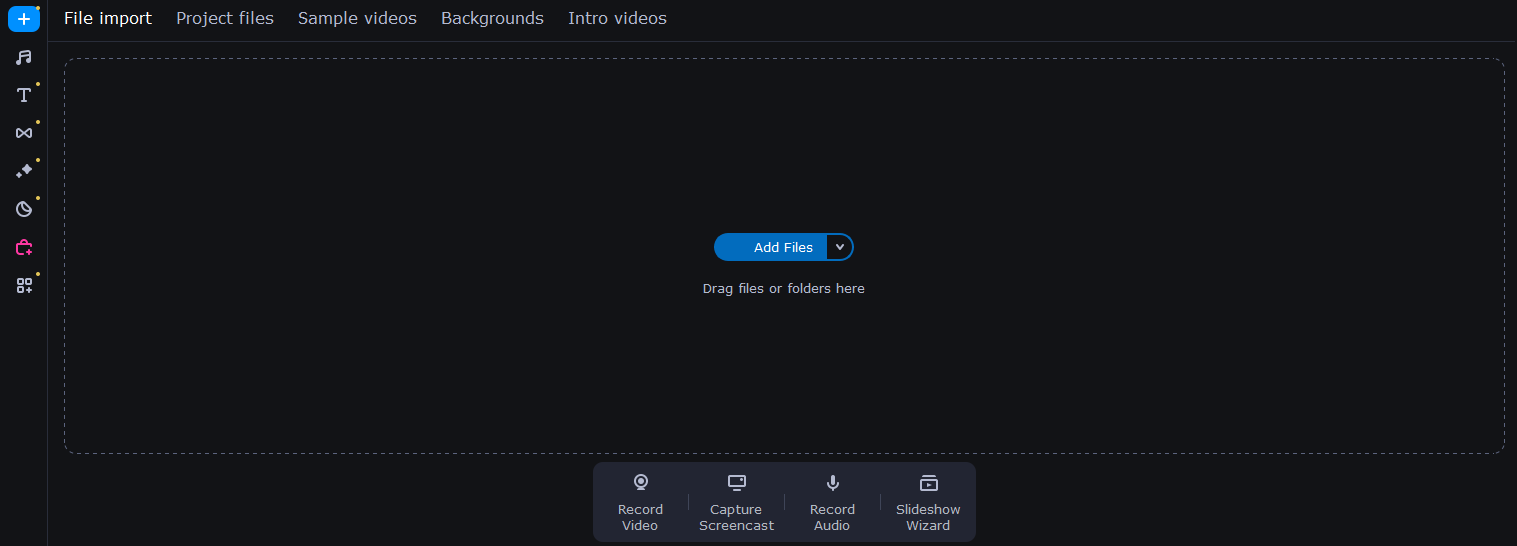
Перетащите видеофайл на временную шкалу
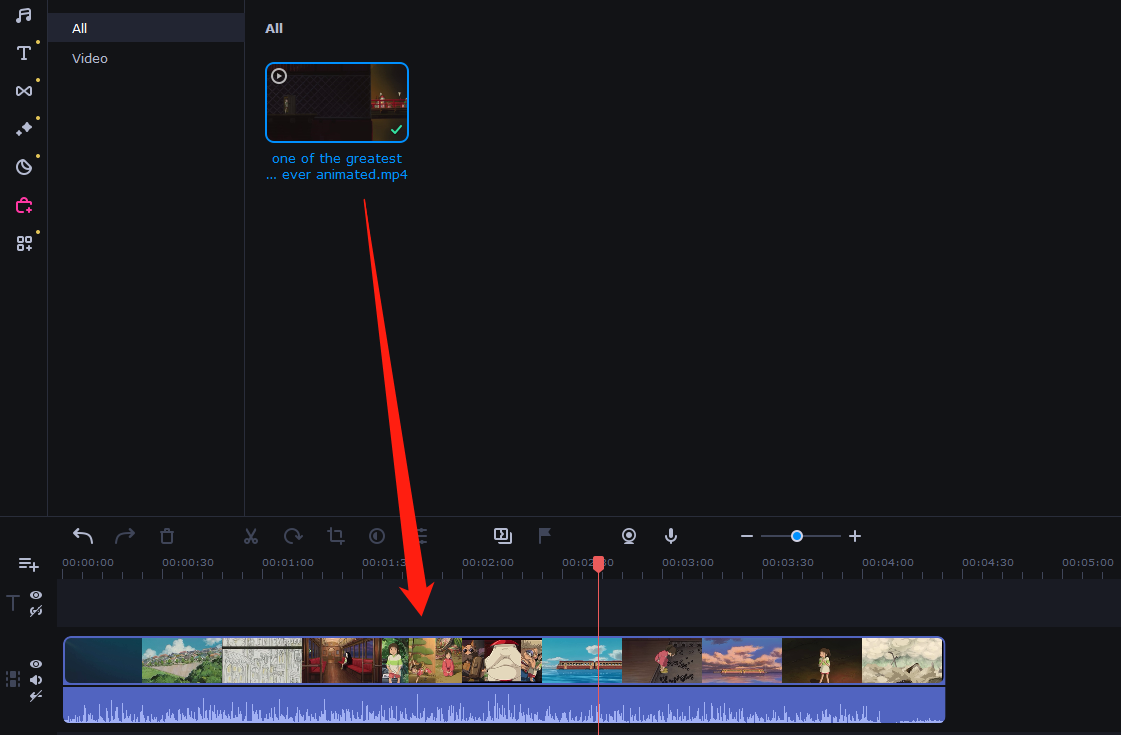
- Нажмите аудиодорожку

Удалить аудиодорожку или отключить ее звук
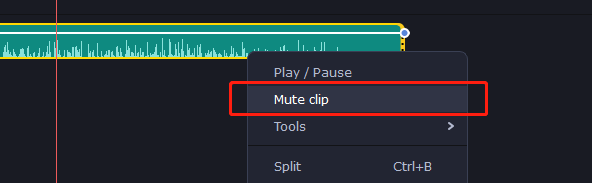
Экспортируйте отредактированный видеофайл
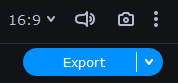
Эти методы должны работать на разных платформах, что позволит пользователям легко удалять звук из видео.
3. Отключение звука видео: часто задаваемые вопросы

1. Почему мне нужно отключить звук видео?
Есть несколько причин, по которым вам может потребоваться отключить звук видео. Например, вы можете удалить фоновый шум, добавить другой саундтрек или закадровый голос или создать видео без звука.
2. Могу ли я отключить звук видео на смартфоне или планшете?
Да, для устройств iOS и Android доступно несколько приложений, которые позволяют пользователям отключать звук при видео. Некоторые популярные варианты включают Adobe Premiere Rush, InShot и Cute CUT.
3. Как отключить звук видео в Windows Movie Maker?
Чтобы отключить звук видео в Windows Movie Maker, вы можете выбрать видеоклип, затем нажать «Инструменты для видео», а затем «Редактировать». Отсюда вы можете нажать «Громкость» и установить ее на 0%, чтобы отключить звук видео.
4. Могу ли я добавить к видео музыку или звуковые эффекты после отключения исходного звука?
Да, многие опции программного обеспечения для редактирования видео позволяют пользователям добавлять к видео фоновую музыку или другие звуковые дорожки после отключения исходного звука. Некоторые популярные варианты включают iMovie, Adobe Premiere Pro и Final Cut Pro.
5. Как узнать, отключен ли звук в видео?
В большинстве программ для редактирования видео, включая Adobe Premiere Pro и Final Cut Pro, вы можете визуально проверить, отключен ли звук видео, на основе уровней громкости, отображаемых на временной шкале. Если уровень громкости видео равен 0 %, звук отключен.
6. Законно ли использовать музыку, защищенную авторскими правами, в моем видео без звука?
Нет, использование в видео музыки, защищенной авторским правом, без получения разрешения от правообладателя или приобретения лицензии запрещено. Однако есть несколько веб-сайтов, которые предоставляют бесплатную музыку и звуковые эффекты, которые можно легально использовать в видео.
Надеемся, что эти часто задаваемые вопросы помогут вам решить любые вопросы, связанные с отключением звука в видео!
4. Заключительные мысли
Отключение звука видео на различных платформах для редактирования видео — это простой и эффективный способ изменить и улучшить ваш видеоконтент. Независимо от того, используете ли вы EaseUS Video Editor, HitPaw Video Editor, Filmora или Movavi Video Editor, процесс обычно включает в себя отсоединение или удаление звуковой дорожки из видеоклипа. Отключив звук, вы можете добавлять новые звуковые элементы или создавать тихие визуальные эффекты. С помощью этих удобных инструментов вы можете легко удалить звук и легко добиться желаемого результата видео.
