[Последнее руководство] Как удалить фоновый шум в Premiere Pro?

Удаление фонового шума — распространенная проблема при производстве видео, поскольку оно может существенно повлиять на качество и профессионализм конечного продукта. В этом руководстве мы изучим различные методы удаления фонового шума в Adobe Premiere Pro. Мы рассмотрим традиционный эффект DeNoiser, расширенные функции Essential Sound Panel и даже альтернативное решение на базе искусственного интеллекта.
Следуя этим методам, вы сможете улучшить качество звука в своих видео и создать более захватывающий опыт просмотра для своей аудитории. Давайте углубимся и узнаем, как эффективно устранить фоновый шум в Premiere Pro.
1. Как удалить фоновый шум в Premiere Pro?
Метод 1: использование эффекта шумоподавления
Шаг 1. Выбор панели видео и открытие панели эффектов
Для начала выберите видеоклип, из которого вы хотите удалить фоновый шум в Adobe Premiere Pro. После импорта видео перейдите в меню «Окно» и нажмите «Эффекты».
Шаг 2. Выбор эффекта DeNoiser (устаревший)

На панели «Эффекты» найдите и нажмите «Устаревшие аудиоэффекты». В появившемся списке выберите «DeNoiser (Obsolete)». Если будет предложено использовать последнюю версию, нажмите «НЕТ», чтобы продолжить использование текущей функции DeNoiser (Устаревшая).
Шаг 3. Применение эффекта шумоподавления
Перетащите эффект DeNoiser на видеоклип, где вы хотите уменьшить шум. После применения перейдите на панель «Элементы управления эффектами» и нажмите «DeNoiser».
Шаг 4. Настройка параметров шумоподавления
В настройках DeNoiser найдите параметр «Уменьшить шум». Используйте ползунки на панели, чтобы уменьшить уровень шума. Рекомендуется стремиться к диапазону от -5 до -10, что обычно приводит к значительному снижению шума.
Шаг 5: Завершение шумоподавления
Просмотрите видеоклип с примененным эффектом DeNoiser, чтобы оценить снижение шума. При необходимости внесите дополнительные настройки в настройки шумоподавления для достижения желаемого результата.
Выполнив эти шаги, вы сможете эффективно использовать эффект DeNoiser в Adobe Premiere Pro для удаления фонового шума из ваших видео.
Способ 2: использование панели Essential Sound
Шаг 1. Открытие панели Essential Sound
Прежде чем мы углубимся в каждую функцию, перейдите на панель «Основной звук». Вы можете найти его, зайдя в меню «Окно» и выбрав «Основной звук».
Шаг 2: Выбор видео и диалогов
Импортируйте видеоклип, из которого хотите удалить шум, и выберите категорию «Диалоги» на панели «Основной звук». Это гарантирует, что панель предоставляет соответствующие возможности для снижения шума.
Шаг 3. Использование параметра «Уменьшить шум»
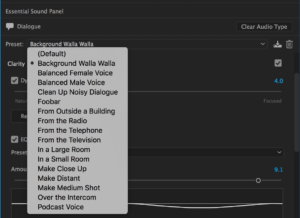
В разделе «Восстановление» на панели «Основной звук» найдите и используйте параметр «Уменьшить шум», чтобы отрегулировать количество шума, присутствующего в видео. Сдвиньте планку в соответствии с вашими конкретными потребностями.
Шаг 4. Снижение шума ветра за счет уменьшения грохота
Если в вашем видео присутствует фоновый шум, вызванный ветром или движением, используйте параметр «Уменьшить шум» на панели «Основной звук». Эта функция помогает эффективно снизить такие шумы.
Шаг 5. Уменьшение частотного шума с помощью DeHum
Отрегулируйте ползунок опции «DeHum», чтобы снизить шум, вызванный различными частотами. Эта функция может значительно улучшить качество звука за счет сведения к минимуму нежелательного шума или низкочастотных шумов.
Шаг 6: Удаление шипения с помощью DeEss
Если ваше видео содержит раздражающие звуки «S» или шипящие звуки, вы можете устранить их, используя опцию «DeEss» на панели «Основной звук». Отрегулируйте ползунок, чтобы уменьшить шипение в соответствии с вашими предпочтениями.
Шаг 7. Минимизация реверберации с помощью уменьшения реверберации
Параметр «Уменьшить реверберацию» на панели «Основной звук» помогает уменьшить фоновый шум, вызванный эхом или реверберацией. Отрегулируйте настройки, чтобы эффективно уменьшить эхо и создать более чистый аудиовыход.
Выполняя эти шаги и используя различные функции, доступные на панели «Основной звук», вы сможете успешно удалить фоновый шум и решить конкретные проблемы, связанные с шумом, в ваших видео с помощью Adobe Premiere Pro.
2. Советы и рекомендации по эффективному удалению шума в Premiere Pro

â' Используйте комбинацию методов
Поэкспериментируйте с эффектом DeNoiser и панелью Essential Sound, чтобы найти наилучшие результаты для вашего конкретного видео и аудио. Каждый метод имеет свои сильные стороны и может работать лучше в разных сценариях.
â'¡Тщательно настраивайте настройки
При использовании функций шумоподавления будьте осторожны и не переусердствуйте, так как это может привести к неестественному или искаженному звуку. Выполните точную настройку параметров, чтобы найти баланс между снижением шума и сохранением качества звука.
â'¢Применяйте шумоподавление выборочно
Если фоновый шум неоднороден на протяжении всего видео, рассмотрите возможность использования ключевых кадров или других методов, чтобы применять шумоподавление только там, где это необходимо. Это помогает сохранить естественность звука и предотвратить ненужное шумоподавление на чистых участках.
â'£Используйте наушники для мониторинга
При удалении фонового шума очень важно внимательно прислушиваться к изменениям звука. Использование высококачественных наушников позволяет обнаружить любые артефакты или непреднамеренные изменения, вызванные процессом шумоподавления.
3. Альтернативный AI Noise Remover для удаления фонового шума
Если вы ищете альтернативное решение для удаления фонового шума, вы можете попробовать использовать HitPaw Видео Конвертер , который предлагает специальную функцию AI Noise Remover. Выполните следующие действия, чтобы устранить нежелательный шум из звука:
Шаг 1. Загрузите и запустите видеоконвертер HitPaw.
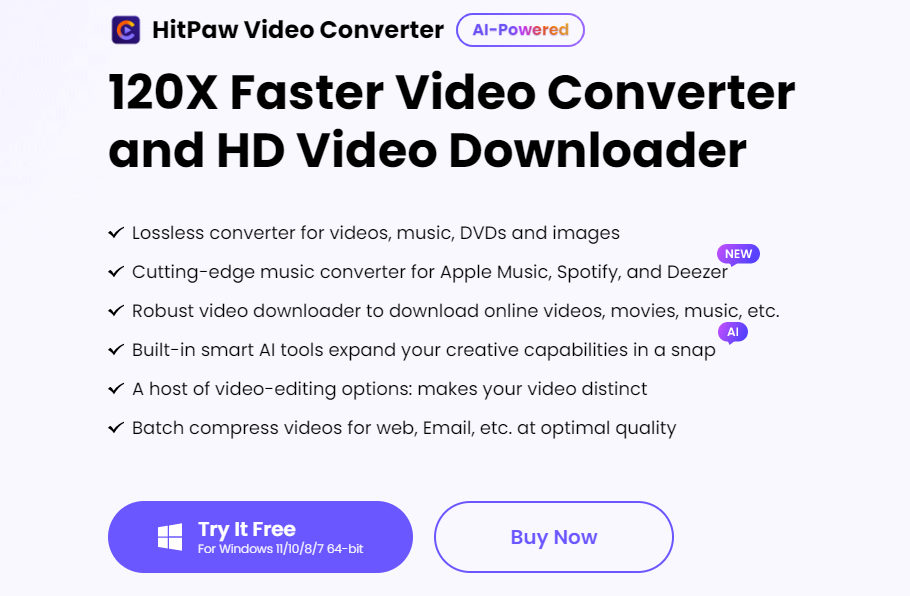
Начните с загрузки и установки HitPaw Video Converter на свой компьютер под управлением Windows или Mac. После установки запустите программу и перейдите на вкладку «Панель инструментов», где вы сможете получить доступ к дополнительным функциям.
Шаг 2. Получите доступ к средству удаления шума AI

На вкладке «Панель инструментов» найдите и щелкните функцию «Удаление шума». Это позволит вам использовать функцию удаления шума на основе искусственного интеллекта.
Шаг 3. Добавьте файл для удаления шума

Перетащите файл, из которого вы хотите удалить шум, в HitPaw Video Converter. Альтернативно вы можете использовать кнопку «Добавить файл», чтобы выбрать файл вручную.
Шаг 4. Дождитесь завершения процесса удаления шума

Как только файл будет добавлен, HitPaw Видео Конвертер автоматически запустит процесс удаления шума. Подождите, пока программное обеспечение проанализирует и удалит фоновый шум. Это может занять некоторое время в зависимости от размера и сложности файла.
Шаг 5. Экспортируйте файл без шума

После завершения процесса удаления шума вы можете экспортировать файл без фонового шума.
HitPaw Video Converter предоставляет возможность выбрать желаемый формат вывода и настроить параметры вывода в соответствии с вашими предпочтениями.
Следуя этим шагам и используя функцию AI Noise Remover HitPaw Video Converter, вы можете легко удалить фоновый шум из ваших аудиофайлов. Загрузите HitPaw Video Converter прямо сейчас, чтобы испытать бесплатную пробную версию этого мощного инструмента для удаления шума.
4. Вывод
Adobe Premiere Pro предлагает эффективные методы удаления фонового шума из видео. Эффект DeNoiser и панель Essential Sound предоставляют простые шаги для уменьшения шума и улучшения качества звука. Кроме того, HitPaw Видео Конвертер предлагает альтернативную функцию AI Noise Remover для эффективного удаления шума. Выберите метод, который соответствует вашим потребностям, и наслаждайтесь более чистым звуком в своих видео.
5. Часто задаваемые вопросы
Вопрос: Какие версии Premiere Pro поддерживают эти методы удаления шума?
О: Эти методы применимы к нескольким версиям Adobe Premiere Pro.
Вопрос: Могу ли я полностью удалить фоновый шум, не влияя на желаемый звук?
О: Полное удаление без ущерба для желаемого звука является сложной задачей, но снижение шума может значительно уменьшить его.
Вопрос: Должен ли я использовать DeNoiser Effect или Essential Sound Panel для удаления шума?
О: Оба метода имеют свои преимущества, поэтому попробуйте оба, чтобы найти лучшее решение для вашего видео.
Вопрос: Можно ли удалить шум из уже отредактированного видеоклипа?
О: Да, примените методы шумоподавления к затронутому клипу или аудиодорожке отдельно.
