Лучшие онлайн-инструменты для добавления текста в видео

Добавление текста к видео становится все более популярным инструментом для усиления их общего содержания и воздействия. С развитием социальных сетей и потребностью в привлекательном контенте использование текста стало жизненно важным компонентом при редактировании видео. Целью данной статьи является изучение различных способов включения текста в видео и его потенциального влияния на вовлеченность аудитории.
1. Популярные онлайн-инструменты для бесплатного добавления текста в видео
Инструмент 1: VEED.IO
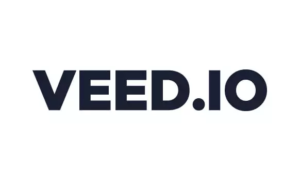
Шаг 1. Загрузите, запишите или начните с шаблона
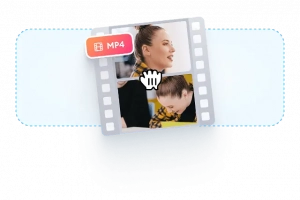
Загрузите свое видео на ВЕД.ИО .
Запишите видео с помощью онлайн-рекордера с веб-камеры.
Начните с настраиваемых шаблонов, предоставляемых VEED.IO.
Получите доступ к бесплатным стоковым материалам, если у вас нет видео.
Шаг 2. Добавьте текст, анимируйте и настройте
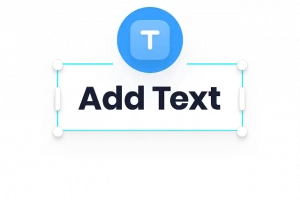
Используйте инструмент «Текст», чтобы добавить к видео текст, подписи и заголовки.
Применяйте к тексту различные анимационные эффекты.
Настройте шрифт, размер, цвет и дизайн текста.
Шаг 3. Экспортируйте видео
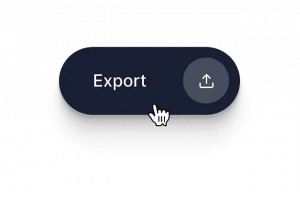
Выберите предпочитаемое качество видео для экспорта.
При необходимости продолжите редактирование, используя ВЕД.ИО Комплексные инструменты для редактирования видео.
Обеспечьте профессиональный вид вашего видео с помощью множества доступных вариантов редактирования.
С VEED.IO вы можете удобно загружать, настраивать и экспортировать свои видео с добавленным текстом для получения безупречного и привлекательного результата.
Инструмент 2: Канва
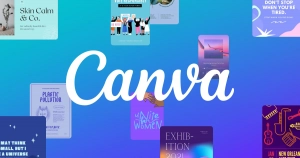
Шаг 1: Запустить проект
Откройте Canva и начните проект видеодизайна.
Начните с готового шаблона для вдохновения или создайте его с нуля.
Шаг 2. Загрузите видео
Загрузите свое видео на холст редактирования или временную шкалу.
Кроме того, вы можете получить доступ к бесплатной библиотеке стокового видео Canva.
Поддерживаемые форматы файлов: MP4, MOV, WEBM, MPEG и MKV.
Шаг 3. Добавьте текст
Выберите «Текст» на боковой панели слева.
Выберите комбинацию шрифтов, которая соответствует вашим предпочтениям.
Либо щелкните холст редактирования и нажмите «T», чтобы создать текстовое поле.
Введите желаемый текст, заголовок или описание видео.
Шаг 4. Настройте текст
Отредактируйте текст видео, изменив стиль, цвет или размер шрифта.
Отрегулируйте положение, интервал и выравнивание текста.
Улучшите свое видео с помощью текстовой анимации или эффектов, создавая перемещение текста по клипам.
Шаг 5. Отредактируйте дальше и поделитесь
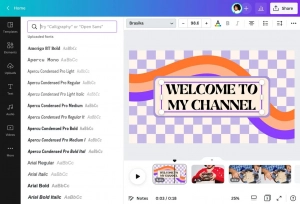
Улучшите свое видео, добавив аудио или дополнительные клипы.
При необходимости вставляйте переходы и анимацию.
Если видео вас устраивает, загрузите его в виде высококачественного файла MP4.
Кроме того, поделитесь своим видео непосредственно в своих учетных записях в социальных сетях.
С Canva вы можете легко запустить видеопроект, загрузить свое видео, добавить и настроить текст, внести дальнейшие изменения и поделиться своим окончательным творением. Наслаждайтесь гибкостью и креативностью, которую Canvas предлагает для добавления текста в видео.
2. Как добавить текст в видео с помощью видеоредакторов?
А. Использование Filmora

Шаг 1. Импортируйте видео

Открытая Фильмора и импортируйте свои видео, перетаскивая их в редактор.
Шаг 2: Добавьте текст
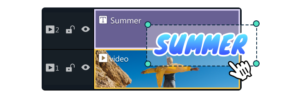
Выберите нужный видеоклип, в который вы хотите добавить текст.
Введите свое сообщение, выбрав инструмент или опцию «Текст».
Настройте размещение и размер текста в соответствии с вашими предпочтениями.
Шаг 3: Сохранить и экспортировать
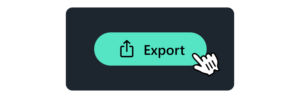
Просмотрите видео, чтобы убедиться, что текст размещен и отображается правильно.
Если все устраивает, приступайте к экспорту видео.
Выберите нужные настройки вывода и формат файла для экспортируемого видео.
С Фильмора , вы можете легко импортировать свои видео, добавлять текст в определенные клипы и настраивать внешний вид текста. Последний этап — экспортировать и сохранить видео, чтобы оно было готово к публикации или совместному использованию.
Б. Использование Wondershare UniConverter
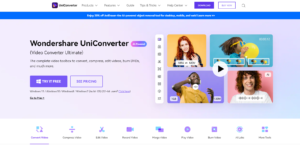
Шаг 1. Добавьте видео в Wondershare UniConverter
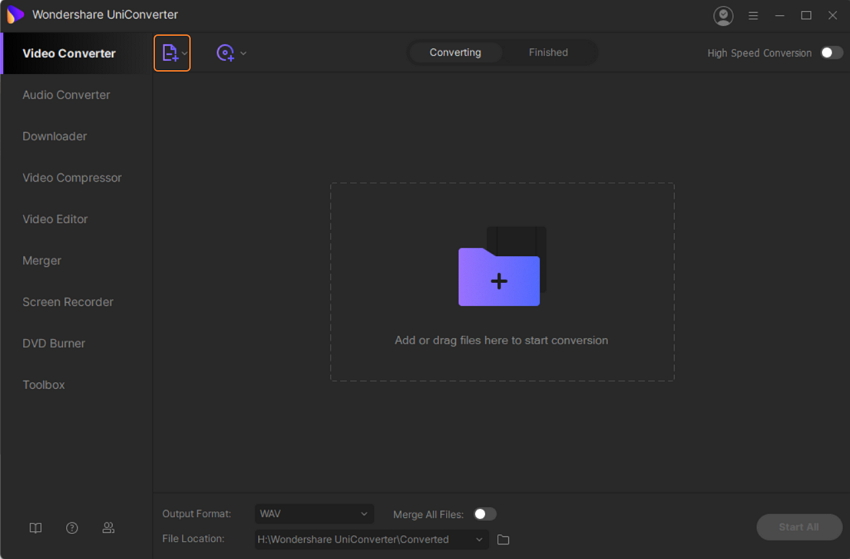
Загрузите, установите и запустить Wondershare UniConverter на вашем компьютере.
Нажмите кнопку «+Добавить файлы», чтобы просмотреть и выбрать локальное видео, к которому вы хотите добавить текст.
Шаг 2. Выберите добавление текстовых элементов.
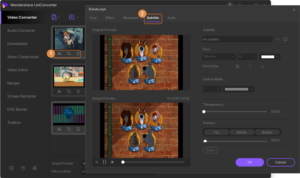
Добавленное видео появится в интерфейсе со значками редактирования под миниатюрой.
Нажмите значок «Обрезать» или «Эффект», и откроется всплывающее окно.
Во всплывающем окне выберите вкладку «Субтитры».
Шаг 3: выберите текст и его параметры
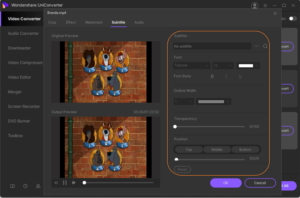
Чтобы добавить локально сохраненный файл SRT, щелкните значок «…» и найдите файл.
Вы также можете использовать значок поиска, чтобы найти субтитры в Интернете.
Настройте текст, выбрав шрифт, цвет, размер, стиль, ширину контура, цвет контура, прозрачность и положение на видео.
Подтвердите все изменения, нажав кнопку «ОК».
Шаг 4. Выберите формат вывода, конвертируйте и добавьте текст.
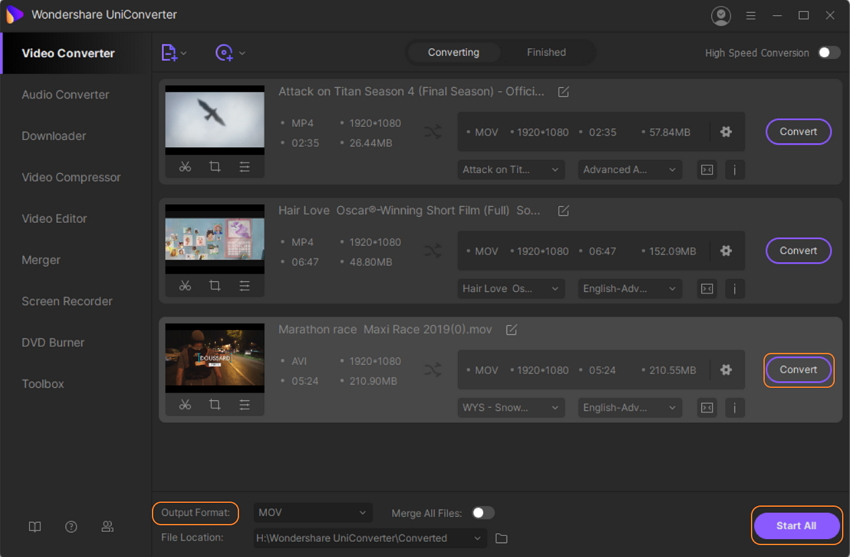
Выберите желаемый формат вывода видео в разделе «Формат вывода» в нижней части окна.
Выберите место на рабочем столе, чтобы сохранить обработанный файл на вкладке «Местоположение файла».
Нажмите кнопку «Начать все», чтобы начать преобразование и добавление текста в видеофайл.
Выполнив эти шаги с помощью Wondershare UniConverter , вы можете легко добавлять текст в свои видео и настраивать параметры текста в соответствии со своими предпочтениями.
C. Использование видеоредактора EaseUS
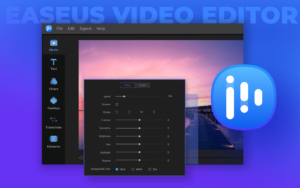
Шаг 1. Импортируйте медиафайлы
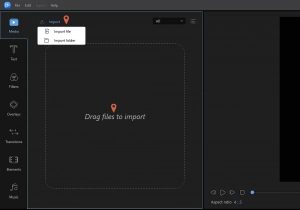
Запуск Редактор видео EaseUS на своем ПК и выберите желаемое соотношение сторон.
Нажмите «Импортировать» или перетащите видео в программу.
Шаг 2. Добавьте в проект
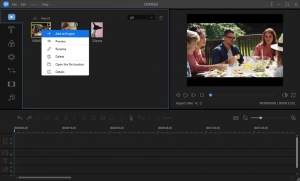
Щелкните правой кнопкой мыши импортированные видеофайлы и выберите «Добавить в проект».
Либо перетащите видео на видеодорожку на временной шкале.
Шаг 3. Добавьте текст к видео — заставка, заголовок, субтитры.
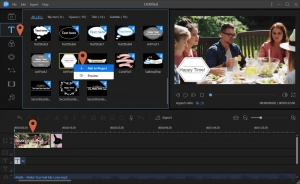
Нажмите на вкладку «Текст» на панели инструментов.
Выберите параметры «Начало», «Название» или «Субтитры».
Щелкните правой кнопкой мыши нужный текстовый шаблон и выберите «Добавить в проект».
Переместите временную шкалу в то место, где вы хотите добавить текстовый эффект.
Шаг 4. Экспортируйте видео
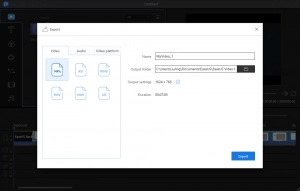
После добавления текста и желаемых визуальных эффектов к видео нажмите кнопку «Экспорт».
Выберите желаемый формат видео для экспорта.
Настройте параметры экспорта и укажите место вывода.
Нажмите «Экспорт», чтобы экспортировать видео с добавленным текстом.
Выполнив эти шаги с помощью видеоредактора EaseUS , вы можете легко импортировать медиафайлы, добавлять текст к видео с помощью различных шаблонов и экспортировать окончательное видео с нужным форматом и настройками.
3. Заключение
VEED.IO и Canvas — популярные онлайн-инструменты, которые позволяют пользователям свободно добавлять текст в видео, предоставляя настраиваемые параметры и простой экспорт. Кроме того, программное обеспечение для редактирования видео, такое как Filmora, Wondershare UniConverter и EaseUS Video Editor, предлагает пошаговые процессы импорта видео, добавления текста и экспорта конечного результата с персонализированными текстовыми эффектами. Эти инструменты и программное обеспечение позволяют пользователям улучшать свои видео путем включения текста, что обеспечивает большую вовлеченность и творческий подход к визуальному повествованию.
