4 лучших метода добавления текста в iMovie — ваше полное руководство

Вы хотите улучшить свои видеопроекты с помощью привлекательных наложений текста? Откройте для себя возможности добавления текста в iMovie, универсальную платформу для редактирования видео. Как можно легко интегрировать текст в ваши видео на Mac, iPhone или iPad?
Способ 1. Добавление текста с помощью iMovie на Mac
Откройте iMovie: запустите приложение iMovie на своем Mac.
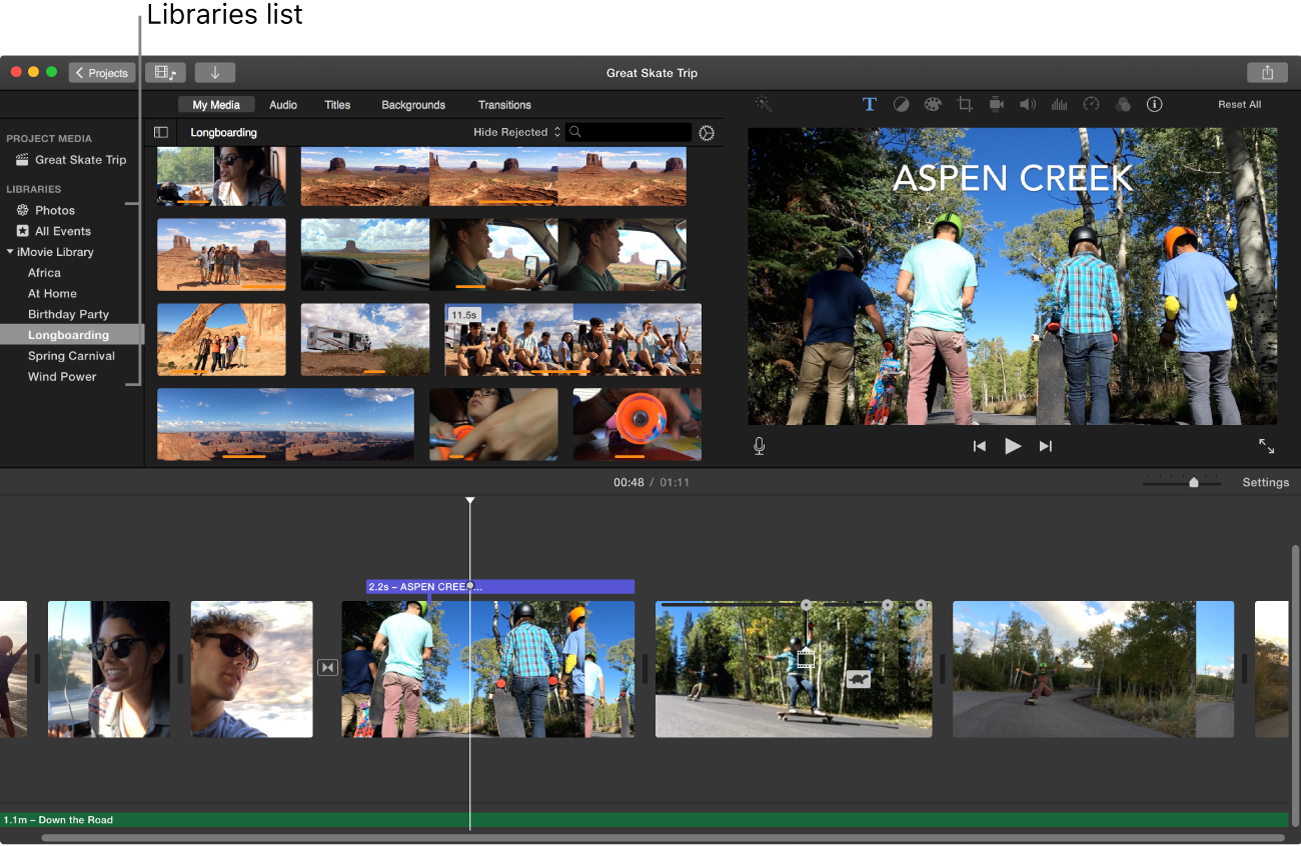
Создать или открыть проект: запустите новый проект или откройте существующий, в который вы хотите добавить текст.
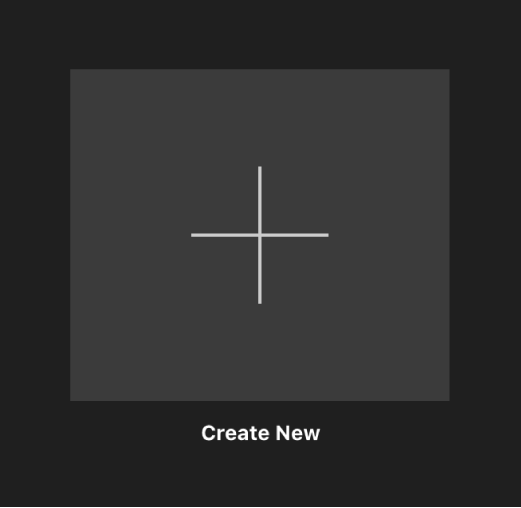
Импорт видео или мультимедиа. Если вы работаете над новым проектом, импортируйте видео или медиаклипы, к которым вы хотите добавить текст, нажав кнопку «Импортировать мультимедиа» и выбрав файлы со своего компьютера.
Добавить текст: Как только ваш медиафайл появится на временной шкале, найдите точку на временной шкале, куда вы хотите добавить текст. Нажмите кнопку «Заголовки», которая обычно обозначается значком «Т» на панели инструментов над областью предварительного просмотра.
Выберите стиль заголовка: iMovie предлагает различные стили титров. Просмотрите доступные варианты и выберите тот, который подходит вашему проекту. Вы можете нажать на стиль заголовка, чтобы просмотреть его.
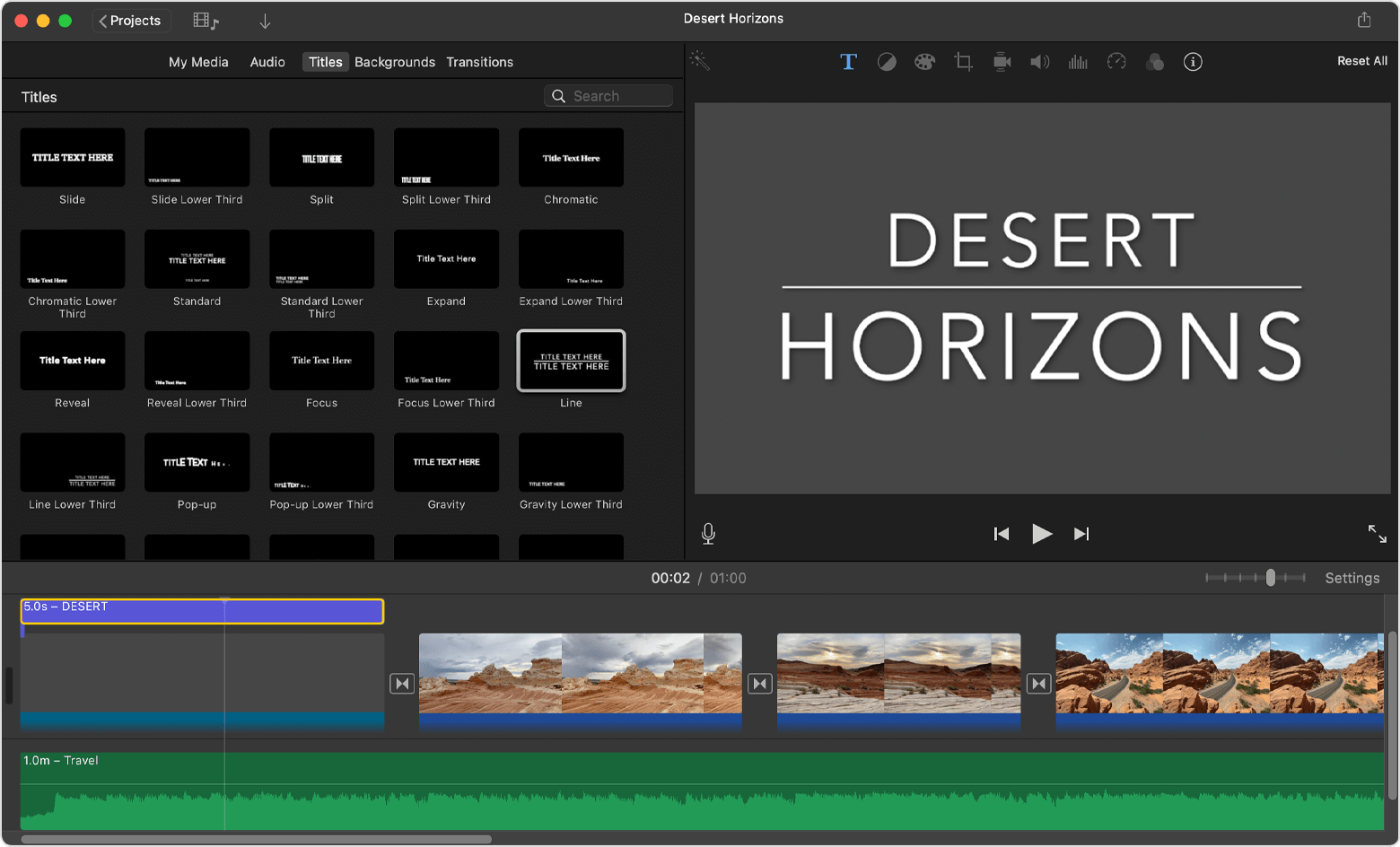
Предварительный просмотр и редактирование заголовка: после выбора стиля заголовка в области предварительного просмотра появится текстовое поле. Дважды щелкните текстовое поле, чтобы ввести нужный текст. Вы также можете редактировать шрифт, размер, цвет и другие параметры форматирования с помощью элементов управления редактированием текста.
Настройка продолжительности титров. Заголовки имеют продолжительность по умолчанию, но вы можете настроить продолжительность их отображения на экране. Для этого перетащите край заголовка на временной шкале, чтобы сделать его короче или длиннее.
Положение и размер. Чтобы расположить текст на экране, перетащите заголовок в области предварительного просмотра в нужное место. Вы также можете изменить его размер, щелкнув и перетащив угловые маркеры.

Переходы и анимация (необязательно). Если вы хотите добавить переходы или анимацию к своему заголовку, вы можете сделать это, щелкнув вкладку «Переходы» или «Анимация» и выбрав нужные эффекты.
Предварительный просмотр: после добавления текста воспроизведите проект в области предварительного просмотра, чтобы увидеть, как текст будет выглядеть в контексте вашего видео.
Сохранить и экспортировать: как только вы будете удовлетворены размещением и стилем текста, сохраните проект и экспортируйте его в нужный формат. Нажмите меню «Файл», выберите «Поделиться» и выберите параметры экспорта, которые лучше всего соответствуют вашим потребностям.

Завершить и поделиться: после экспорта вы можете завершить свой проект и поделиться им с другими.
Помните, что интерфейс и функции iMovie могут незначительно отличаться в зависимости от используемой вами версии, но основные шаги по добавлению текста должны оставаться одинаковыми.
Способ 2: добавление текста с помощью iMovie на iPhone
Откройте iMovie: запустите приложение iMovie на своем iPhone.
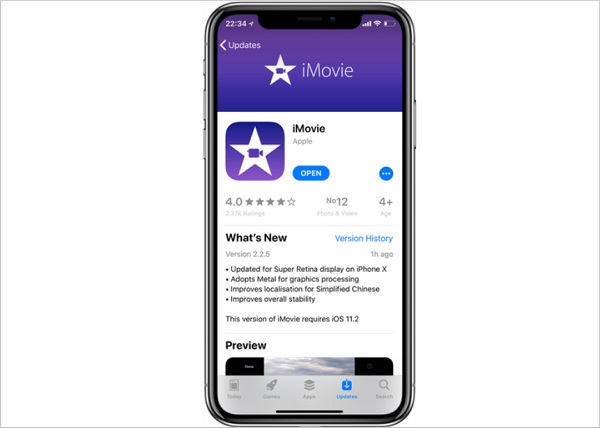
Выбрать видеоклип: выберите видеоклип в проекте iMovie, в который вы хотите добавить текст. Нажмите на клип, чтобы выбрать его.
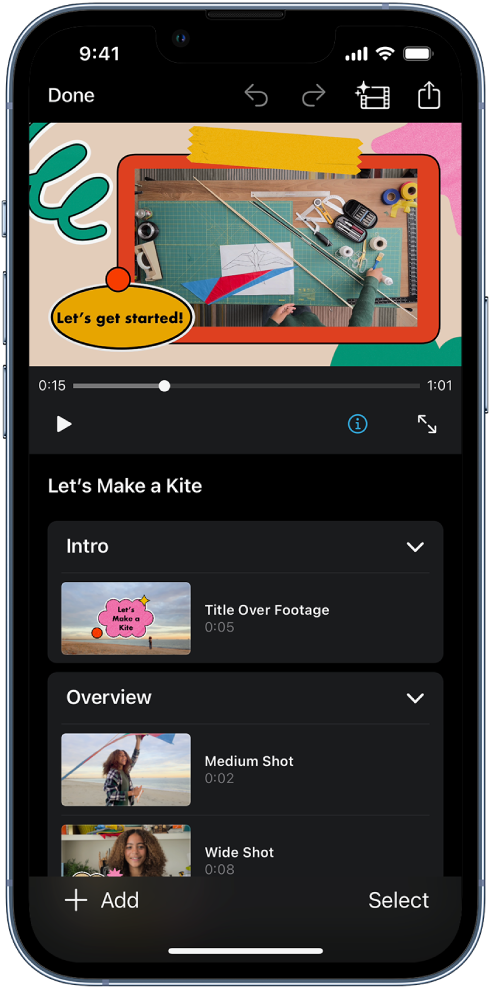
Добавить текст: В нижней части экрана вы увидите значок «Т». Нажмите на значок «Т». Это откроет параметры текста для выбранного клипа.
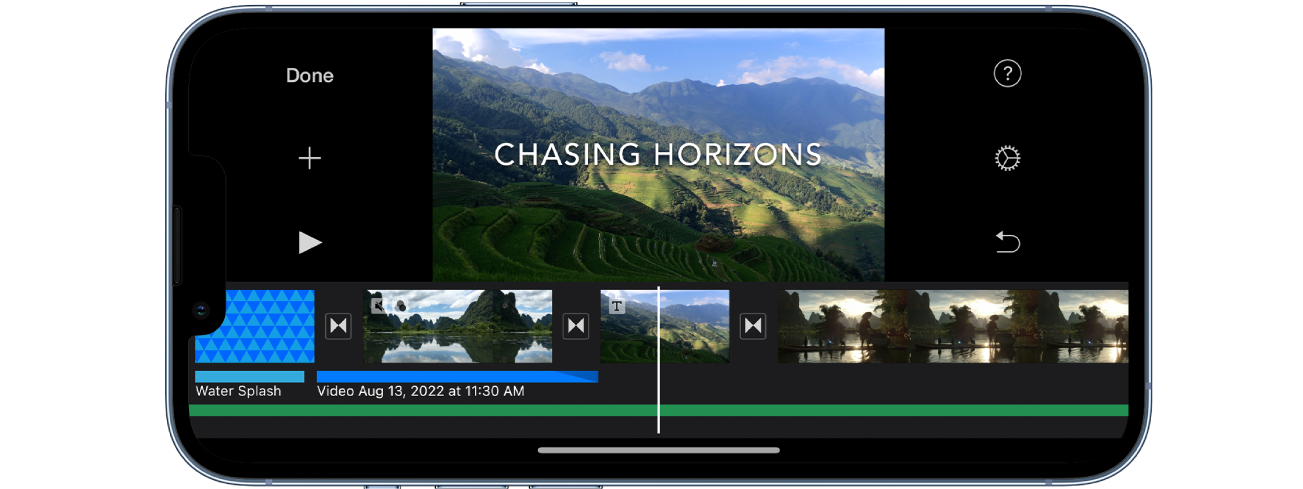
Выберите стиль заголовка: на экране появится выбор стилей заголовка. Прокрутите варианты и выберите стиль, который вам нравится и подходит вашему проекту.
Предварительный просмотр и ввод текста. После выбора стиля заголовка на вашем экране появится предварительный просмотр выбранного стиля. Нажмите на предварительный просмотр, чтобы ввести желаемый текст.
Ввести текст: над выбранным клипом появится текстовое поле. Нажмите на текстовое поле, чтобы ввести текст, который вы хотите добавить. Вы можете использовать клавиатуру для ввода текста.
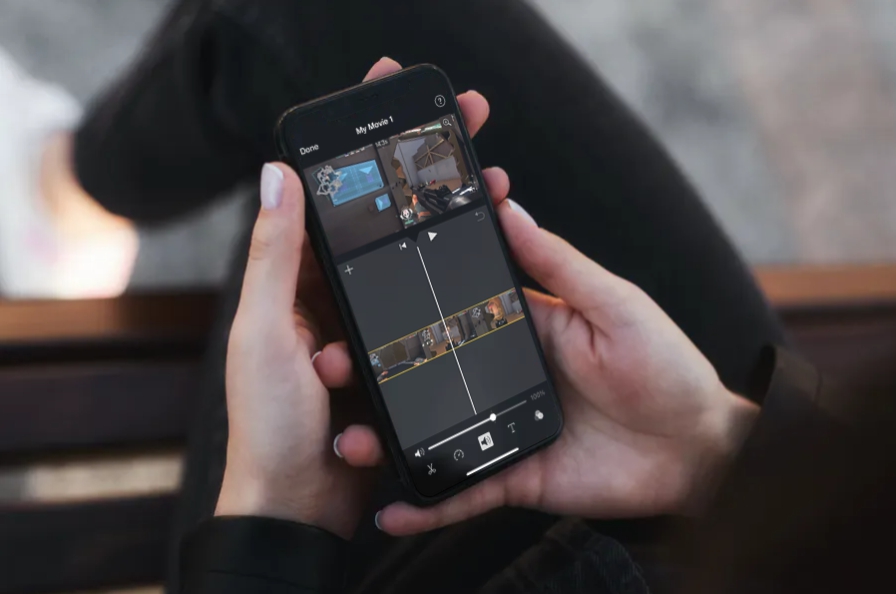
Дополнительное редактирование текста (необязательно). После ввода текста его можно редактировать дальше. Вы можете настроить шрифт, размер, цвет, выравнивание и многое другое. Найдите дополнительные параметры редактирования текста, доступные в интерфейсе iMovie.
Завершите редактирование. Если вы удовлетворены текстом и внесенными дополнительными изменениями, нажмите кнопку «Готово». Это применит текст к выбранному клипу.
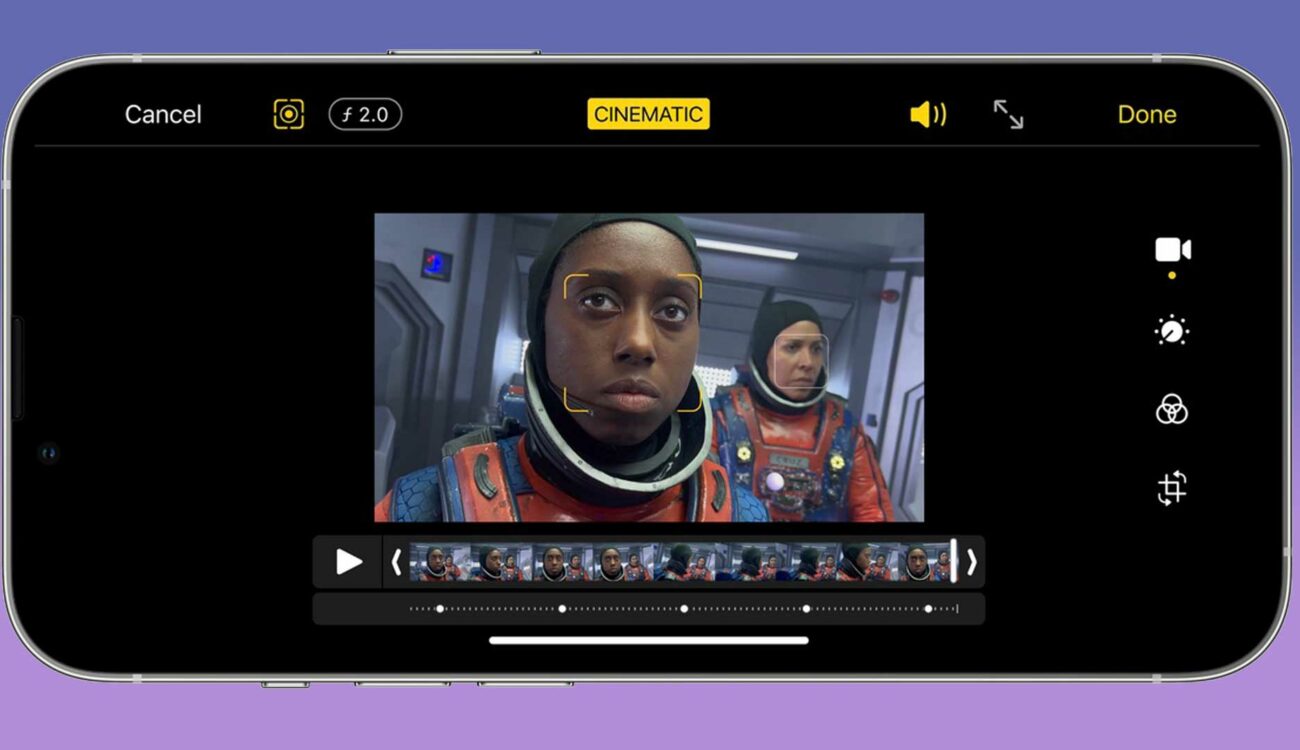
Предварительный просмотр: воспроизведите клип на временной шкале iMovie, чтобы увидеть, как текст отображается в контексте вашего видео.
Сохранить и поделиться: после добавления текста и внесения других необходимых изменений вы можете сохранить свой проект и поделиться им с другими. Найдите варианты сохранения или экспорта отредактированного видео.
Способ 3: добавление текста с помощью iMovie на iPad
Откройте iMovie: запустите приложение iMovie на iPad.
Выбрать видеоклип: выберите видеоклип в проекте iMovie, в который вы хотите добавить текст. Нажмите на клип, чтобы выбрать его.
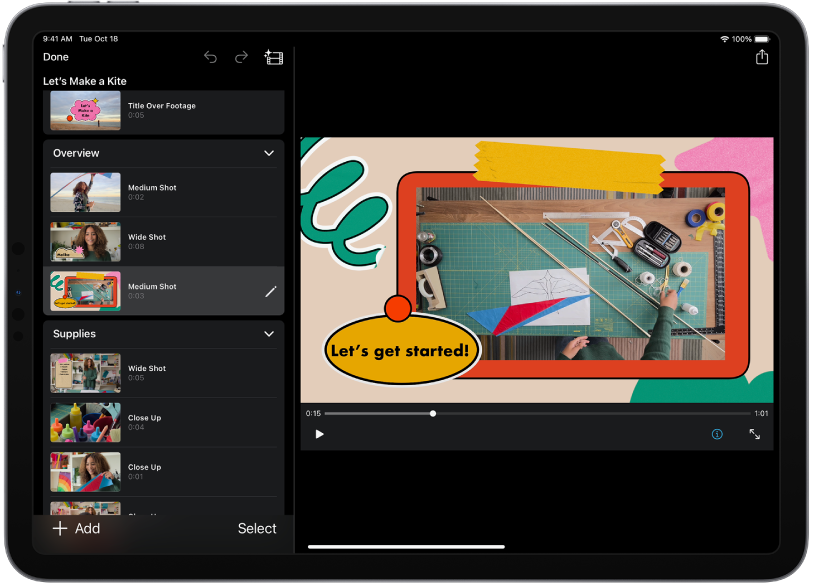
Добавить текст: В нижней части экрана вы найдете значок «Т». Нажмите на значок «Т». Это откроет параметры текста для выбранного клипа.
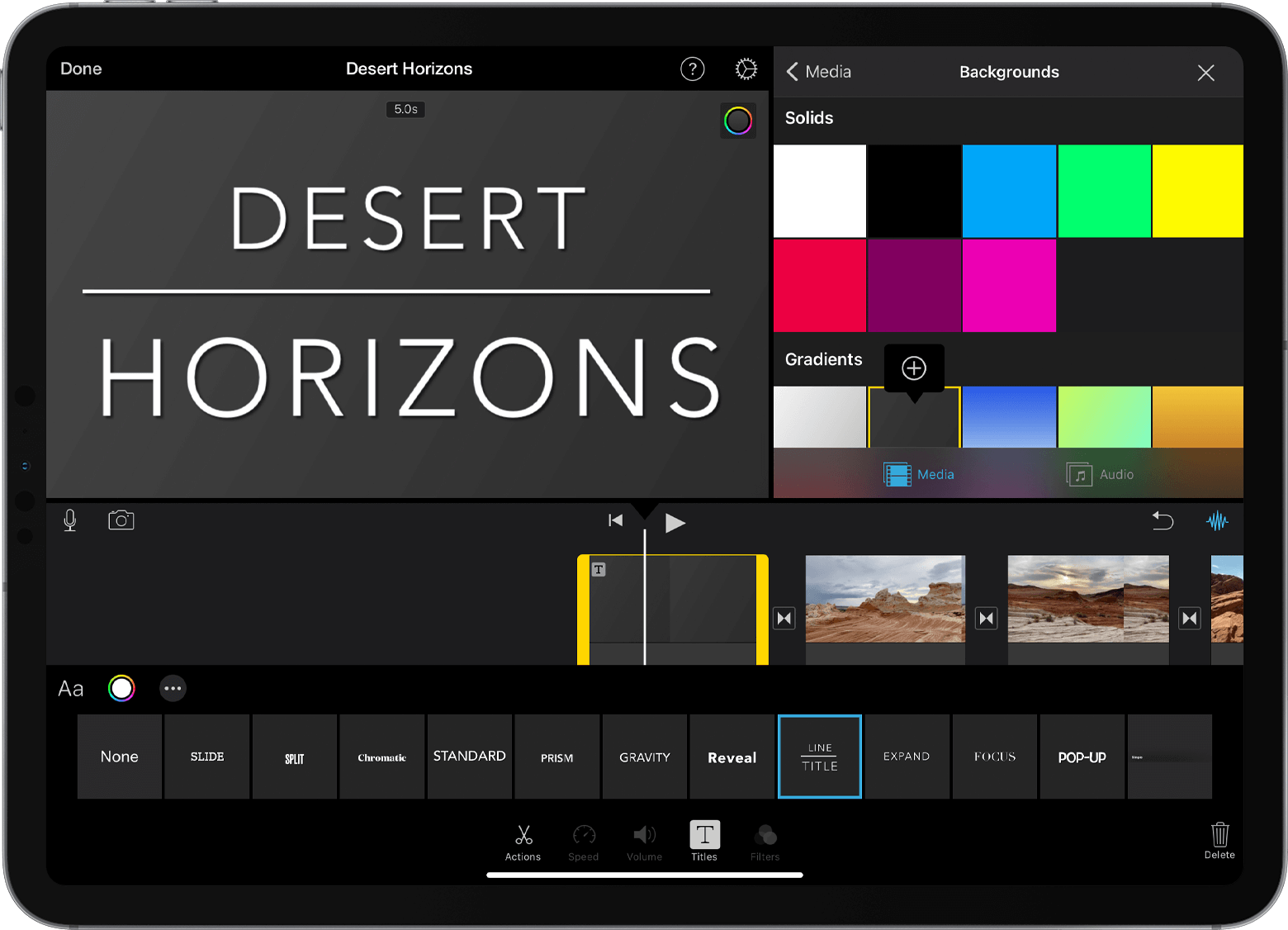
Выберите стиль заголовка: на экране вы увидите ряд стилей заголовка. Прокрутите эти параметры и выберите стиль, который лучше всего подходит для вашего проекта.
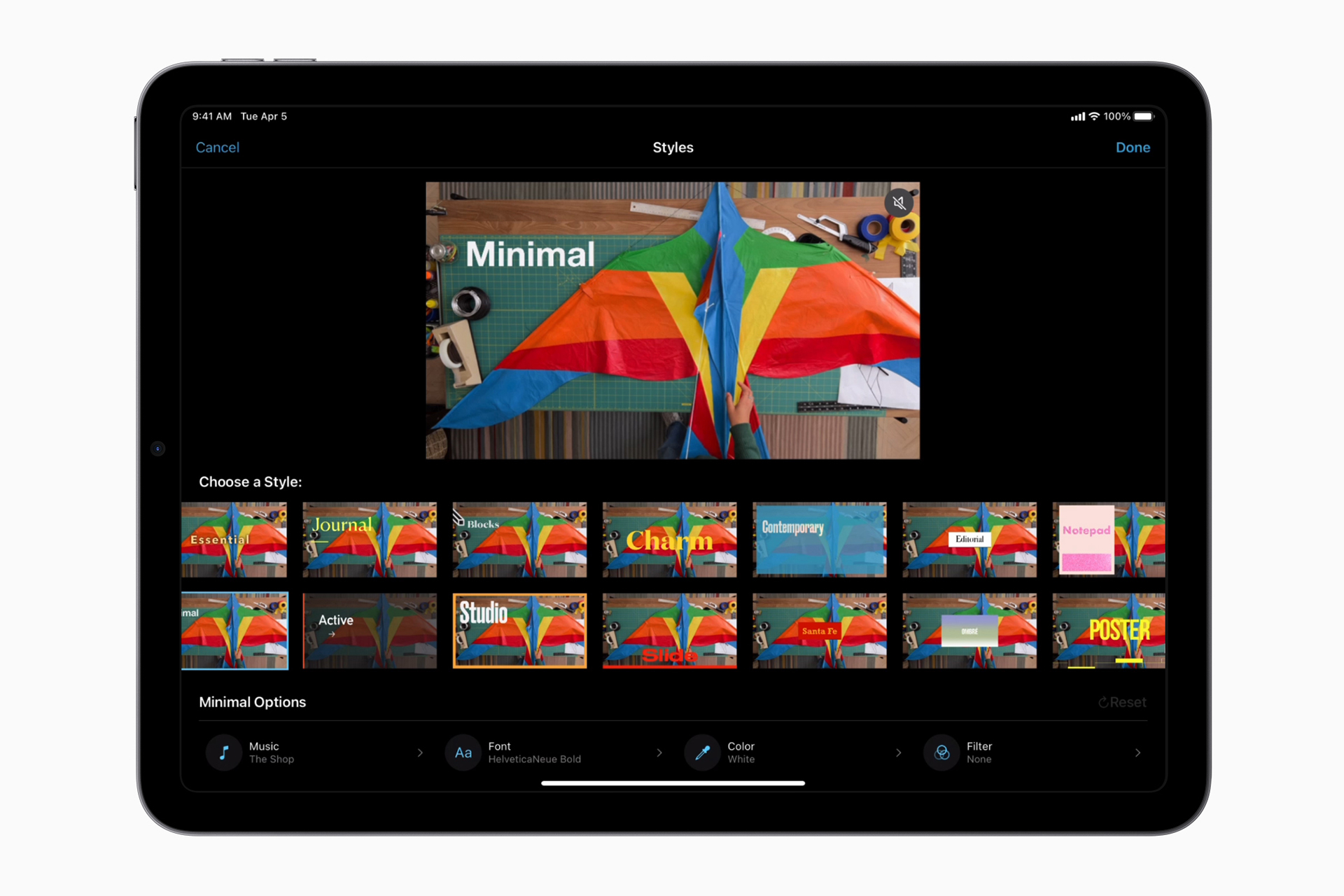
Предварительный просмотр и ввод текста: после выбора стиля заголовка на вашем экране появится предварительный просмотр выбранного стиля. Нажмите на предварительный просмотр, чтобы ввести текст, который вы хотите добавить.
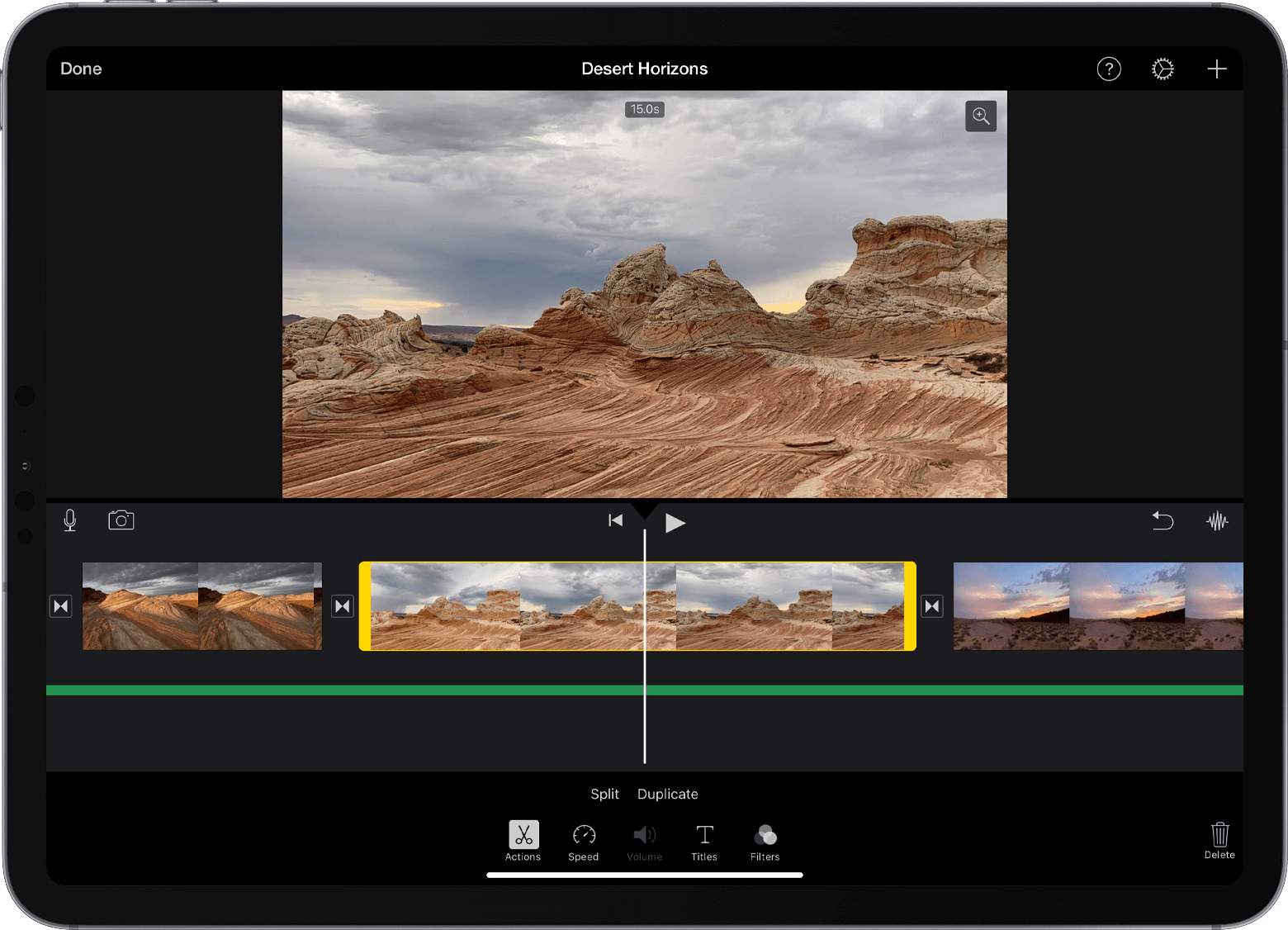
Ввести текст: текстовое поле будет наложено на выбранный клип. Нажмите на текстовое поле, чтобы ввести нужный текст с помощью экранной клавиатуры.
Редактировать текст (необязательно): при желании вы можете дополнительно отредактировать текст. Настройте шрифт, размер, цвет, выравнивание и другие параметры форматирования, доступные в интерфейсе iMovie.
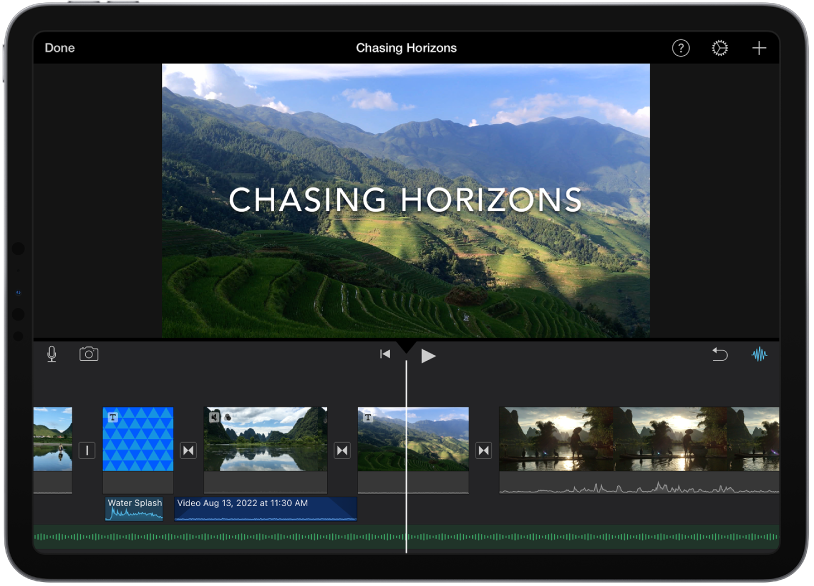
Завершите редактирование. Если вы удовлетворены текстом и дополнительными изменениями, нажмите кнопку «Готово», расположенную в верхнем левом углу экрана. Это применит текст к выбранному клипу.
Предварительный просмотр: воспроизведите клип на временной шкале iMovie, чтобы увидеть, как добавленный текст отображается в контексте вашего видео.
Сохранить и поделиться: после добавления текста и внесения любых изменений сохраните проект и рассмотрите возможность поделиться им с другими. Найдите варианты сохранения или экспорта отредактированного видео.
Способ 4: добавление текста с помощью альтернатив iMovie
Использование видеоредактора HitPaw
Загрузите и запустите Видеоредактор HitPaw : Начните с загрузки и установки программного обеспечения HitPaw Video Editor на свой компьютер. Вы можете найти версии как для Windows, так и для Mac. После установки запустите программу.
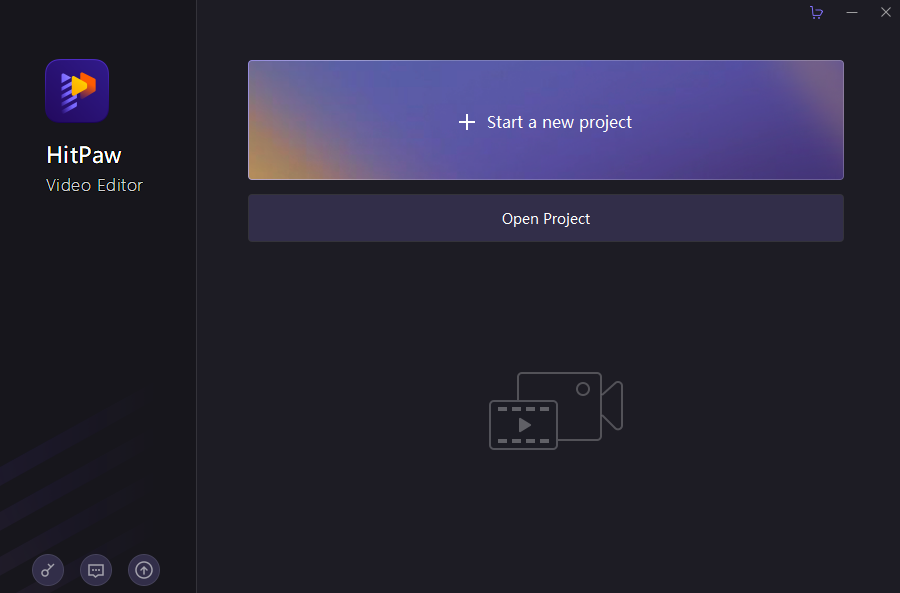
Импорт видео: перетащите видеоклип, с которым хотите работать, в интерфейс видеоредактора HitPaw. Вы также можете использовать опцию импорта программного обеспечения, чтобы добавить свое видео.
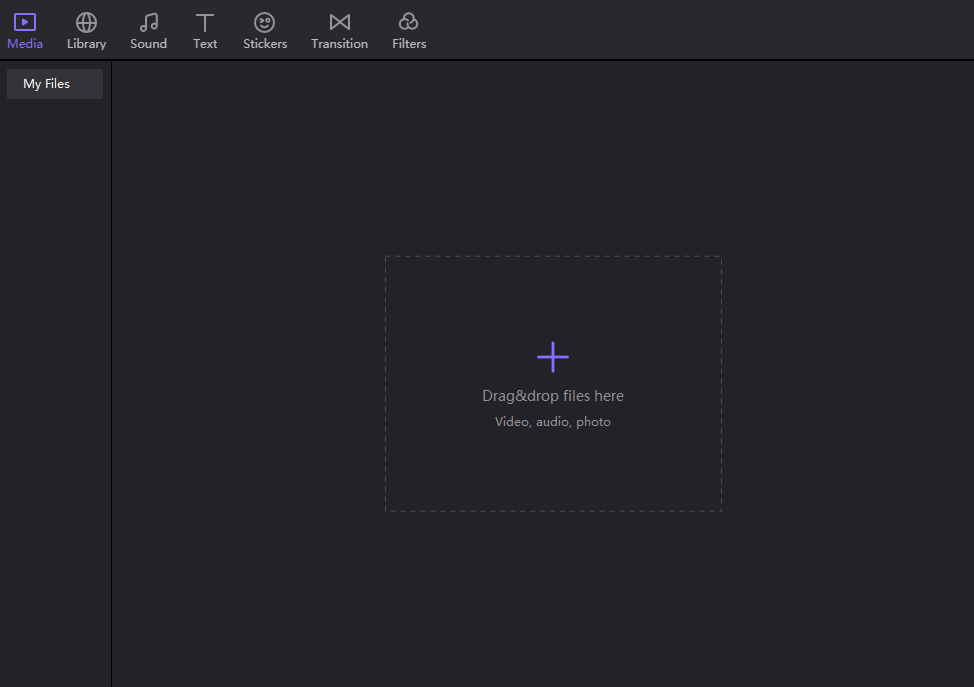
Добавьте субтитры по времени: в редакторе видео HitPaw вы можете добавлять субтитры по времени к своему видео, чтобы улучшить впечатления зрителя. Найдите опцию или вкладку субтитров в программном обеспечении. Здесь вы сможете ввести текст, соответствующий определенным моментам времени в видео.
Настройка субтитров. Для каждого субтитра вы можете настроить текстовое содержимое, стиль шрифта, размер, цвет и положение. Это дает вам возможность создавать субтитры, соответствующие стилю вашего видео.
Расположение субтитров: отрегулируйте положение субтитров, перетащив их в нужное место на видеосцене.
Предварительный просмотр и редактирование. Воспроизведите видео в редакторе, чтобы увидеть, как субтитры взаимодействуют с контентом. Внесите необходимые изменения во время, расположение или внешний вид субтитров на основе предварительного просмотра.
Настройки экспорта. Если вас устраивают субтитры и видео в целом, нажмите кнопку «Экспорт». Откроется меню настроек экспорта.
Настройки вывода. В настройках экспорта вы можете выбрать выходной формат, разрешение, качество и другие соответствующие параметры для вашего видео. Этот шаг гарантирует, что окончательное видео будет соответствовать желаемым характеристикам.
Сохраните видео: После настройки параметров экспорта выберите папку назначения, в которой вы хотите сохранить отредактированное видео. Нажмите кнопку «Экспорт» или «Сохранить», чтобы начать процесс рендеринга.
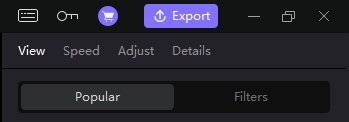
Просмотрите и поделитесь: после завершения процесса рендеринга просмотрите окончательное видео, чтобы убедиться, что субтитры добавлены правильно. Затем вы можете поделиться видео с другими или загрузить его на предпочитаемую вами платформу.
HitPaw Video Editor предлагает удобный интерфейс для добавления текстовых элементов, таких как субтитры, к вашим видео.
Использование Wondershare Filmora
Импорт медиафайлов: запуск Wondershare Фильмора и начать новый проект. Чтобы импортировать видеоклипы или фотографии, нажмите кнопку «Импортировать мультимедиа» в интерфейсе редактора. Вы можете использовать кнопку импорта или перетащить файлы прямо в интерфейс.
Добавить текстовый эффект: нажмите вкладку «Название» в редакторе. Здесь вы найдете различные текстовые эффекты. Выберите текстовый эффект, который подходит вашему проекту. Выбрав эффект, перетащите его на временную шкалу в то место, где вы хотите, чтобы текст появился в вашем видео.
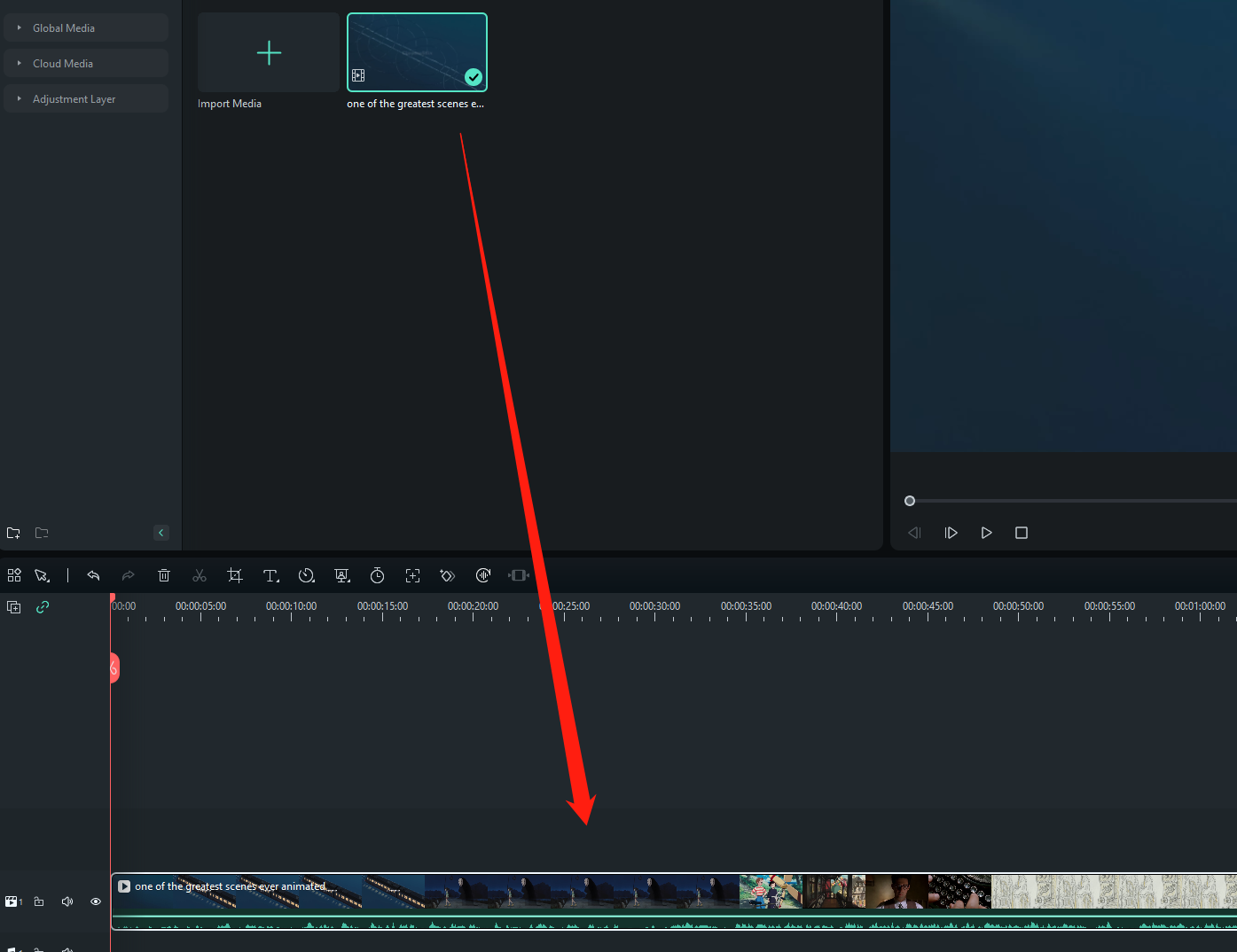
Настройка положения текста: после добавления текстового эффекта на временную шкалу отрегулируйте его положение, перетащив его в нужное место на видеосцене.
Настройка параметров текста: дважды щелкните текстовый слой на временной шкале, чтобы открыть окно настройки текста. Здесь вы можете настроить внешний вид текста. Вы можете настроить цвет текста, шрифт и фактическое содержание текста.
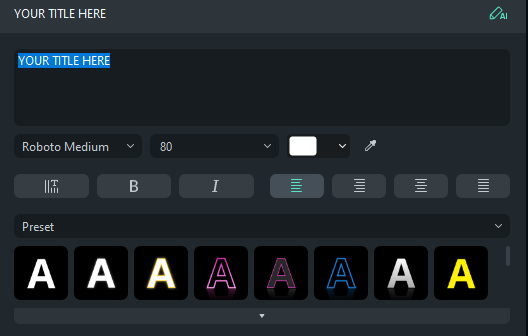
Расширенные настройки текста. Изучите дополнительные настройки в окне настройки текста, чтобы улучшить внешний вид вашего текста. Эти настройки могут включать параметры для настройки анимации текста, прозрачности и т. д.
Предварительный просмотр: просмотрите временную шкалу, чтобы увидеть, как текст отображается в вашем видео. Внесите необходимые изменения во внешний вид или положение текста в зависимости от того, как он взаимодействует с видеосценой.
Экспорт или публикация. Если вас устраивает внешний вид и размещение текста, нажмите кнопку «Экспорт». Выберите нужные настройки экспорта, формат файла и качество. Вы также можете напрямую загрузить свое видео на такие платформы, как YouTube или Vimeo, из программного обеспечения, чтобы поделиться им с другими.
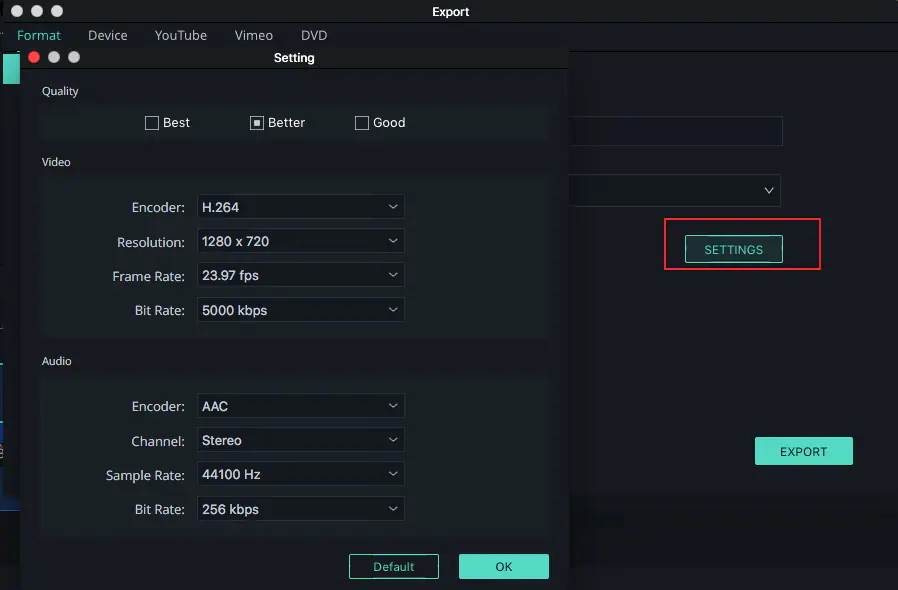
Wondershare Filmora предлагает полный набор инструментов для добавления текста и других креативных элементов в ваши видео. Имейте в виду, что пользовательский интерфейс и функции могут меняться с обновлениями, поэтому рекомендуется изучить доступные параметры программного обеспечения для получения самых актуальных рекомендаций.
Нижняя линия
Независимо от того, используете ли вы iMovie на Mac, iPhone или iPad, добавление текста в ваши видео — это простой процесс, который улучшает ваше повествование и общение. От выбора стилей текста до настройки шрифтов и расположения — iMovie предлагает целый ряд опций, позволяющих легко интегрировать ваш текст с видеоконтентом. Кроме того, для тех, кто ищет альтернативы, есть такое программное обеспечение, как Видеоредактор HitPaw и Wondershare Фильмора предоставить удобные интерфейсы для добавления текстовых элементов и субтитров к видео, расширяя творческие возможности.
